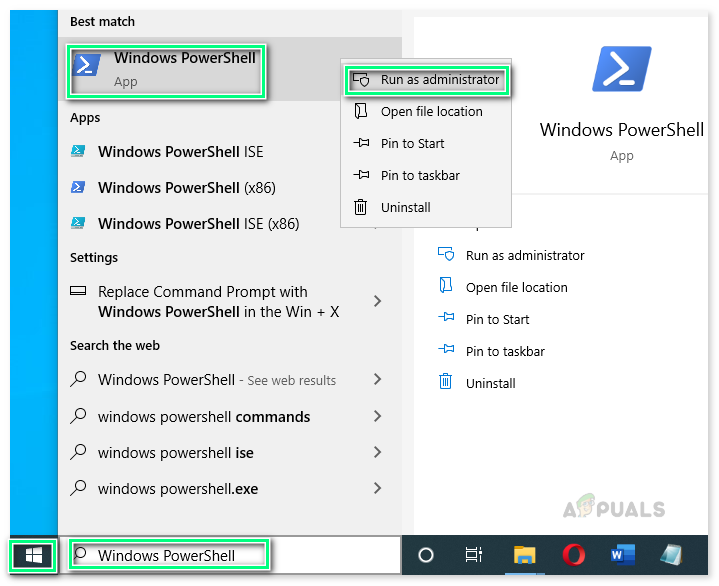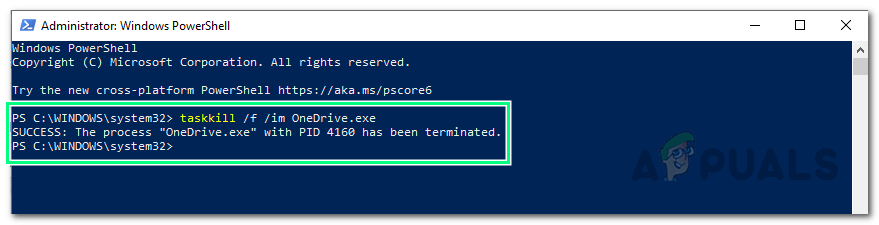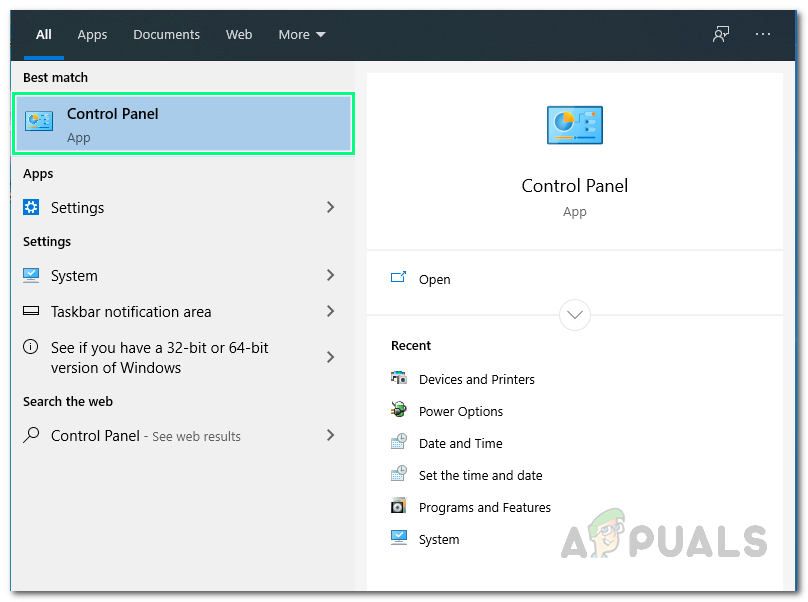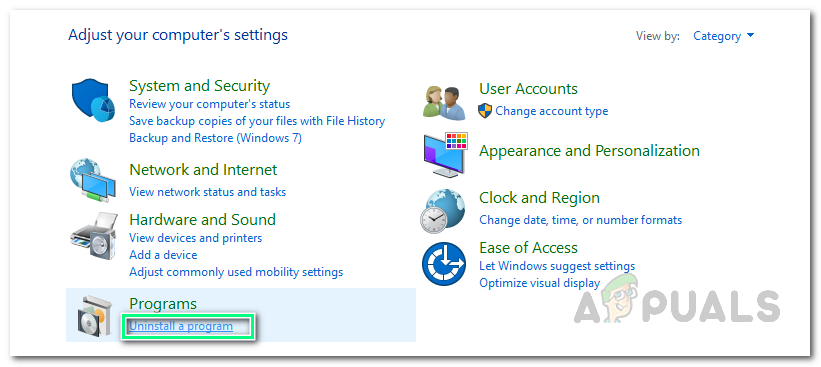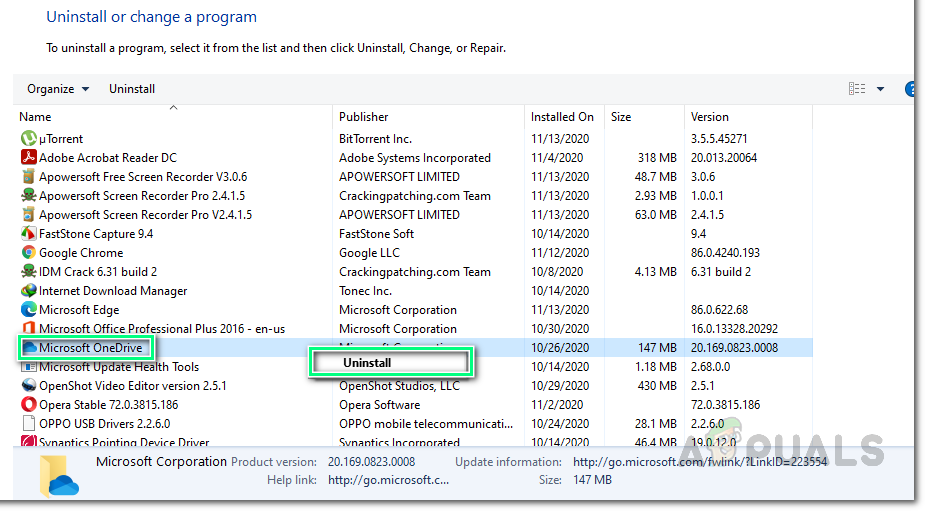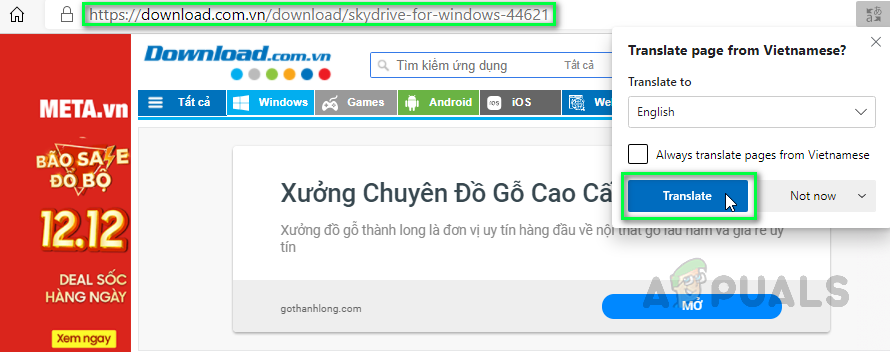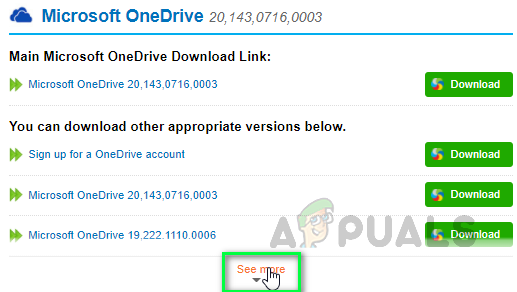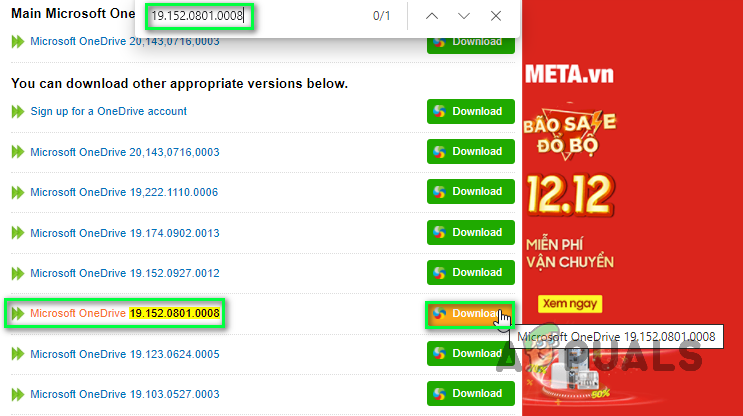विंडोज 10 पर, OneDrive क्लाउड में फ़ाइलों को संग्रहीत करने के लिए Microsoft की संग्रहण सेवा है और यह आपको अपनी फ़ाइलों को संग्रहीत, सिंक्रनाइज़ और साझा करने का एक सरल तरीका प्रदान करता है। भले ही यह एक बेहतरीन यूजर-फ्रेंडली और फीचर-प्रूफ एप्लिकेशन है, लेकिन इसमें अभी भी छोटी-छोटी चीजें हैं। ऑनलाइन समुदाय में कई उपयोगकर्ताओं द्वारा यह बताया गया है कि वनड्राइव एक-दो स्थापना और कार्यात्मक त्रुटियों का सामना करता है। जिसके बीच, त्रुटि कोड 0x80040c97 एक लगातार है जो उपयोगकर्ताओं को अपने पीसी पर सफलतापूर्वक वनड्राइव स्थापित करने से रोकता है।

OneDrive स्थापना त्रुटि सूचना
उपयोगकर्ता त्रुटि संदेश प्राप्त करते हैं 'वनड्राइव स्थापित नहीं किया जा सका' । मुख्य कारण अधिसूचित है कि या तो डाउनलोड की गई सेटअप फ़ाइल क्षतिग्रस्त है या पीसी पर प्रमाण पत्र के साथ समस्याएं हैं। त्रुटि सूचना निम्नानुसार है:
OneDrive स्थापना त्रुटि कोड 0x80040c97 के कारण क्या हैं?
हमारे तकनीकी शोधकर्ताओं ने कारणों की एक सूची का मसौदा तैयार किया है जो कि विचाराधीन त्रुटि का कारण हो सकता है क्योंकि समस्या का पता चलने के बाद समस्या को सुधारना आसान हो जाता है। सूची इस प्रकार है:
- क्षतिग्रस्त सेटअप फ़ाइल : यह देखा गया है कि यह त्रुटि एक भ्रष्ट OneDrive सेटअप फ़ाइल के कारण हो सकती है जिसे आप सेटअप को स्थापित करने जा रहे हैं। असफल फ़ाइल या तीसरे पक्ष के हस्तक्षेप के कारण यह फ़ाइल क्षतिग्रस्त या अपूर्ण हो सकती है।
- भ्रष्ट प्रमाण पत्र: कभी-कभी, जब नेटवर्क प्रमाण पत्र या प्रोटोकॉल सही ढंग से कॉन्फ़िगर नहीं किए जाते हैं, तो आपको त्रुटि का सामना करना पड़ सकता है। प्रमाणपत्रों का अनुचित कॉन्फ़िगरेशन Microsoft सर्वर के साथ कनेक्शन विफलता का कारण हो सकता है, अंततः त्रुटि के कारण विचाराधीन है।
- विंडोज रजिस्ट्री: यह देखा गया है कि विंडोज रजिस्ट्री सेटिंग्स में एक समस्या के कारण त्रुटि हो सकती है। Windows रजिस्ट्री एक पदानुक्रमित डेटाबेस है जो Microsoft Windows ऑपरेटिंग सिस्टम के लिए निम्न-स्तरीय सेटिंग्स को सहेजता है और उन अनुप्रयोगों के लिए जो रजिस्ट्री का उपयोग करने का विकल्प चुनते हैं और OneDrive उन अनुप्रयोगों में से एक है।
- तृतीय पार्टी सॉफ़्टवेयर: यह स्पष्ट है कि स्थापित एंटीवायरस आपके पीसी पर अपने घटकों को स्थापित करने के लिए आपकी डाउनलोड की गई सेटअप फ़ाइल को अवरुद्ध कर सकता है। Microsoft इंस्टालर आमतौर पर घुसपैठ के लिए एंटी-वायरस अलार्म नहीं करते हैं लेकिन कुछ दुर्लभ मामलों में, वे करते हैं। इस प्रकार, अपने घटकों को निकालने के लिए सेटअप फ़ाइल को अवरुद्ध करना और अंततः इस त्रुटि का कारण बनता है।
- विंडोज फ़ायरवॉल: जैसे OneDrive काम करता है जब इंटरनेट काम करता है तो यह समझा जाता है कि अगर OneDrive सेटअप फ़ाइल इंटरनेट तक नहीं पहुंच सकती है, तो यह ठीक उसी तरह त्रुटियों का कारण होगा जैसे कि विचाराधीन है।
समाधान 1: OneDrive प्रक्रिया (PowerShell) को समाप्त करें और OneDrive को पुनर्स्थापित करें
कभी-कभी, कई अनियंत्रित कारणों के कारण OneDrive स्थापना प्रक्रिया टूट जाती है यानी दूषित या अधूरी सेटअप फ़ाइल, अनुचित प्रमाणपत्र कॉन्फ़िगरेशन, आदि। भले ही स्थापना प्रक्रिया टूट जाती है, लेकिन यह अभी भी पृष्ठभूमि में चलती है। सही दृष्टिकोण इन छिपी हुई पृष्ठभूमि प्रक्रियाओं को मारने के लिए होगा, नवीनतम ताज़ा वनड्राइव सेटअप डाउनलोड करें और इसे स्थापित करें। यह ऑनलाइन कई उपयोगकर्ताओं के लिए मददगार साबित हुआ। कृपया नीचे दिए गए चरणों से गुजरें:
- क्लिक शुरू , खोज Windows PowerShell, और क्लिक करें व्यवस्थापक के रूप में चलाओ । यह व्यवस्थापक विशेषाधिकारों के साथ विंडोज पॉवरशेल उपयोगिता को खोलेगा। यह Microsoft से एक कार्य स्वचालन और कॉन्फ़िगरेशन प्रबंधन ढांचा है।
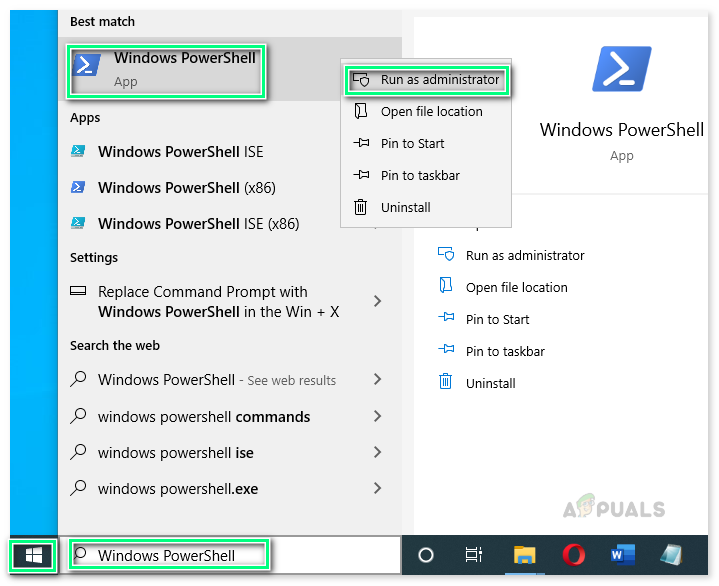
प्रशासक के रूप में विंडोज पॉवरशेल खोलना
- Windows PowerShell में निम्न कमांड को कॉपी-पेस्ट करें और दबाएं दर्ज । यह किसी भी प्रकार की सभी छिपी हुई पृष्ठभूमि OneDrive प्रक्रियाओं को समाप्त कर देगा अर्थात् स्थापना, निष्पादन आदि।
taskkill / f / im OneDrive.exe
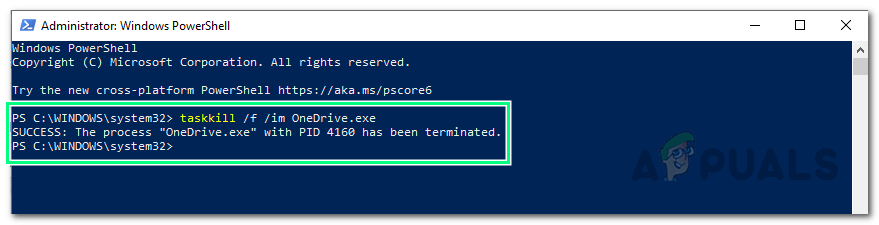
OneDrive प्रक्रियाओं को समाप्त करने के लिए रनिंग कमांड
- अब चूंकि सभी वनड्राइव छिपी हुई पृष्ठभूमि प्रक्रियाओं को समाप्त कर दिया गया है, हमें यह सुनिश्चित करने की आवश्यकता है कि वनड्राइव घटक आपके पीसी पर मौजूद नहीं हैं (हालांकि स्थापना विफल हो गई है लेकिन फिर भी आपके पीसी पर कुछ फाइलें निकाली जा सकती हैं या नहीं भी)। इसके लिए क्लिक करें शुरू , खोज कंट्रोल पैनल, और इसे खोलें। यह कंट्रोल पैनल विंडो को खोलेगा जिसमें सभी विंडोज सेटिंग्स यानि हार्डवेयर और सॉफ्टवेयर, अकाउंट्स आदि शामिल हैं।
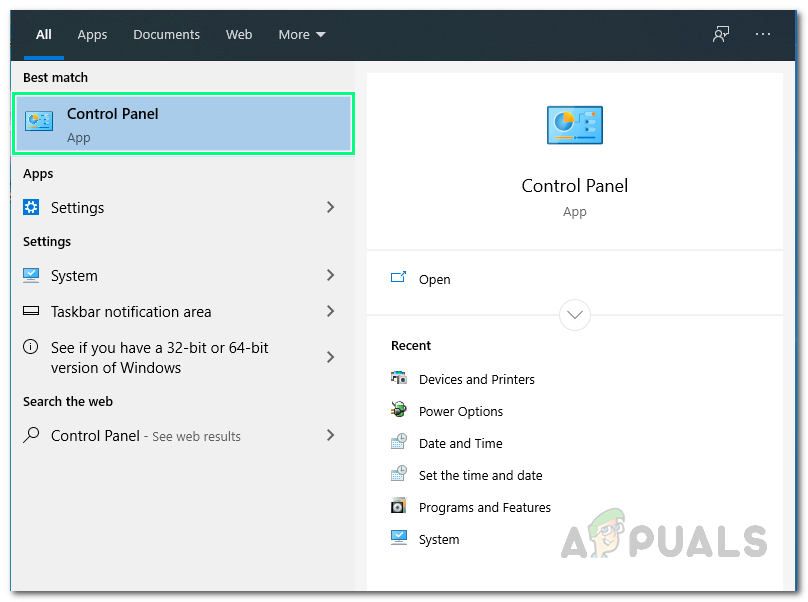
ओपनिंग कंट्रोल पैनल
- क्लिक प्रोग्राम को अनइंस्टाल करें कार्यक्रमों के तहत। यह आपके पीसी पर वर्तमान में स्थापित सॉफ़्टवेयर की सूची खोलेगा।
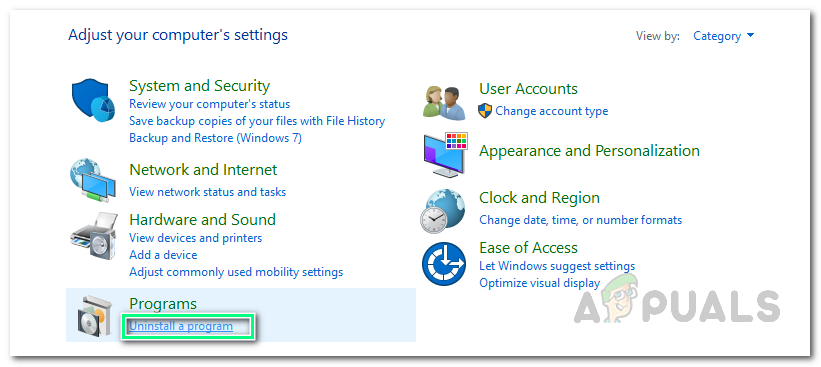
वर्तमान में स्थापित प्रोग्रामों की सूची को खोलना
- जाँच करें कि क्या Microsoft OneDrive कार्यक्रमों की सूची में उपलब्ध है। यदि यह उपलब्ध है तो Microsoft OneDrive का चयन करें और क्लिक करें स्थापना रद्द करें । यह आपके पीसी से OneDrive और इसकी फ़ाइलों को पूरी तरह से हटा देगा।
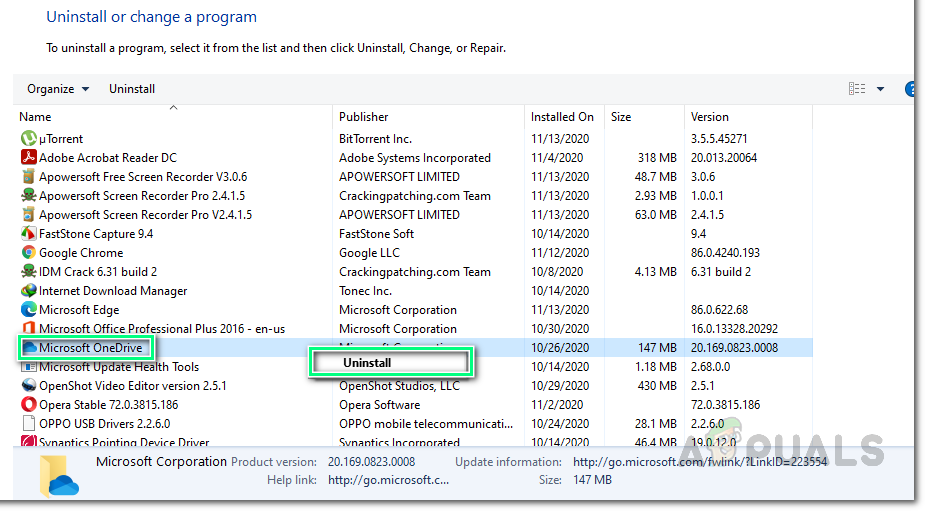
Microsoft OneDrive की स्थापना रद्द करना
- पुनर्प्रारंभ करें परिवर्तनों को सहेजने और कैश मेमोरी को रीसेट करने के लिए आपका पीसी।
- पर नेविगेट करें आधिकारिक Microsoft OneDrive डाउनलोड वेबपृष्ठ और ताज़ा और नवीनतम OneDrive सेटअप फ़ाइल डाउनलोड करने के लिए डाउनलोड पर क्लिक करें। डाउनलोड होने में समय लग सकता है इसलिए इसे समाप्त होने तक प्रतीक्षा करें।
- अब Microsoft OneDrive स्थापित करने का प्रयास करें। आपकी समस्या अब ठीक होनी चाहिए। यदि ऐसा नहीं होता है, तो यह सबसे अधिक संभावना है, यह संस्करण असंगति (विंडोज बिल्ड और माइक्रोसॉफ्ट वनड्राइव) के कारण है। समस्या को समझने और हल करने के लिए अगले समाधान के साथ आगे बढ़ें।
समाधान 2: पुराने संस्करण को डाउनग्रेड करें
यदि उपरोक्त समाधान आपके लिए काम नहीं करता है, तो समस्या संस्करण संगतता (विंडोज बिल्ड और माइक्रोसॉफ्ट वनड्राइव) से संबंधित है। कभी-कभी, Microsoft डेवलपर OneDrive सहित विभिन्न सॉफ़्टवेयरों, जैसे कार्यालय, टीमों, आदि के लिए अपडेट प्रकाशित करते हैं।
यह हमेशा ऐसा नहीं होता है कि ये अपडेट सही हैं और वे सापेक्ष उत्पाद / सॉफ़्टवेयर की बेहतरी में योगदान करते हैं। यह बताया गया है कि हालिया अपडेट विचाराधीन त्रुटि का कारण हो सकता है। इस स्थिति में, Microsoft OneDrive के पुराने संस्करण यानी 19.152.0801.0008 को Microsoft डेवलपर द्वारा सुझाए गए त्रुटि-मुक्त साबित होने के कारण, समस्या को हल करने के लिए कई उपयोगकर्ताओं को ऑनलाइन मदद की। अपनी समस्या को हल करने के लिए नीचे दिए गए चरणों का पालन करें:
- पहले समाधान से चरण 1-6 दोहराएं। यह Microsoft OneDrive की छिपी हुई पृष्ठभूमि प्रक्रियाओं को समाप्त करने और इसकी अनुचित सेटअप फ़ाइलों को अनइंस्टॉल करने को कवर करेगा।
- पर नेविगेट करें OneDrive संस्करण डाउनलोड करें मेटा ऑनलाइन नेटवर्क कॉर्पोरेशन द्वारा विकसित वेबपेज।
- जैसे ही आप उपरोक्त वेबपेज खोलते हैं, आपका ब्राउज़र आपको पृष्ठ को अंग्रेजी में अनुवाद करने के लिए प्रेरित करेगा (जैसा कि वियतनाम में META ऑनलाइन नेटवर्क कॉर्पोरेशन काम करता है)। पर क्लिक करें अनुवाद करना । यह बेहतर समझ के लिए पूरे वेबपेज का अंग्रेजी में अनुवाद करेगा।
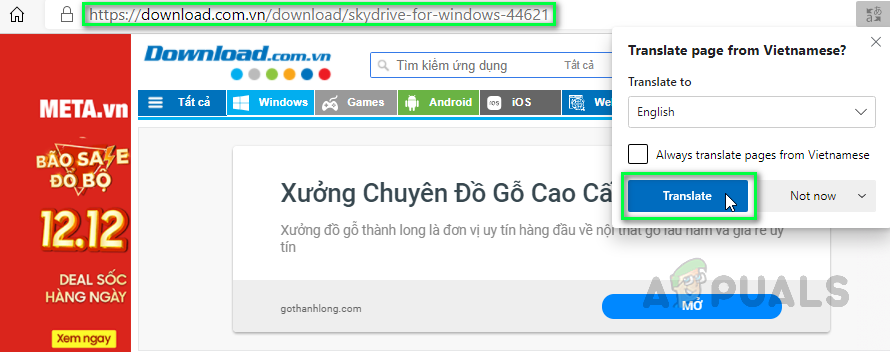
विदेशी भाषा का अंग्रेजी में अनुवाद करना
- पर क्लिक करें और देखें वेबपृष्ठ की छिपी हुई विशेषताओं को देखने के लिए सूची के तहत उपलब्ध विकल्प।
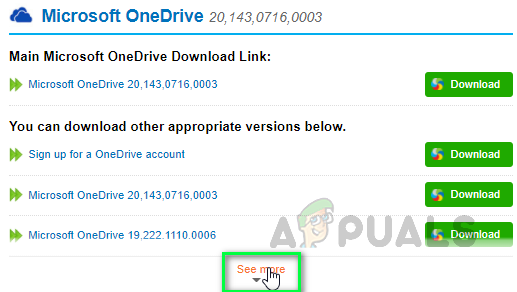
वेबपेज की हिडन फीचर्स का खुलासा
- एक बार पूरी सूची सामने आने के बाद, दबाएं Ctrl + F आपके कीबोर्ड पर एक साथ कुंजी आपके वेब ब्राउज़र के खोज उपकरण को आरंभ करने के लिए। खोज बॉक्स में निम्नलिखित संस्करण को कॉपी-पेस्ट करें और दबाएं दर्ज । अब पर क्लिक करें डाउनलोड इस विशिष्ट OneDrive संस्करण सेटअप फ़ाइल को डाउनलोड करना शुरू करने के लिए, परिणाम के ठीक बगल में स्थित विकल्प। डाउनलोड होने में समय लग सकता है इसलिए इसे समाप्त होने तक प्रतीक्षा करें।
19.152.0801.0008
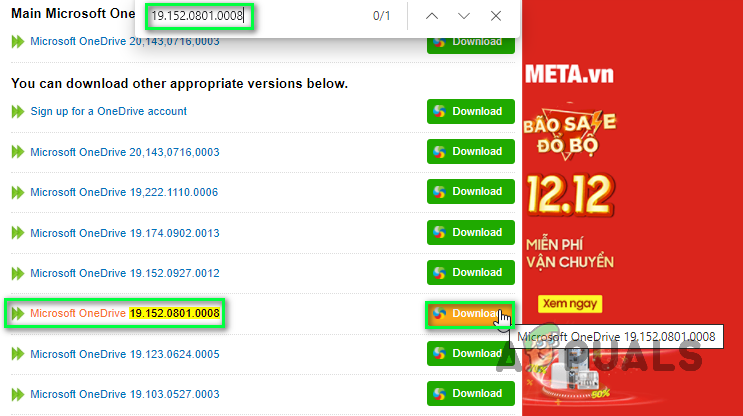
निर्दिष्ट OneDrive संस्करण सेटअप फ़ाइल डाउनलोड करना
- अब Microsoft OneDrive स्थापित करने का प्रयास करें। यह अंत में आपकी समस्या को ठीक करना चाहिए।