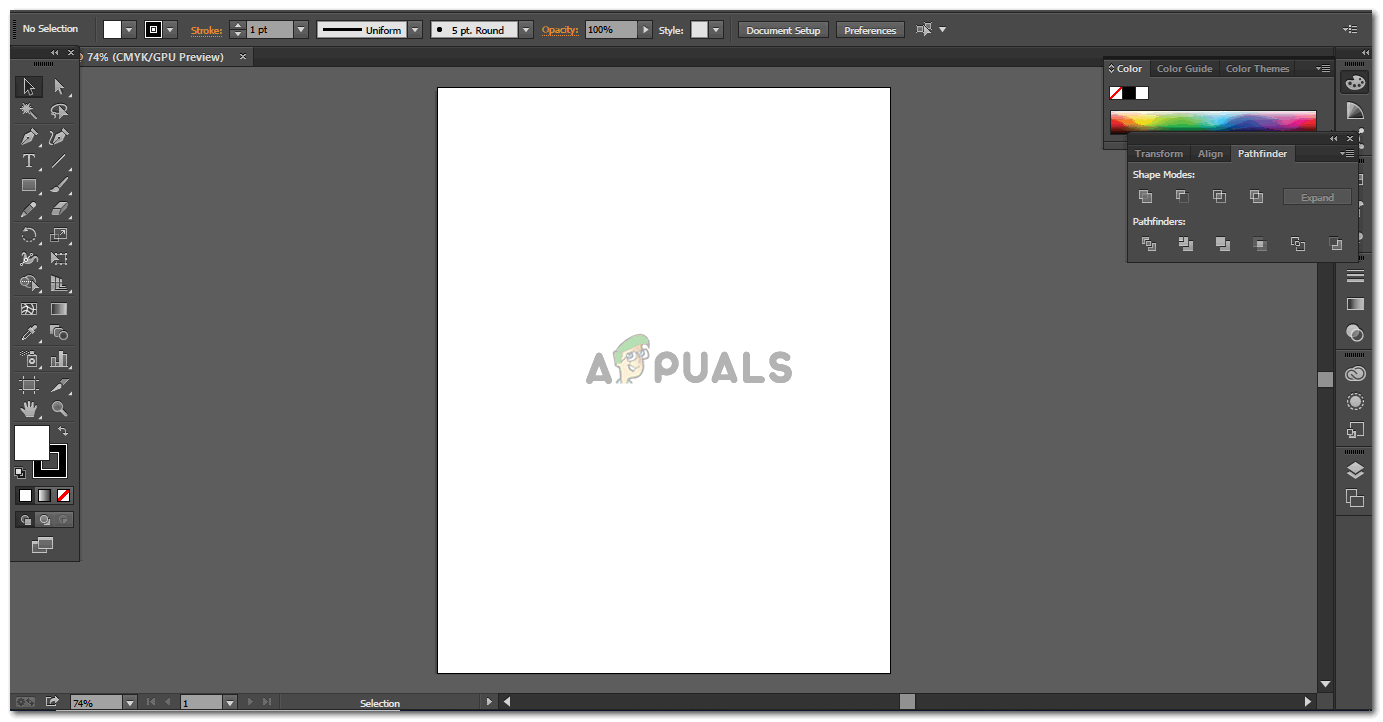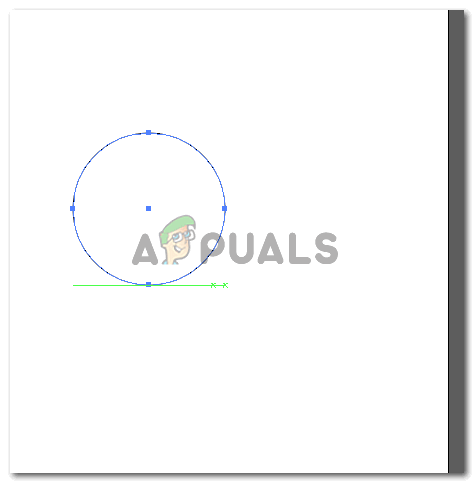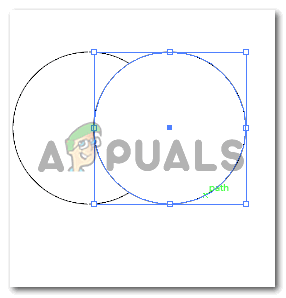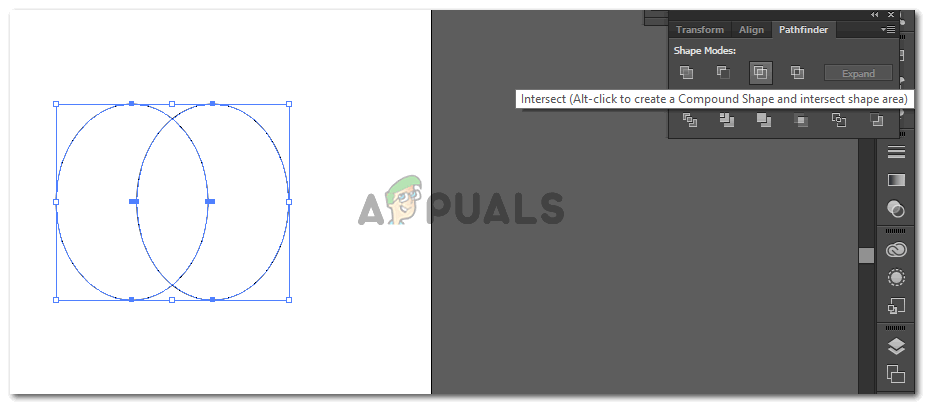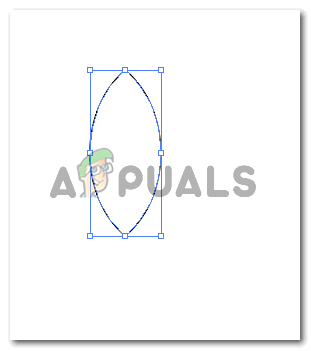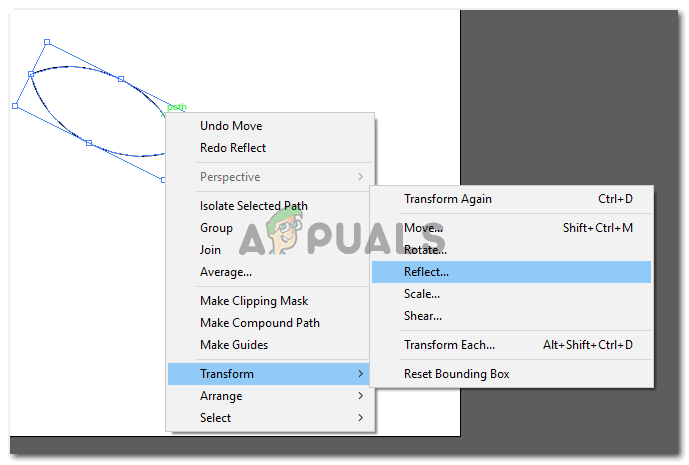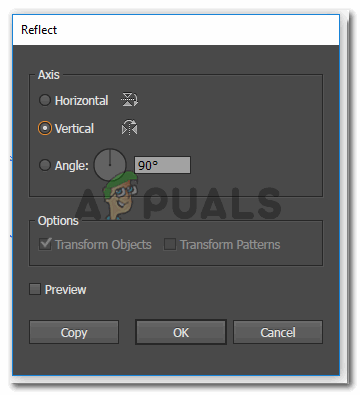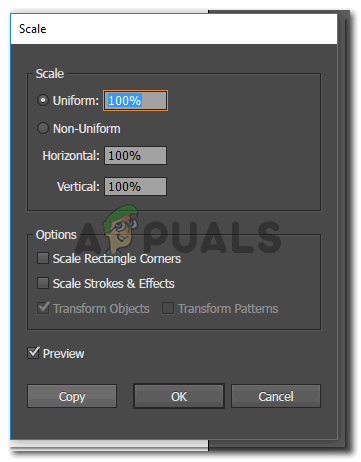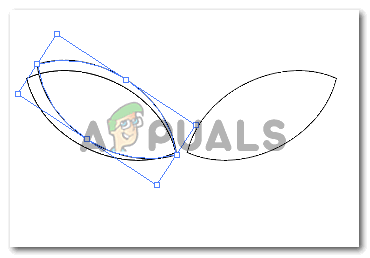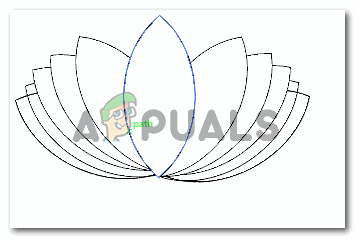कमल का फूल बनाने से कोई आसान नहीं हो सकता
Adobe Illustrator बेहतरीन ग्राफिक डिज़ाइनिंग कार्यक्रमों में से एक हो सकता है जो डिज़ाइनर्स द्वारा डिज़ाइन के सबसे जटिल बनाने के लिए उपयोग किया जा सकता है। और क्योंकि कार्यक्रम पर बहुत सारे सरल उपकरण हैं जो आपको सरल डिजाइन बनाने में मदद करते हैं। जैसे कि एलिप्स उपकरण (जिसका उपयोग अक्सर हलकों और अंडाकार और सभी संबंधित आकृतियों को खींचने के लिए किया जाता है) का उपयोग किसी के द्वारा कमल का फूल बनाने के लिए किया जा सकता है। हां, Adobe Illustrator पर एक फूल बनाने के लिए एक सर्कल का उपयोग किया जा सकता है। इलस्ट्रेटर पर f पाथफाइंडर ’की अद्भुत विशेषता डिजाइनर को कमल के लिए एक पंखुड़ी का आकार बनाने में सहायता करती है। एडोब इलस्ट्रेटर पर कमल का फूल बनाने के लिए नीचे दिए गए चरणों का पालन करें।
- एक नई फ़ाइल के लिए Adobe Illustrator खोलें। आपको एक कमल बनाने की आवश्यकता है, इसलिए अभी के लिए पृष्ठभूमि को सरल रखें। मैं एक खाली आर्टबोर्ड का उपयोग करना पसंद करता हूं, खासकर जब मैं एक आइकन या एक छवि बना रहा हूं, जिसे मेरे अत्यंत ध्यान की आवश्यकता है। पृष्ठभूमि आपको विचलित करने के लिए बाध्य है और आप आकार के लिए महत्वपूर्ण विवरणों को याद कर सकते हैं।
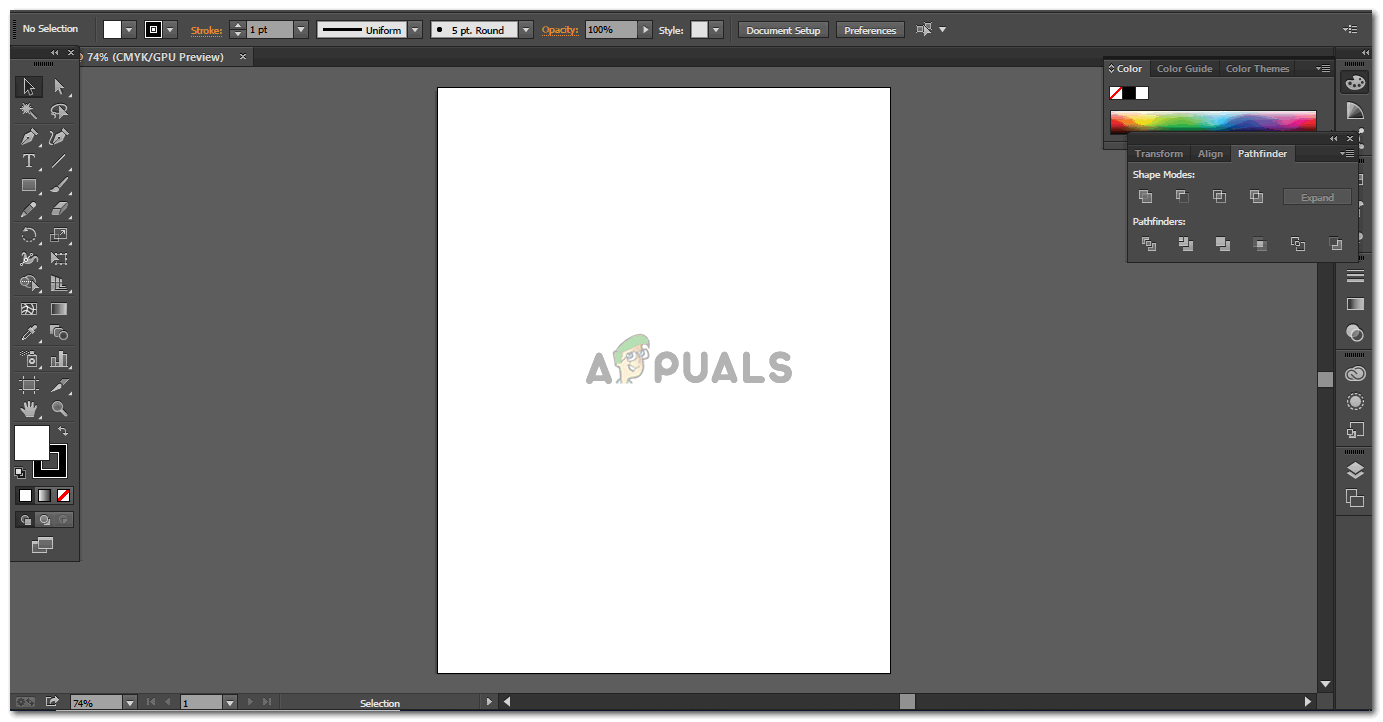
खरोंच से कमल का फूल चित्रण बनाने के लिए एडोब इलस्ट्रेटर का उपयोग करना
- बाएं टूल पैनल से, 5 वें आइकन पर क्लिक करें जो मेरे एडोब इलस्ट्रेटर में 'आयत' की तरह दिखता है क्योंकि यह मेरे पिछले काम में इस्तेमाल किया गया अंतिम आकार था। यह मूल रूप से आकार का उपकरण है। आपको यहां आकृतियों के लिए सभी विकल्प मिलेंगे, जिनमें एलिप्स टूल भी शामिल है। उस तक पहुंचने के लिए, आइकन पर अपने माउस के दाहिने बटन पर क्लिक करें, जो आपके द्वारा चुने जा सकने वाले आकार के टूल के लिए विकल्पों की एक ड्रॉपडाउन सूची खोलेगा। एक बार जब आप दीर्घवृत्त उपकरण चुन लेते हैं, तो आपको नीचे दिए गए चित्र में दिखाए गए अनुसार एक अच्छा आनुपातिक चक्र तैयार करना होगा।
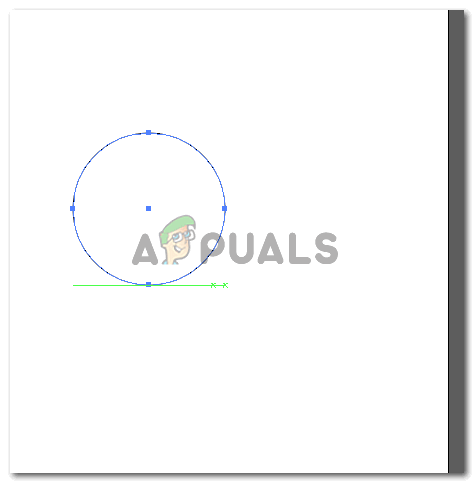
Es Ellipses ’टूल का उपयोग करके एक वृत्त खींचना
- दूसरे सर्कल को पहले वाले की तरह ही बनाने के लिए, आप या तो दूसरे सर्कल को खींच सकते हैं या, आप अपने कीबोर्ड पर your Alt ’की को दबाकर और एक ही समय में दोनों को आकार में खींचकर इस की प्रतिलिपि बना सकते हैं। उत्तरार्द्ध इसे करने का एक बेहतर तरीका है क्योंकि यह उस सटीक आकार की नकल करेगा जिसे आपने पहले आकर्षित किया था।
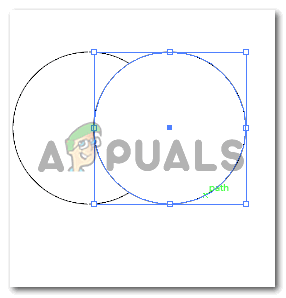
दूसरा वृत्त खींचना। मैंने एक नया चित्र बनाने के बजाय वृत्त की एक प्रति बनाई।
- अगले चरण के लिए, मैंने दूसरी छवि के लिए भरण रंग को हटा दिया, जो पहले एक के शीर्ष पर है ताकि मैं दूसरी छवि के माध्यम से देख सकूं। इस मामले में किसी भी फूल, और कमल की पंखुड़ी बनाना महत्वपूर्ण है। आप दोनों सर्कल के लिए फिल रंग भी हटा सकते हैं। यहाँ मुख्य विचार दो आकृतियों के बीच चौराहे का दिखाई देना है जो कि आप पंखुड़ी जैसा दिखाई देगा। यह चरण बहुत महत्वपूर्ण है। इसके बाद, आप पाथफाइंडर खोलेंगे, जिसे will विंडोज ’शीर्षक के तहत शीर्ष टूलबार से एक्सेस किया जा सकता है। पाथफाइंडर के तहत विभिन्न विकल्पों में से, आपको शाप मोड के तहत तीसरे आइकन पर क्लिक करने की आवश्यकता है, जो इंटर्सेक के लिए आइकन है, जैसा कि नीचे दी गई छवि में दिखाया गया है।
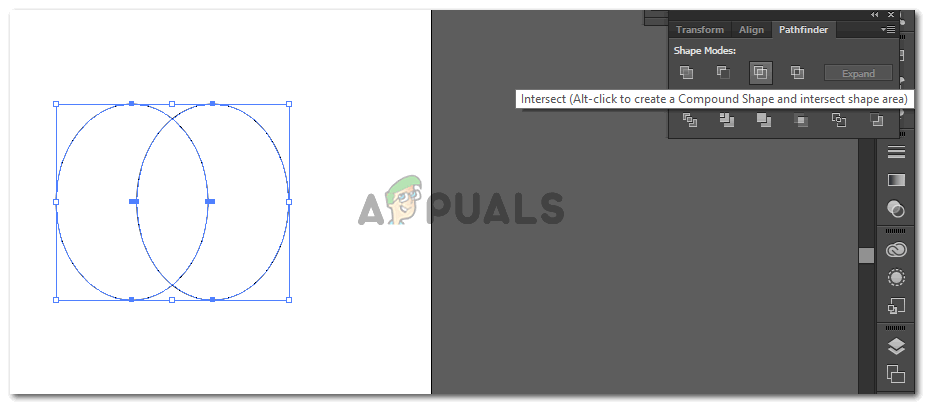
भरने के रंग को हटाने, और पंखुड़ी बनाने के लिए 'पाथफाइंडर' का उपयोग करना।
- आप जिस 'इंट्रक्ट' पर क्लिक करते हैं, आपके द्वारा खींचे गए वृत्त प्रतिच्छेद करेंगे, और शेष भाग केवल चौराहा होगा, जो एक पंखुड़ी की तरह दिखता है।
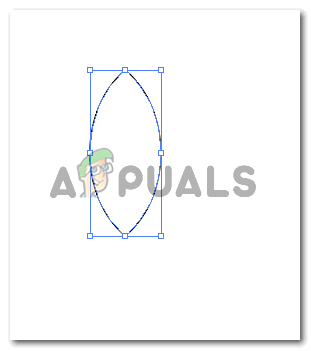
यह एकमात्र ऐसा आकार है जिसकी आपको इस समय आवश्यकता है। एक पूर्ण कमल के फूल का चित्रण बनाने के लिए अन्य उपकरणों के साथ इस आकृति का उपयोग किया जाएगा।
- पाथफ़ाइंडर टूल के माध्यम से एक बार पंखुड़ी बनाई गई है। आप कमल के फूल के घुमावदार किनारों को बनाने के लिए इस पंखुड़ी को घुमा सकते हैं। इसे घुमाने के लिए, आपको उस आकृति का चयन करना होगा जिसे आपने अभी बनाया है ताकि ये नीली सीमाएं दिखाई दें। जब आप कर्सर को नीले बॉर्डर के किनारों की ओर ले जाते हैं, तो आपको एक सुडौल कर्सर दिखाई देगा जो आपको दिखाएगा कि आप इस का उपयोग करके छवि को घुमा सकते हैं। जब यह कर्सर दिखाई देता है, तो अपने आवश्यक कोण के अनुसार आकार पर क्लिक करें और घुमाएँ। या, आप lect रिफ्लेक्ट ’टैब का उपयोग कर सकते हैं, जो तब दिखाई देता है जब आप ड्रॉपडाउन सूची में‘ ट्रांसफॉर्म ’शीर्षक के तहत छवि पर राइट क्लिक करते हैं। Ing Reflect… ’पर क्लिक करने पर एक और डायलॉग बॉक्स खुलेगा जहाँ आप required प्रतिबिंब’ या अपनी छवि बनाने के लिए योर आवश्यक सेटिंग्स चुन सकते हैं।
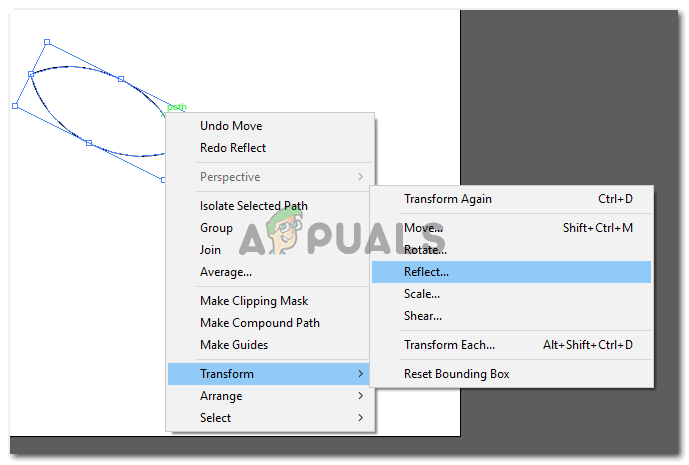
प्रतिबिंबित: आकृति की एक सटीक प्रतिलिपि बनाने के लिए, लेकिन एक विपरीत कोण पर।
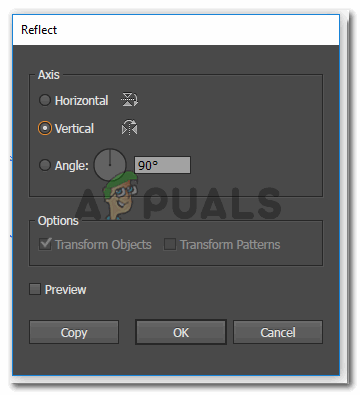
प्रतिबिंबित के लिए सेटिंग्स। यदि आप अपनी वर्तमान छवि की प्रतिलिपि बनाई गई प्रतिबिंब बनाना चाहते हैं, तो सुनिश्चित करें कि आप प्रतिलिपि पर क्लिक करते हैं। अन्यथा, एक ही आकार परिलक्षित होगा।
- आप यहां स्केल विकल्प का भी उपयोग कर सकते हैं। जो मैं कमल के लिए और पंखुड़ियां बनाता था।
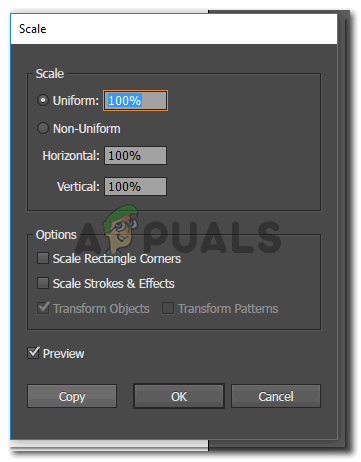
वेतनमान: प्रतिशत कम करने से आपके आकार का एक छोटा संस्करण बन जाएगा।
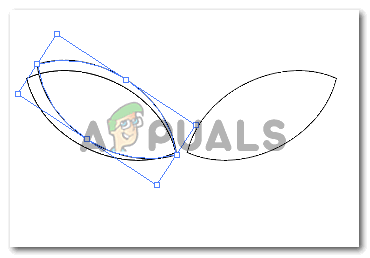
पंखुड़ी को तदनुसार तराशा गया है।
- अधिक पंखुड़ियों को बनाने के लिए ऊपर बताए गए किसी भी चरण को दोहराएं। और उस अतिव्यापी प्रभाव को बनाने के लिए, बस पंखुड़ियों में एक सफेद रंग भरें ताकि आपका फूल कुछ इस तरह दिखे।
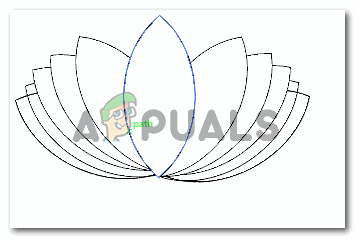
कमल का फूल