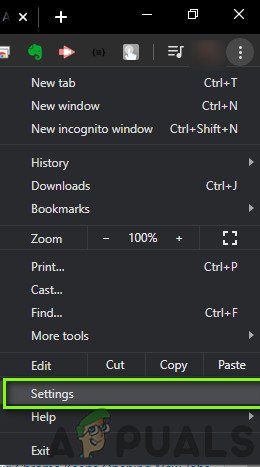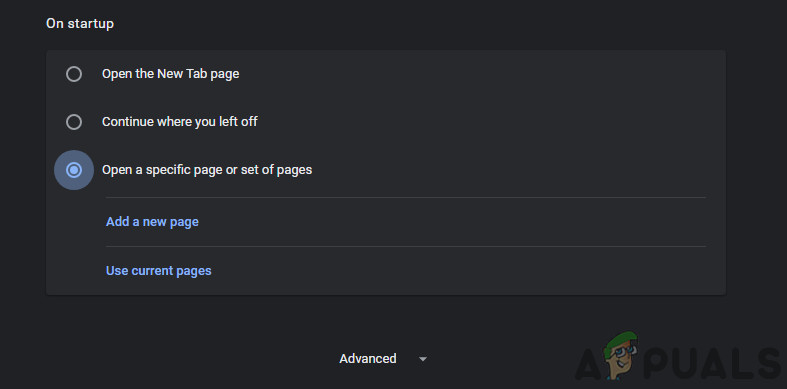तुम्हारी होमपेज जब आप अपने Chrome ब्राउज़र पर होम बटन पर क्लिक करते हैं तो वह पृष्ठ होता है। दूसरी ओर, ए स्टार्टअप पेज जब आप पहली बार अपने कंप्यूटर पर Chrome ब्राउज़र लॉन्च करते हैं या एक नया टैब खोलते हैं तो वह प्रदर्शित होता है।
यदि आप उपयोग करते हैं Xfinity बहुत बार, आप इसे अपने मुखपृष्ठ या स्टार्टअप पृष्ठ या दोनों के रूप में सेट कर सकते हैं। आप किसी भी वेबपेज को अपने होमपेज या स्टार्टअप पेज के रूप में सेट कर सकते हैं। इस गाइड में, मैं आपके होम पेज और स्टार्टअप पेज के रूप में एक्सफ़िनिटी को स्थापित करने के चरणों के माध्यम से चलूँगा।
Google Chrome पर अपने होम पेज के रूप में Xfinity की स्थापना
- दबाएं क्रोम मेनू ब्राउज़र के ऊपरी-दाएँ कोने पर बटन। इस आइकन को तीन लंबवत रेखाओं (जिसे हैमबर्गर मेनू कहा जाता है) द्वारा दर्शाया गया है।
- क्लिक समायोजन ।
- प्रकटन समूह के तहत, की जाँच करें होम बटन दिखाएं
- जैसे ही आप चेकबॉक्स पर क्लिक करेंगे, यह नीचे एक चेंज लिंक दिखाई देगा। दबाएं परिवर्तन विकल्प।
- एक होमपेज डायलॉग बॉक्स दिखाई देगा। डिफ़ॉल्ट रूप से, यह नया टैब पृष्ठ का उपयोग करने के लिए सेट है। पर क्लिक करें इस पृष्ठ को खोलें रेडियो बटन और आवश्यक होमपेज का पता टाइप करें (उदा। xfinity.com)। क्लिक ठीक।

आपने Xfinity को अपने होमपेज के रूप में सफलतापूर्वक सेट किया है। कृपया ध्यान दें कि जब आप क्लिक करेंगे तो क्रोम ब्राउज़र केवल यह पृष्ठ दिखाएगा होम बटन अपने एड्रेस बार पर। यदि आप चाहते हैं कि जब आप ब्राउज़र शुरू करें या नया टैब खोलें, तो क्रोम इस Xfinity को दिखाए, इस प्रक्रिया का पालन करें।
स्टार्ट-अप पेज के रूप में xfinity.com की स्थापना
- खुला हुआ क्रोम ब्राउज़र।
- दबाएं क्रोम मेनू ब्राउज़र के ऊपरी-दाएँ कोने पर बटन। इस आइकन को तीन ऊर्ध्वाधर लाइनों द्वारा दर्शाया गया है।
- क्लिक समायोजन ।
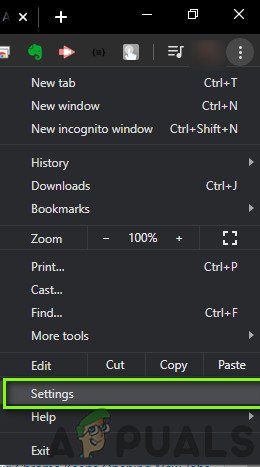
क्रोम सेटिंग्स
- ऑन-अप समूह के तहत, का चयन करें एक विशिष्ट पृष्ठ या पृष्ठों का सेट खोलें रेडियो बटन और क्लिक करें पृष्ठ सेट करें
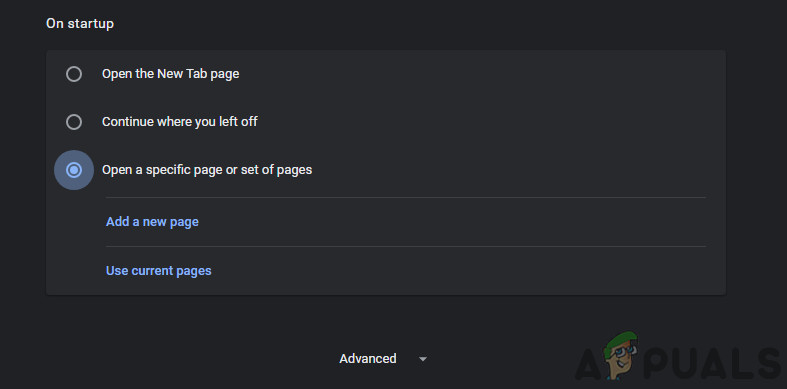
स्टार्टअप पेज सेट करना
- अब स्टार्टअप पेज संवाद बॉक्स दिखाई देगा। अपने आवश्यक वेबपृष्ठ का वेब पता दर्ज करें (उदा। Xfinity.com), और दबाएँ ठीक
- अब, जब आप ब्राउज़र शुरू करते हैं या एक नया टैब खोलते हैं तो xfinity.com दिखाई देगा।