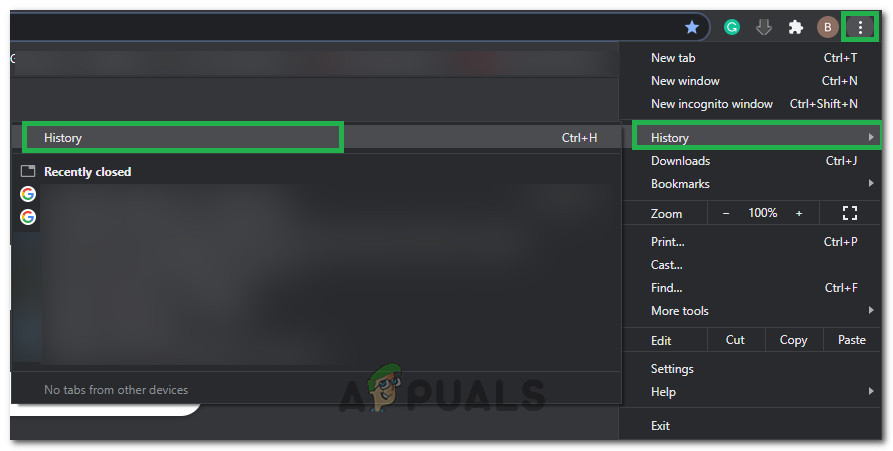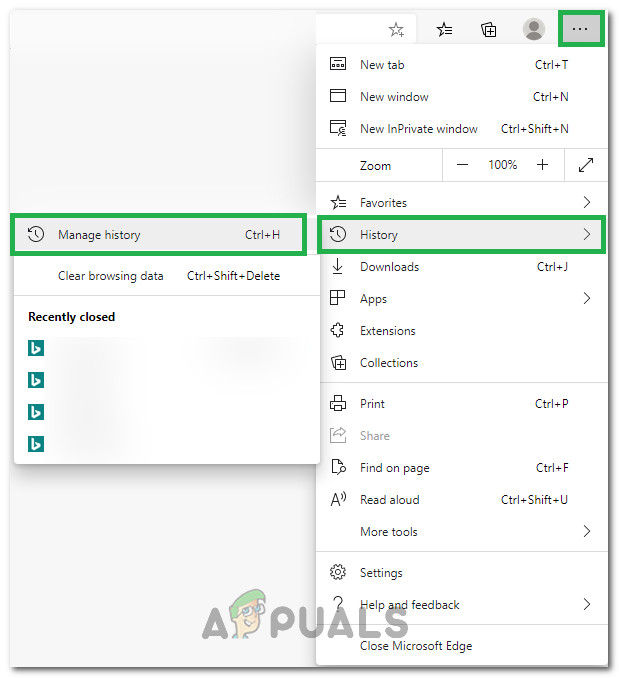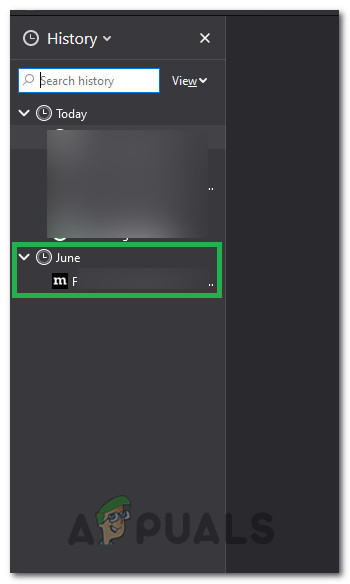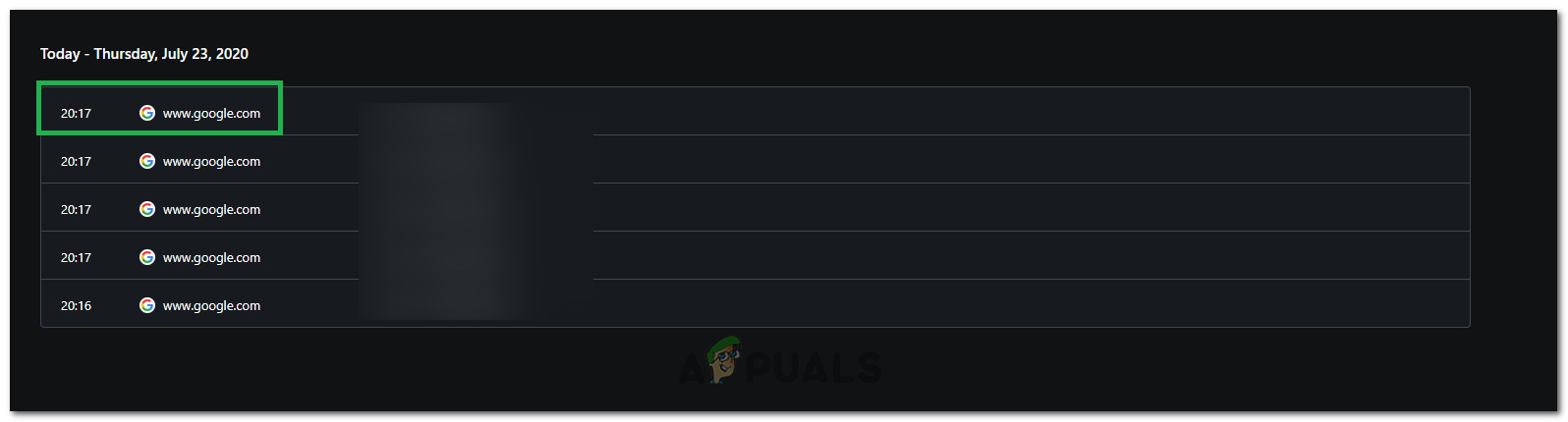प्रत्येक व्यक्ति ने शायद निम्नलिखित स्थिति का अनुभव किया। आपने अपने लिए बहुत ही रोचक और उपयोगी जानकारी के साथ एक बहुत ही दिलचस्प वेबसाइट पाई। यह एक व्यक्तिगत परियोजना, आपकी वर्तमान नौकरी या सिर्फ व्यक्तिगत रुचि के कारण हो सकता है, इस वेबसाइट को यह सब अच्छी तरह से एक साथ मिला है और आपको वही प्रदान करता है जो आप खोज रहे थे। इस साइट पर ब्राउज़ करते समय आप एक और टैब खोलते हैं और फिर गलती से गलत टैब बंद कर देते हैं। सभी उपयोगी सामानों वाली साइट चली गई है क्योंकि आप गलत टैब को बंद कर देते हैं। सभी प्रमुख ब्राउज़रों के बंद टैब को फिर से खोलने का समर्थन करने से पहले यह काफी निराशाजनक था। आजकल हालांकि सभी ब्राउज़र जैसे क्रोम, फ़ायरफ़ॉक्स, ओपेरा, माइक्रोसॉफ्ट एज और अधिकांश अन्य हाल ही में बंद किए गए टैब को फिर से खोलने में सक्षम हैं। इस गाइड में, मैं आपको तीन प्रमुख ब्राउज़रों पर बंद टैब को फिर से खोलने का तरीका दिखाऊंगा, जो Google क्रोम, मोज़िला फ़ायरफ़ॉक्स और इंटरनेट एक्सप्लोरर हैं।
कीबोर्ड शॉर्टकट का उपयोग करना
सभी तीन ब्राउज़र एक साधारण कीबोर्ड शॉर्टकट के साथ हाल ही में बंद किए गए टैब को फिर से खोलने का समर्थन करते हैं। उन सभी ब्राउज़रों ने भी ऐसा करने के लिए उसी शॉर्टकट का उपयोग किया है। यदि आपने अपना एक टैब बंद कर दिया है और इसे उन 3 ब्राउज़रों में से किसी एक पर फिर से खोलना चाहते हैं, Ctrl और Shift दबाकर रखें अपने कीबोर्ड पर और फिर बस एक बार टी दबाएं। यह पिछले हाल ही में बंद किए गए टैब को खोलेगा। यदि आप केवल एक टैब से अधिक बंद करते हैं, तो पूरी प्रक्रिया को दोहराएं जब तक कि आप उस टैब को फिर से खोल न दें जिसे आप प्राप्त करना चाहते थे। यह प्रक्रिया अंतिम 10 हाल ही में बंद किए गए टैब के लिए की जा सकती है। निम्नलिखित समाधानों में प्रस्तुत हाल ही में बंद किए गए टैब खोलने के अन्य तरीके हैं।

Microsoft Edge में बंद टैब
यदि आप हाल ही में बंद किए गए टैब को खोलना चाहते हैं माइक्रोसॉफ्ट बढ़त , कीबोर्ड शॉर्टकट के बिना, एक नया टैब खोलें और नए टैब के शीर्ष पर राइट-क्लिक करें, और चुनें रि-ओपन क्लोज्ड टैब ।

एक मैक (Google Chrome / Firefox / Safari) पर बंद किए गए टैब को खोलना
के बाद से क्रोम ब्राउज़र मैक सिस्टम पर एक मेनू होता रहता है, आप इस विधि का उपयोग करके टैब को फिर से खोल सकते हैं। Chrome मेनू पर जाएं, चुनें फ़ाइल , और फिर क्लिक करें रोपेन बंद टैब या शॉर्ट-कट का उपयोग करें कमान + Shift + T जो फ़ायरफ़ॉक्स पर भी काम करता है। सफारी पर, उपयोग करें कमांड + जेड कुंजियाँ, या मेनू संपादित करें -> पूर्ववत करें।
इतिहास से बंद टैब
यदि आपने हाल ही में अपने ब्राउज़र पर एक टैब बंद किया है, लेकिन ऊपर बताए गए तरीकों का उपयोग करके इसे प्राप्त करने में असमर्थ हैं या यदि आपने 10 से अधिक टैब बंद कर दिए हैं और आगे भी वापस जाना चाहते हैं, तो आप टैब को फिर से खोलने की कोशिश कर सकते हैं ब्राउज़र का इतिहास। विधि अलग-अलग ब्राउज़रों पर थोड़ी भिन्न होती है, इसलिए हम उन सभी के लिए सूचीबद्ध करने का प्रयास करेंगे:
गूगल क्रोम:
- पर क्लिक करें 'तीन ऊर्ध्वाधर डॉट्स' स्क्रीन के ऊपर दाईं ओर और इतिहास चुनें।
- पर क्लिक करें 'इतिहास' फिर से और इस बार, आपकी सभी हालिया खोजों की एक विस्तृत सूची खुल जाएगी।
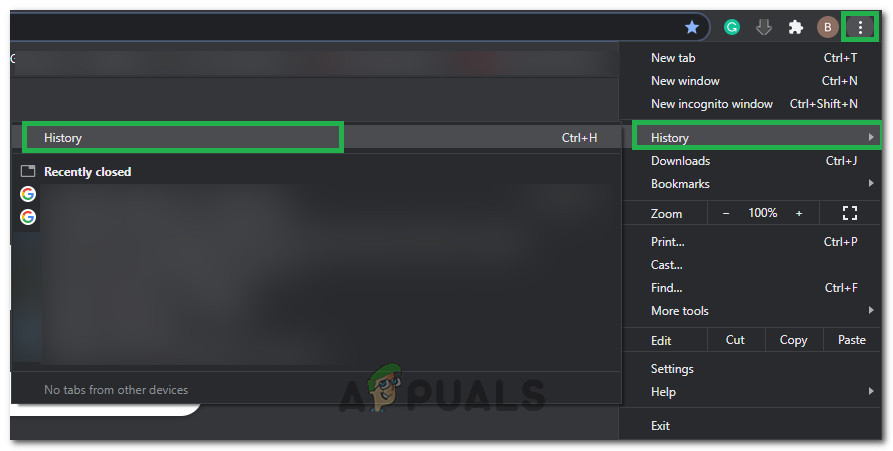
इतिहास खोलना
- सूची के माध्यम से नेविगेट करें और दबाएं 'CTRL' अपने कीबोर्ड पर।
- 'Ctrl' दबाए जाने के साथ, इतिहास में किसी भी हाल की खोज पर क्लिक करके इसे एक नए टैब के अंदर खोलें।
माइक्रोसॉफ्ट बढ़त:
- इस समय के आसपास, पर क्लिक करें 'तीन क्षैतिज बिंदु' स्क्रीन के ऊपर दाईं ओर और चुनें 'इतिहास' सूची से।
- पर क्लिक करें 'इतिहास का प्रबंधन करें' अपनी हाल की खोजों की एक विस्तृत सूची खोलने के लिए बटन।
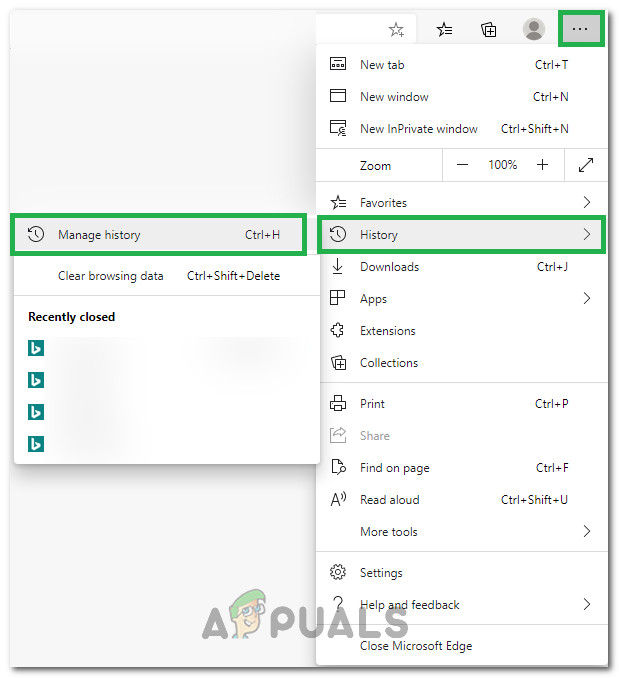
हिस्ट्री पर क्लिक करें और फिर मैनेज हिस्ट्री चुनें
- अपनी हाल की खोजों से, दबाएँ 'Ctrl' कीबोर्ड पर, हाल ही में खोज के पाठ को हाइलाइट करें, और एक नए टैब के अंदर इसे खोलने के लिए उस पर क्लिक करें।
ध्यान दें: पाठ को हाइलाइट करना महत्वपूर्ण है क्योंकि इसे तब तक नहीं खोला जाता जब तक कि इसे उजागर न किया जाए। - आप ऊपर के रूप में एक ही विधि का उपयोग करना चाहते हैं के रूप में कई टैब खोलने के लिए पर जा सकते हैं।
मोज़िला का फ़ायरफ़ॉक्स:
- ब्राउज़र लॉन्च करें और मुख्य होमपेज खोलना सुनिश्चित करें।
- दबाएँ 'Ctrl' + 'एच' बाईं ओर हाल की खोजों की सूची खोलने के लिए मुखपृष्ठ पर।
- पर क्लिक करें 'आज' या किसी अन्य तिथि को आप उस दिन की गई खोजों का विस्तार करना चाहते हैं।
- किसी भी खोज पर क्लिक करें और पकड़ें जिसे आप एक नए टैब में खोलना चाहते हैं और उसे अपने ब्राउज़र के शीर्ष पर खींचें जहां टैब को नए टैब में खोलने के लिए सूचीबद्ध किया गया है।
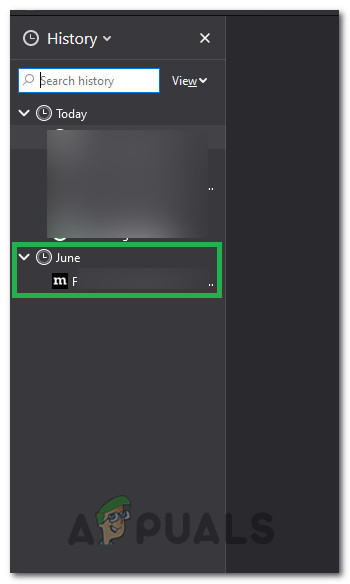
खोज दिनांक पर क्लिक करके और फिर इसे एक नए टैब में खोलें
- आप इस तरह से जितने टैब खोल सकते हैं उतने पर जा सकते हैं।
ओपेरा:
- ब्राउज़र और सभी अनावश्यक टैब को बंद करें और सुनिश्चित करें कि आप मुखपृष्ठ पर हैं।
- दबाएँ 'Ctrl' + 'एच' उपयोगकर्ता द्वारा की गई हालिया खोजों की सूची लॉन्च करना।
- इतिहास में, प्रेस 'Ctrl' अपने कीबोर्ड पर, और इसे दबाए रखते हुए, किसी भी हाल की खोज पर क्लिक करें जिसे आप एक नए टैब में खोलना चाहते हैं।
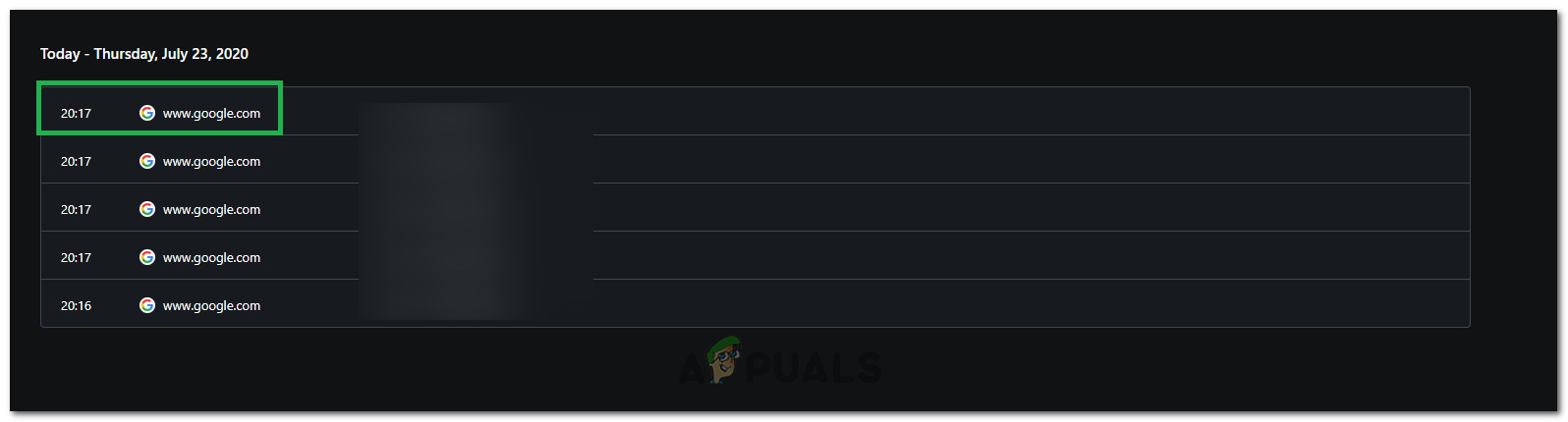
इतिहास खोज पर क्लिक करना
- खोज ब्राउज़र के अंदर एक नए टैब में लॉन्च की जाएगी।