आप सोच रहे होंगे कि आपकी सूचना ट्रे में नेटवर्क कनेक्शन आइकन कहां गया। जब ऐसा होता है, तो आपके पास आमतौर पर इंटरनेट कनेक्शन होता है, लेकिन वाई-फाई सिग्नल बार, ईथरनेट आइकन या कनेक्शन स्थिति आइकन नहीं देख सकता है। कुछ अन्य मामलों में, आप नेटवर्क और साझाकरण केंद्र तक पहुंचने के लिए इंटरनेट का उपयोग नहीं कर सकते हैं और कोई आइकन नहीं है।
यह कई कारणों से हो सकता है: यह या तो नेटवर्क कनेक्शन स्थिति आइकन गायब है, नेटवर्क सेवा चल नहीं रही है, या विंडोज एक्सप्लोरर से कोई समस्या है। ज्यादातर मामलों में, गायब आइकन को अधिसूचना ट्रे सेटिंग्स में सक्षम करके वापस लाया जा सकता है। यदि वह आपके लिए काम नहीं करता है, तो आप इस गाइड में दिए गए अन्य तरीकों की कोशिश कर सकते हैं।
विधि 1: अधिसूचना क्षेत्र में प्रकट होने के लिए नेटवर्किंग आइकन को सक्षम करना
विंडोज 7:
- टास्कबार पर राइट-क्लिक करें और task चुनें गुण '
- पर टास्कबार टैब, ‘पर क्लिक करें अनुकूलित करें ' के नीचे ' अधिसूचना क्षेत्र' खंड।
- पर क्लिक करें ' सिस्टम आइकन चालू या बंद करें '
इसके अलावा सुनिश्चित करें माउस तथा व्यवहार , ‘ नेटवर्क With के साथ मैच आइकन और सूचनाएं दिखाएं '
- पता लगाएँ नेटवर्क ' के नीचे सिस्टम आइकन और चुनें पर के ड्रॉप-डाउन मेनू से व्यवहार
- क्लिक ठीक बाहर निकलने के लिए।
![]()
विंडोज 8 / 8.1 / 10:
- टास्कबार पर राइट-क्लिक करें और चुनें समायोजन
- नीचे स्क्रॉल करें अधिसूचना क्षेत्र अनुभाग और ‘बारी का चयन करें सिस्टम आइकन कभी - कभी''
- ढूंढें नेटवर्क और उसके बगल में स्विच टॉगल करें पर ।
![]()
विधि 2: नेटवर्क सेवाओं को पुनरारंभ करना
- दबाएं विंडोज + आर , प्रकार ' services.msc 'और फिर एंटर दबाएं।
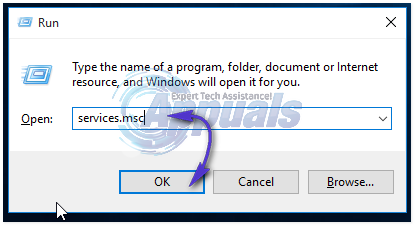
- निम्नलिखित सेवाओं के लिए देखें
दुरस्तह प्रकिया कॉल - यह सेवा अन्य सेवाओं के काम करने के लिए शुरू की जानी चाहिए। नेटवर्क कनेक्शन - यह सेवा काम करने के लिए RPC पर निर्भर करती है लगाओ और चलाओ कॉम + इवेंट सिस्टम - यह सेवा काम करने के लिए RPC पर निर्भर करती है रिमोट एक्सेस कनेक्शन मैनेजर - यह सेवा काम करने के लिए टेलीफोनी पर निर्भर करती है टेलीफ़ोनी - यह सेवा RPC सेवा और PnP सेवा पर निर्भर करती है
- सुनिश्चित करें कि इन सेवाओं को सेवा नाम पर राइट-क्लिक करके और फिर क्लिक करके शुरू किया गया है शुरू ।
विधि 3: Windows Explorer को पुनरारंभ करना
- विंडोज को लॉन्च करें कार्य प्रबंधक कीबोर्ड संयोजन का उपयोग करके Ctrl + Shift + Esc या टास्कबार पर राइट-क्लिक करें और फिर 'टास्क मैनेजर' का चयन करें।
- 'प्रक्रिया या विवरण' टैब में, 'एक्सप्लोरर' खोजें
- Windows Explorer या explorer.exe पर राइट-क्लिक करें और फिर चुनें पुनर्प्रारंभ करें । विंडोज 7 में एंड प्रोसेस चुनें।
- पर क्लिक करें फ़ाइल > नया कार्य / नया कार्य बनाएँ
- फ़ील्ड में explorer.exe टाइप करें और फिर एंटर दबाएँ।
![]()
विधि 4: चिह्न कैश को रीसेट करना
- अपने डेस्कटॉप पर खाली जगह पर राइट-क्लिक करें और चुनें प्रदर्शन गुण
- अपने प्रदर्शन गुणों के लेआउट के आधार पर, 32 से 16 बिट तक रंग की गुणवत्ता का पता लगाएं
- क्लिक लागू, इसे वापस 32 बिट में बदलें, और फिर अपने कंप्यूटर को पुनरारंभ करें।
विधि 5: रजिस्ट्री का उपयोग करना
इस चरण के साथ ही आगे बढ़ें यदि आपने पहले के तरीकों को आज़माया है या आप Windows रजिस्ट्री से बातचीत कर रहे हैं।
- दबाएं खिड़कियाँ + आर , प्रकार ' regedit ' सेवा रजिस्ट्री संपादक को खोलें , और फिर Enter मारा।
- निम्न रजिस्ट्री कुंजी पर नेविगेट करें
HKEY_LOCAL-मशीन SYSTEM CurrentControlSet Control नेटवर्क
- इस कुंजी के तहत, का पता लगाएं कॉन्फ़िग प्रविष्टि, इसे हटाने पर राइट-क्लिक करें। यदि आपने यह प्रविष्टि नहीं देखी है, तो यह घबराहट नहीं है, यह पूरी तरह से ठीक है।
- अपने कंप्यूटर को पुनरारंभ। कॉन्फ़िगरेशन प्रविष्टि रीबूट के दौरान स्वचालित रूप से फिर से संगठित हो जाएगी।
यदि आप कॉन्फ़िगरेशन नहीं देखते हैं, तो इस पद्धति को अनदेखा करें क्योंकि यह उन लोगों के लिए है जिनकी सेटिंग्स मैन्युअल रूप से या किसी तीसरे पक्ष के कार्यक्रम द्वारा अनुकूलित की गई हैं।
विधि 6: Force.exe को पुनरारंभ करना ।.exe और रजिस्ट्री बदलना
यदि उपरोक्त विधियों में से कोई भी काम नहीं करता है, तो अंतिम उपाय के रूप में, हम कुछ रजिस्ट्री कुंजियों को हटाने और एक्सप्लोरर प्रॉम्प्ट को फिर से शुरू करने की कोशिश कर सकते हैं।
- Windows + R दबाएँ, टाइप करें 'कमांड' संवाद बॉक्स में, परिणाम पर राइट-क्लिक करें और चुनें 'व्यवस्थापक के रूप में चलाओ '।
- अब, निम्नलिखित कमांड को एक-एक करके निष्पादित करें:
REG DELETE 'HKCU' सॉफ़्टवेयर Microsoft Windows CurrentVersion नीतियाँ Explorer '/ V HideSCANetwork / F REG DELETE' HKLM SOFTWARE Microsoft Windows CurrentVersion नीतियाँ Explorer '/' HideSCANetwork / F कार्यक्षेत्र / f / im एक्सप्लोरर .exe खोज प्रारंभ करें ..exe
- अब नेटवर्क आइकन तक पहुंचने का प्रयास करें और देखें कि क्या समस्या हल हो गई है।























