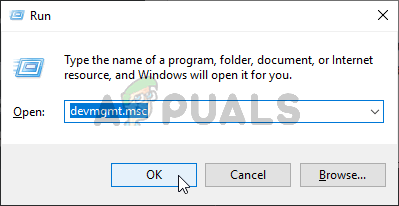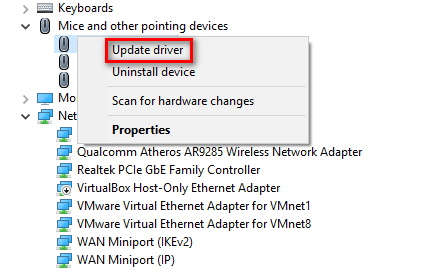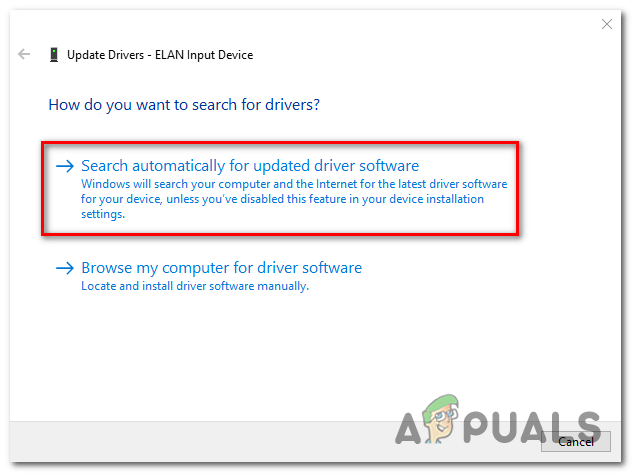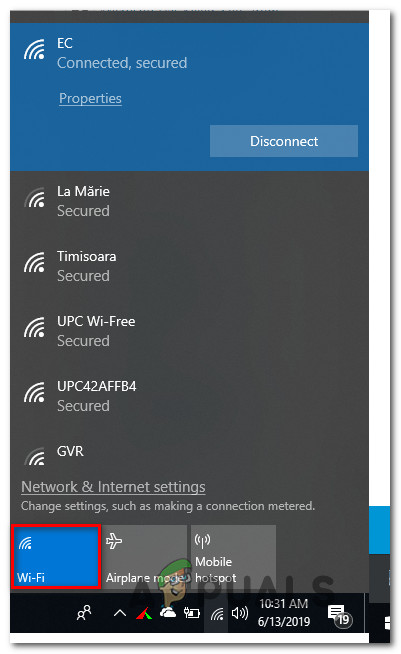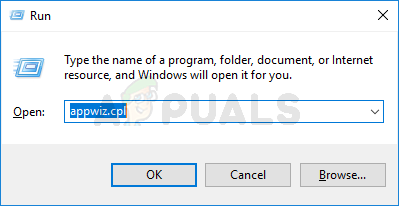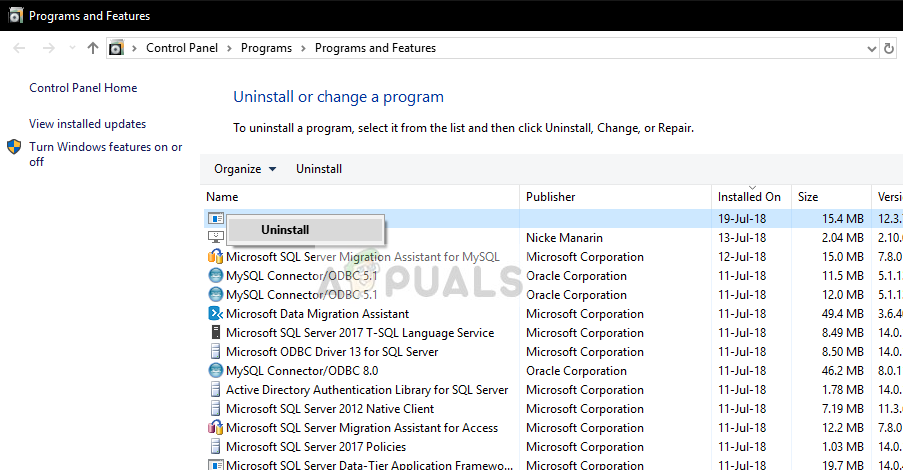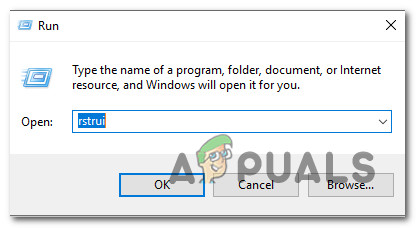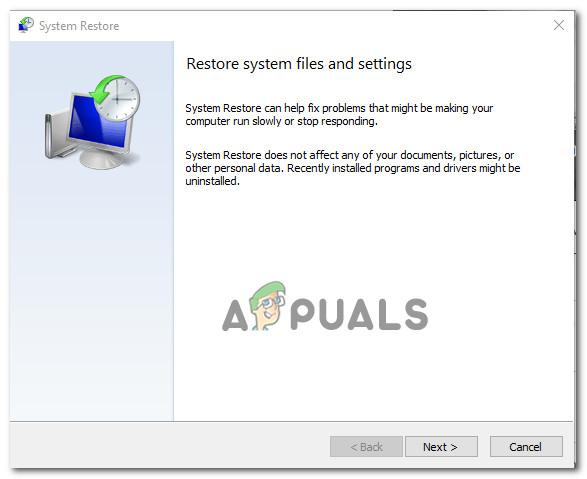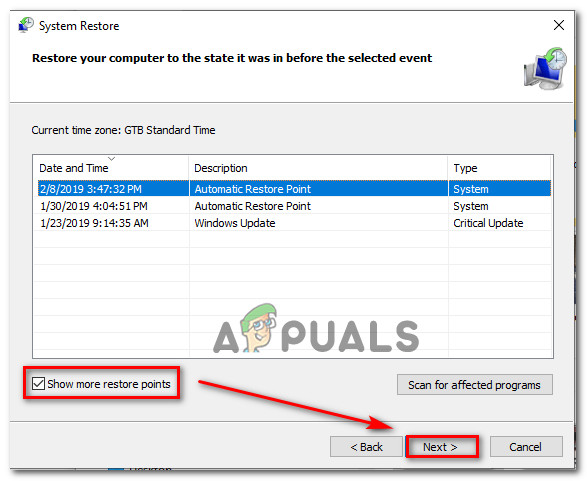‘ड्राइवर पैनल के साथ कंट्रोल पैनल एक्सटेंशन असंगत है’ त्रुटि तब प्रकट होती है जब भी उपयोगकर्ता अपनी माउस सेटिंग्स तक पहुंचने की कोशिश करता है, जबकि अन्य रिपोर्ट करते हैं कि वे इसे हर सिस्टम स्टार्टअप के दौरान देखते हैं। हालाँकि यह समस्या विंडोज 10 पर अधिक सामान्य है, यह विंडोज 7 और विंडोज 8.1 पर भी सामना किया गया है।

‘ड्राइवर पैनल के साथ कंट्रोल पैनल एक्सटेंशन असंगत है’
ड्राइवर संस्करण की त्रुटि के कारण panel नियंत्रण कक्ष का विस्तार असंगत है?
यहां उन परिदृश्यों की एक छोटी सूची है जो आमतौर पर इस मुद्दे को स्पष्ट करते हैं:
- अधूरा Synaptics ड्राइवर - जैसा कि यह पता चला है, इस मुद्दे को बनाने वाले सबसे आम परिदृश्यों में से एक अनुचित Synaptics ड्राइवर है। ज्यादातर मामलों में, यह बॉटेड डब्ल्यूयू अपडेट के बाद होगा। इस स्थिति में, आपको ऑपरेशन को पुनः प्रयास करने के लिए डिवाइस प्रबंधक का उपयोग करके समस्या को हल करने में सक्षम होना चाहिए। अन्य मामलों में, आप केवल Synaptics ड्राइवर को पूरी तरह से पुनर्स्थापित करके समस्या को ठीक करने में सक्षम होंगे।
- तीसरा पक्ष हस्तक्षेप - कई प्रभावित उपयोगकर्ताओं ने पुष्टि की है कि यह समस्या कुछ प्रकार के तीसरे पक्ष के हस्तक्षेप के कारण भी हो सकती है जिसे इतनी आसानी से पहचाना नहीं जा सकता है। यदि यह परिदृश्य लागू है, तो आपको अपनी मशीन को स्वस्थ स्थिति में वापस लाने के लिए सिस्टम पुनर्स्थापना का उपयोग करके समस्या को हल करने में सक्षम होना चाहिए।
विधि 1: डिवाइस मैनेजर के माध्यम से सिनैप्टिक्स ड्राइवर को अपडेट करना
चूंकि नंबर एक कारण है कि यह कारण होगा ‘कंट्रोल पैनल एक्सटेंशन है साथ असंगत ड्राइवर संस्करण ' त्रुटि एक अपूर्ण Synaptics ड्राइवर है, आपको डिवाइस प्रबंधक के माध्यम से ड्राइवर को अपडेट करने के लिए बाध्य करने के लिए इस समस्या निवारण प्रयास को प्रारंभ करना चाहिए।
कई प्रभावित उपयोगकर्ताओं ने पुष्टि की है कि इस प्रक्रिया ने अंततः उन्हें त्रुटि से छुटकारा पाने और अपनी माउस सेटिंग्स को बिना किसी समस्या के संशोधित करने की अनुमति दी है। यहाँ आपको क्या करना है:
- दबाएँ विंडोज कुंजी + आर एक खोलने के लिए Daud संवाद बॉक्स। अगला, टाइप करें 'Devmgmt.msc' और दबाएँ दर्ज खोलने के लिए डिवाइस मैनेजर । यदि आप द्वारा संकेत मिलता है UAC (उपयोगकर्ता खाता नियंत्रण) क्लिक करें हाँ प्रशासनिक विशेषाधिकार प्रदान करने के लिए।
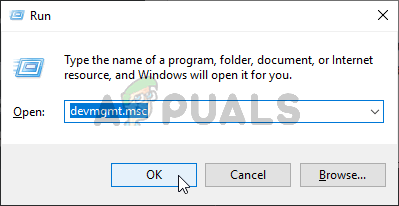
डिवाइस मैनेजर खोलना
- एक बार तुम अंदर हो डिवाइस मैनेजर , स्थापित उपकरणों की सूची के माध्यम से स्क्रॉल करें और ड्रॉप-डाउन मेनू से जुड़े का विस्तार करें चूहे और अन्य पॉइंटिंग डिवाइस । जब आप अंदर हों, तो Synaptics ड्राइवर पर राइट-क्लिक करें और चुनें ड्राइवर अपडेट करें नव प्रकट संदर्भ मेनू से।
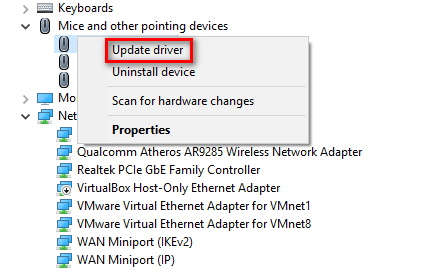
Synaptics माउस ड्राइवर को अद्यतन करना
- अगले मेनू के प्रकट होने तक प्रतीक्षा करें (इसमें कुछ सेकंड लग सकते हैं)। एक बार जब आप इसे देख लेते हैं, तो क्लिक करें अद्यतन ड्राइवर सॉफ़्टवेयर के लिए स्वचालित रूप से खोजें ।
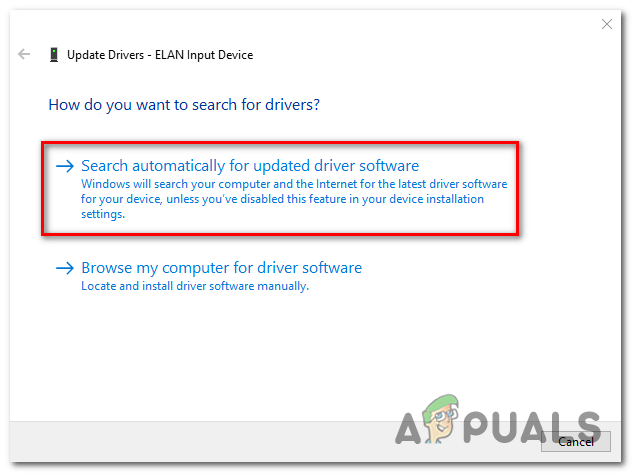
नए माउस ड्राइवर के लिए स्वचालित रूप से खोज करना
- यदि एक नया ड्राइवर संस्करण पाया जाता है, तो नए संस्करण को स्थापित करने के लिए ऑन-स्क्रीन संकेतों का पालन करें, फिर अपने कंप्यूटर को पुनरारंभ करें और देखें कि क्या समस्या अगले सिस्टम स्टार्टअप पर हल हो गई है।
यदि आप अभी भी देख रहे हैं ‘ड्राइवर पैनल के साथ कंट्रोल पैनल एक्सटेंशन असंगत है’ जब आप माउस सेटिंग्स खोलने का प्रयास करते हैं, तो नीचे दी गई अगली विधि पर जाएँ।
विधि 2: Synaptics ड्राइवर को पुनर्स्थापित करना
जैसा कि त्रुटि विंडो के शीर्षक से स्पष्ट है, यह त्रुटि किसी भी तरह से सिनैप्टिक्स चालक से जुड़ी हुई है। यह संभावना है कि वर्तमान में उपयोग किया जाने वाला डिफ़ॉल्ट टचपैड चालक Synaptics ड्राइवर है। प्रभावित उपयोगकर्ताओं के अनुसार, ज्यादातर मामलों में, ‘ड्राइवर पैनल के साथ कंट्रोल पैनल एक्सटेंशन असंगत है’ इस तथ्य के कारण त्रुटि होगी कि विंडोज अपडेट ने हाल ही में Synaptics ड्राइवर को अपलोड करने की कोशिश की है, लेकिन केवल आंशिक रूप से ऐसा करने में कामयाब रहा है।
इस मुद्दे से जूझ रहे बहुत से प्रभावित उपयोगकर्ताओं ने रिपोर्ट किया है कि वे अंततः अपने पीसी पर ऐप्स और फीचर्स स्क्रीन का उपयोग करके नवीनतम टचपैड ड्राइवरों को पुनर्स्थापित करके समस्या को हल करने में कामयाब रहे।
यह कैसे करना है इस पर एक त्वरित गाइड है:
- पहले चीजें, पहले अपने वायरलेस कार्ड को अक्षम करके चीजों को शुरू करें। ऐसा करने के लिए, स्क्रीन के निचले-दाएं भाग में वायरलेस आइकन पर क्लिक करें, फिर अपने वायरलेस कार्ड को अक्षम करने के लिए वाई-फाई से जुड़े बॉक्स पर क्लिक करें।
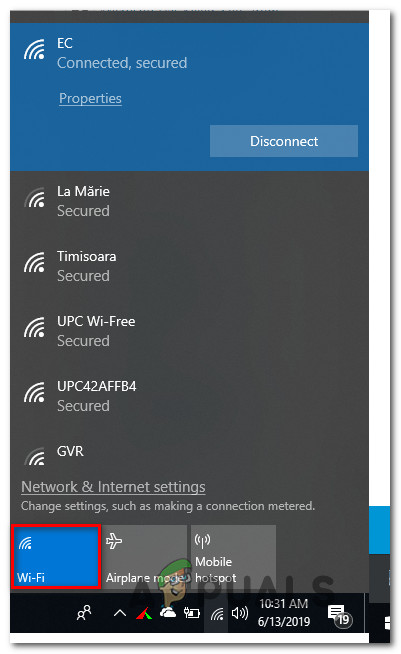
वायरलेस कार्ड को अक्षम करना
- एक बार जब आप वायरलेस कार्ड को अक्षम करने का प्रबंधन करते हैं, तो दबाएं विंडोज कुंजी + आर एक खोलने के लिए Daud संवाद बॉक्स। अगला, टाइप करें 'Appwiz.cpl पर' और दबाएँ दर्ज खोलना कार्यक्रम और विशेषताएं खिड़की।
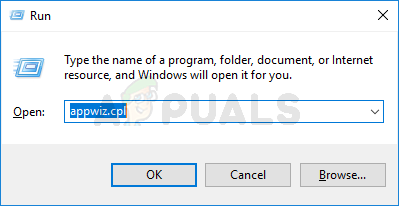
Appwiz.cpl टाइप करें और इंस्टॉल किए गए प्रोग्राम सूची को खोलने के लिए एंटर दबाएं
- आप के अंदर पाने के लिए प्रबंधन के बाद कार्यक्रम और विशेषताएं स्क्रीन, स्थापित अनुप्रयोगों की सूची के माध्यम से नीचे स्क्रॉल करें और Synaptics ड्राइवर का पता लगाएं। एक बार जब आप इसे देख लेते हैं, तो इस पर राइट-क्लिक करें और चुनें स्थापना रद्द करें।
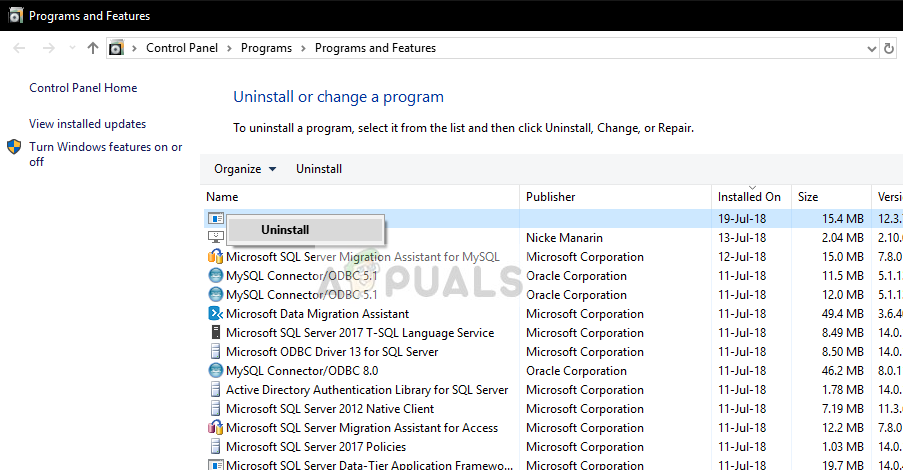
Synaptics सॉफ़्टवेयर की स्थापना रद्द करना
- स्थापना रद्द करने के लिए ऑन-स्क्रीन संकेतों का पालन करें। जब आप Synaptics ड्राइवर की स्थापना रद्द करने का प्रबंधन करते हैं, तो अपने कंप्यूटर को पुनरारंभ करें।
- अगला स्टार्टअप अनुक्रम पूरा होने के बाद, इस लिंक पर जाएँ ( यहाँ ) और Synaptics ड्राइवर का नवीनतम संस्करण डाउनलोड करें। डाउनलोड पूरा होने के बाद, इंस्टॉलेशन निष्पादन योग्य पर डबल-क्लिक करें और नवीनतम ड्राइवर संस्करण की स्थापना को पूरा करने के लिए ऑन-स्क्रीन प्रॉम्प्ट का पालन करें Synaptics ।
ध्यान दें: एक बार स्थापना पूर्ण होने के बाद, यदि आपका कंप्यूटर स्वचालित रूप से ऐसा नहीं करता है, तो अपने कंप्यूटर को मैन्युअल रूप से पुनरारंभ करें। आप भी उपयोग कर सकते हैं डिवाइस मैनेजर इन क्रियाओं को करने के लिए। - जब यह अंतिम स्टार्टअप अनुक्रम समाप्त हो जाता है, तो अपने वायरलेस कार्ड को वापस (कार्य-बार आइकन का उपयोग करके) सक्षम करें और देखें कि क्या समस्या अब हल हो गई है।
यदि आप अभी भी मुठभेड़ कर रहे हैं ‘ड्राइवर पैनल के साथ कंट्रोल पैनल एक्सटेंशन असंगत है’ अपने माउस सेटिंग्स को खोलने का प्रयास करते समय त्रुटि, नीचे दी गई अगली विधि पर जाएं।
विधि 3: सिस्टम पुनर्स्थापना का उपयोग करना
यदि पहले दो तरीके आपके विशेष मामले में काम नहीं करते हैं, तो यह बहुत संभावना है कि आपके कंप्यूटर पर आपके द्वारा लागू किया गया एक हालिया परिवर्तन आपके माउस ड्राइवरों को प्रभावित कर रहा है। अगर द ‘ड्राइवर पैनल के साथ कंट्रोल पैनल एक्सटेंशन असंगत है’ त्रुटि केवल हाल ही में दिखाई देने लगी, सिस्टम पुनर्स्थापना आपको परिवर्तन को वापस करने की अनुमति देनी चाहिए।
चूंकि इस समस्या को समाप्त करने वाले सभी संभावित दोषियों के साथ एक सूची संकलित करना लगभग असंभव है, इसलिए इस समस्या को ठीक करने में आपकी सबसे अच्छी शर्त सिस्टम पुनर्स्थापना पर भरोसा करना है।
इस मामले में, आपको उपयोग करना चाहिए सिस्टम रेस्टोर हस्तक्षेप को वापस करने के लिए। ध्यान रखें कि डिफ़ॉल्ट रूप से, हाल के सभी विंडोज संस्करण नियमित रूप से नए पुनर्स्थापना बिंदु बनाने के लिए कॉन्फ़िगर किए गए हैं। यदि आपने इस व्यवहार को संशोधित नहीं किया है, तो आपको उस तारीख के करीब जाना चाहिए, जिसमें आपने इस समस्या का सामना करना शुरू किया था।
यहाँ समाधान करने के लिए सिस्टम पुनर्स्थापना का उपयोग करने पर एक त्वरित गाइड है ‘ड्राइवर पैनल के साथ कंट्रोल पैनल एक्सटेंशन असंगत है’ त्रुटि:
- दबाएँ विंडोज कुंजी + आर एक खोलने के लिए Daud संवाद बॉक्स। एक बार आप अंदर Daud बॉक्स, टाइप करें 'Rstrui' और दबाएँ दर्ज खोलना सिस्टम रेस्टोर मेन्यू।
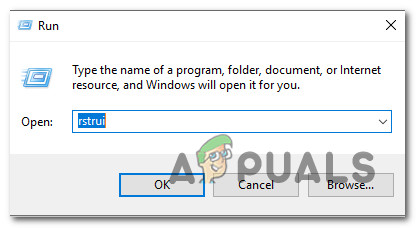
रन बॉक्स के माध्यम से सिस्टम पुनर्स्थापना विज़ार्ड खोलना
- एक बार जब आप प्रारंभिक सिस्टम रेस्टोर स्क्रीन, क्लिक करें आगे अगले मेनू के लिए अग्रिम करने के लिए।
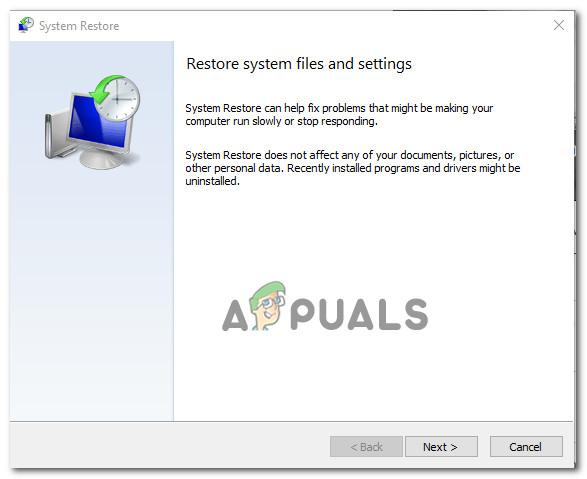
सिस्टम रिस्टोर का उपयोग करना
- अगली स्क्रीन पर, उस बॉक्स को चेक करके ऑपरेशन शुरू करें जिसके साथ संबद्ध है अधिक पुनर्स्थापना बिंदु दिखाएं । इस चरण को पूरा करने का प्रबंधन करने के बाद, प्रत्येक की तारीखों की तुलना करना शुरू करें सिस्टम पुनर्स्थापना बिंदु और एक का चयन करें जो इस मुद्दे की स्पष्टता से पहले दिनांकित है।
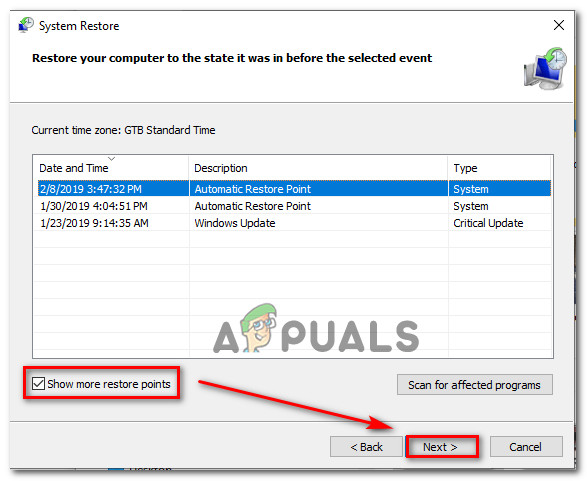
समय में अपने सिस्टम को पिछले बिंदु पर पुनर्स्थापित करना
- एक बार सही सिस्टम चुने जाने के बाद, क्लिक करें समाप्त सेटअप पूरा करने के लिए। ऐसा करने के कई सेकंड बाद, आपका कंप्यूटर पुनरारंभ हो जाएगा और पिछली कंप्यूटर स्थिति माउंट हो जाएगी।
- अगले स्टार्टअप अनुक्रम के पूरा होने के बाद, उस क्रिया को दोहराएं जो पहले पैदा कर रहा था ‘ड्राइवर पैनल के साथ कंट्रोल पैनल एक्सटेंशन असंगत है’ त्रुटि और देखें कि क्या समस्या अब हल हो गई है।