एक नई दुनिया का खेल हाल ही में इसके बीटा संस्करण के बाद जारी किया गया था लेकिन खेल शुरू होने के बाद खिलाड़ियों को समस्या हो रही है। खेल में अंतराल और हकलाने के मुद्दे थे, भले ही खिलाड़ी को एक सहज और निर्बाध गेमप्ले अनुभव की उम्मीद थी। इसलिए, हमने एक पूरा लेख बनाया है जो आपको हकलाने की समस्या को हल करने और FPS बढ़ाने में मदद करेगा।

न्यू वर्ल्ड कवर आर्ट
कारणों की बात करें तो और भी कई कारण हो सकते हैं जिन्हें इस मुद्दे के साथ प्रत्यक्ष या अप्रत्यक्ष रूप से शामिल किया जा सकता है। नीचे हमने कुछ प्रमुख कारणों की रूपरेखा तैयार की है।
- आउटडेटेड ग्राफिक्स ड्राइवर- अपडेटेड ग्राफिक्स ड्राइवर बिना लैग या हकलाने के सभी गेम को सुचारू रूप से चलाता है। यदि आपने कुछ समय में ग्राफिक्स ड्राइवर को अपडेट नहीं किया है, तो हम आपको अपडेट की जांच करने की सलाह देते हैं क्योंकि यह एफपीएस को स्थिर रखता है।
- आउटडेटेड विंडोज- आउटडेटेड विंडोज मुख्य कारण हो सकता है क्योंकि सुरक्षा कारणों से अपडेटेड एप्लिकेशन विंडोज के पुराने संस्करणों के साथ ठीक से नहीं चल सकते हैं।
- सेवाओं का टकराव- सेवाओं का टकराव त्रुटि होने का कारण हो सकता है क्योंकि यदि कोई तृतीय-पक्ष सॉफ़्टवेयर या यहां तक कि Microsoft सेवा भी खेलते समय हस्तक्षेप कर रही है, तो इसे सेवा का संघर्ष कहा जाता है जिसे नीचे दी गई विधि का पालन करके आसानी से ठीक किया जा सकता है।
- अक्षम वी-सिंक- वी-सिंक एक ऐसी सुविधा है जो गेम या संबंधित जीपीयू विक्रेता द्वारा प्रदान की जाती है। यह फीचर मॉनिटर के रिफ्रेश रेट के अनुसार FPS को लॉक कर देता है, जो आपके FPS के स्थिर नहीं होने पर मदद करता है। यद्यपि आप इस सुविधा को खेल से सक्षम कर सकते हैं, यह अच्छा है यदि आप इसे अपने संबंधित विक्रेता से सक्षम करते हैं।
- अप्रासंगिक घटकों को चालू किया- अप्रासंगिक घटक पृष्ठभूमि अनुप्रयोगों या उन सुविधाओं को संदर्भित करते हैं जो उन लोगों के लिए बेकार हैं जिनके पास Xbox या अन्य डिवाइस नहीं हैं। Xbox जैसे कंसोल के लिए डिफ़ॉल्ट रूप से सक्षम विंडोज़ पर कुछ उपयोगिताएं हैं। ये उपयोगिताएँ रैम के उपयोग की खपत करती हैं, जो खेल के अनुभव को खराब कर सकती हैं।
- सक्षम ओवरक्लॉक सेटिंग्स- ओवरक्लॉक एक ऐसी तकनीक या प्रक्रिया है जो ग्राफिक्स कार्ड को अपनी पूरी क्षमता से चलाकर GPU के प्रदर्शन को बढ़ा सकती है। हालांकि ओवरक्लॉक एक अच्छे ग्राफिक्स कार्ड के लिए सबसे अच्छा विकल्प है, लेकिन अगर ओवरक्लॉक सेटिंग्स गलत तरीके से सेट की जाती हैं तो यह कभी-कभी उपयोगकर्ताओं को समस्याओं में डाल देता है।
1. अपनी फ़्रेम दर लॉक करें
यदि FPS (फ़्रेम प्रति सेकंड) स्थिर नहीं है, तो हम अनुशंसा करते हैं कि आप अपनी फ़्रेम दर को लॉक करें क्योंकि यह खेल के प्रदर्शन में सुधार के साथ-साथ हकलाना को कम करने में सहायता करेगा। हालाँकि, यदि आप सिंगल-प्लेयर गेम खेलते हैं, तो हकलाना या लैग को ठीक करने के लिए FPS को लॉक करना एक अच्छा विकल्प है, लेकिन मल्टीप्लेयर गेम में, यह इनपुट लैग को बढ़ाता है क्योंकि आपको डेटा तेजी से प्राप्त नहीं होगा क्योंकि आपने लॉक कर दिया है फ्रेम दर। अगर आप एफपीएस के बारे में नहीं जानते हैं। एफपीएस फ्रेम की गिनती करता है, जो एक सेकंड में स्क्रीन पर प्रदर्शित होता है। उदाहरण के लिए, यदि स्क्रीन पर 10 फ्रेम प्रदर्शित हो रहे हैं, तो आपको 10 एफपीएस मिल रहे हैं।
तो, सवाल यह है कि आपको कितना FPS लॉक करना चाहिए। इसका उत्तर सरल है, यदि आपको 80 FPS मिल रहे हैं और यह 50 तक गिर जाता है, तो आपको अपने FPS को 60 पर लॉक कर देना चाहिए। तो आपका खेल नहीं रुकेगा। फ्रेम दर को लॉक करने का एक अन्य लाभ यह है कि यदि आपका ग्राफिक्स कार्ड 100 एफपीएस आउटपुट करता है और आपने इसे 90 एफपीएस पर लॉक कर दिया है, तो 10 फ्रेम बैकअप के लिए उपयोग करेंगे क्योंकि खेल को हकलाने की स्थिति में इसकी आवश्यकता होगी, लेकिन इसके कारण गेम नहीं रुकेगा। 10 एफपीएस, जिसे आपने सेव किया था।
अपनी फ्रेम दर लॉक करने के लिए चरणों का पालन करें: -
- नई दुनिया खोलें, और यहां जाएं समायोजन ऊपर दाईं ओर से
- के लिए जाओ विजुअल्स बाएं साइडबार से
- नीचे स्क्रॉल करें अधिकतम एफपीएस और इसे अनकैप्ड से बदल दें 60 एफपीएस
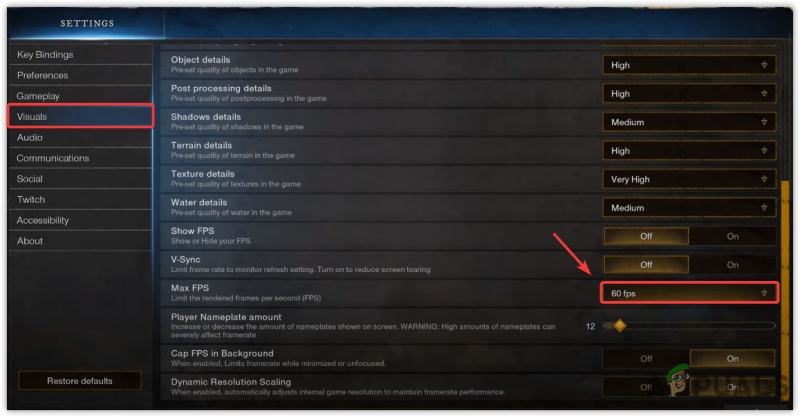
FPS को 60 FPS पर लॉक करना
- एक बार हो जाने के बाद, देखें कि क्या यह हकलाने या कम FPS समस्या को ठीक करता है।
2. वी-सिंक चालू करें
वी-सिंक जरूरत पड़ने पर एफपीएस को लॉक करके स्क्रीन फटने और हकलाने को ठीक करने में मदद करता है। हालाँकि, यह इनपुट लैग को बढ़ा सकता है लेकिन आपका गेम नहीं रुकेगा क्योंकि आपका FPS रिफ्रेश रेट के अनुसार लॉक हो जाएगा।
- चालू करने के लिए वि सिंक , ऊपर से, यहां जाएं समायोजन
- पर क्लिक करें विजुअल्स बाईं ओर से और नीचे स्क्रॉल करें वि सिंक विकल्प
- इसे मोड़ें वि सिंक पर और देखें कि क्या समस्या ठीक हो गई है।
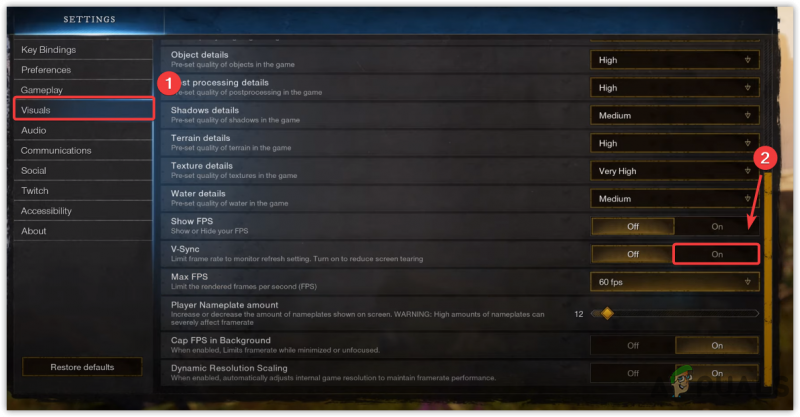
वी-सिंक चालू करें
3. ग्राफिक्स ड्राइवर को पुनर्स्थापित करें
एक दूषित या अनुपलब्ध ग्राफ़िक्स ड्राइवर गेम क्रैश, हकलाना और अन्य समस्याओं का कारण बनता है। हालाँकि, ड्राइवर तब तक दूषित नहीं होते जब तक कि उपयोगकर्ता वायरस और मैलवेयर स्थापित नहीं करते, जो ड्राइवर को प्रभावित कर सकते हैं। एक और चीज जो भ्रष्ट ड्राइवरों का कारण बनती है, वह ड्राइवरों का संघर्ष है, जो आम तौर पर तब होता है जब विंडोज पुराने ड्राइवर को आपके पास पहले से अपडेट किए गए ड्राइवर पर स्थापित करता है। इसलिए, यह सुनिश्चित करने के लिए कि आपको ड्राइवरों के बीच कोई विरोध हो रहा है, आपको पुनः स्थापित करने की आवश्यकता होगी।
3.1 डीडीयू के साथ ग्राफिक्स ड्राइवर को अनइंस्टॉल करें
DDU या डिस्प्ले ड्राइवर अनइंस्टालर एक ऐसा एप्लिकेशन है जो ड्राइवर को कंप्यूटर से पूरी तरह से अनइंस्टॉल करने की अनुमति देता है क्योंकि डिवाइस मैनेजर ड्राइवर फ़ाइलों को नहीं हटाता है। इसलिए, हम डिवाइस मैनेजर पर डीडीयू को प्राथमिकता देते हैं। नीचे दिए गए चरणों का पालन करें:-
- ग्राफ़िक्स ड्राइवर को अनइंस्टॉल करने के लिए, आपको विंडोज़ को बूट करना होगा सुरक्षित मोड , डीडीयू द्वारा अनुशंसित
- विंडोज को सेफ मोड में बूट करने के बाद, डाउनलोड करें ड्राइवर अनइंस्टालर प्रदर्शित करें
- डाउनलोडिंग समाप्त होने के बाद, DDU Zip फ़ोल्डर को निकालें
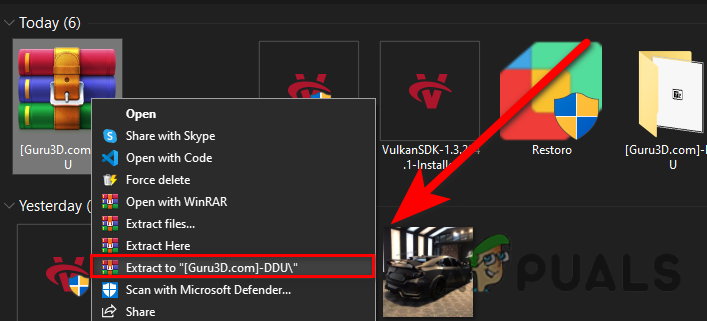
डीडीयू फ़ोल्डर निकालना
- डीडीयू फ़ोल्डर में नेविगेट करें, और डिस्प्ले ड्राइवर अनइंस्टालर खोलें
- क्लिक निचोड़ और फिर से निकाले गए फ़ोल्डर में नेविगेट करें
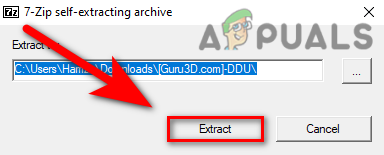
डिस्प्ले ड्राइवर अनइंस्टालर एप्लिकेशन निकालना
- डीडीयू एप्लिकेशन चलाएँ, चुनें GPU विक्रेता तथा उपकरण का प्रकार ऊपर दाईं ओर से
- क्लिक क्लीन एंड रीस्टार्ट
- एक बार हो जाने के बाद, ग्राफिक्स ड्राइवर की स्थापना के लिए आगे बढ़ें।
3.2 ग्राफिक्स ड्राइवर स्थापित करें
- ग्राफ़िक्स ड्राइवर को अनइंस्टॉल करने के बाद, अपने ग्राफ़िक्स कार्ड निर्माता की वेबसाइट पर जाएँ
- अपना ग्राफ़िक्स कार्ड चुनें और फिर क्लिक करें खोज
- अपना ऑपरेटिंग सिस्टम चुनें और क्लिक करें डाउनलोड
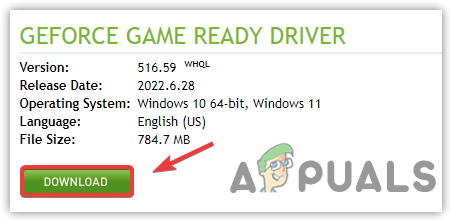
नवीनतम ग्राफिक्स ड्राइवर डाउनलोड करना
- यदि वेबसाइट ऑपरेटिंग सिस्टम मांगती है, तो अपना ओएस संस्करण चुनें
- एक बार हो जाने के बाद, इंस्टॉलर खोलें और इंस्टॉल करने के लिए ऑन-स्क्रीन निर्देश का पालन करें
- उसके बाद अपने कंप्यूटर को पुनरारंभ करें और देखें कि क्या यह हकलाने की समस्या को ठीक करता है।
4. विंडोज अपडेट करें
लैग या हकलाने की समस्या से बचने का एक अन्य उपाय विंडोज को अपडेट करना है। हो सकता है कि पुराने विंडोज़ ने हकलाना पैदा करने में शामिल किया हो क्योंकि पुरानी विंडोज़ पुरानी सुरक्षा सुविधाओं या अन्य सेटिंग्स के कारण अद्यतन एप्लिकेशन को पूरी तरह से नहीं चला सका।
- विंडोज अपडेट करने के लिए क्लिक करें प्रारंभ मेनू और सेटिंग्स खोजें
- सेटिंग खोलें, यहां जाएं अद्यतन और सुरक्षा
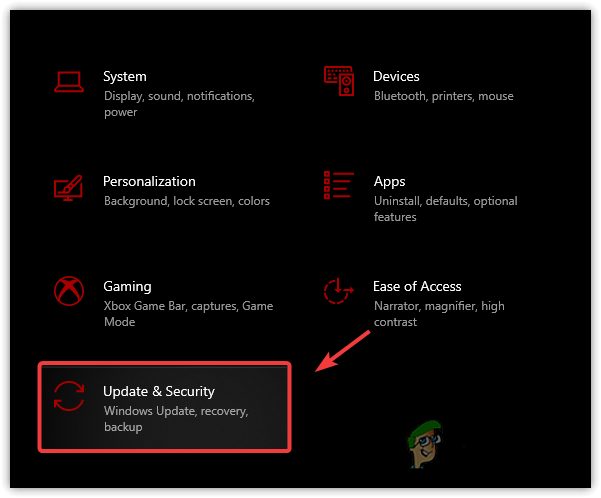
Windows अद्यतन सुरक्षा पर नेविगेट करना
- पर क्लिक करें अद्यतन के लिए जाँच और सभी लंबित अपडेट डाउनलोड करें
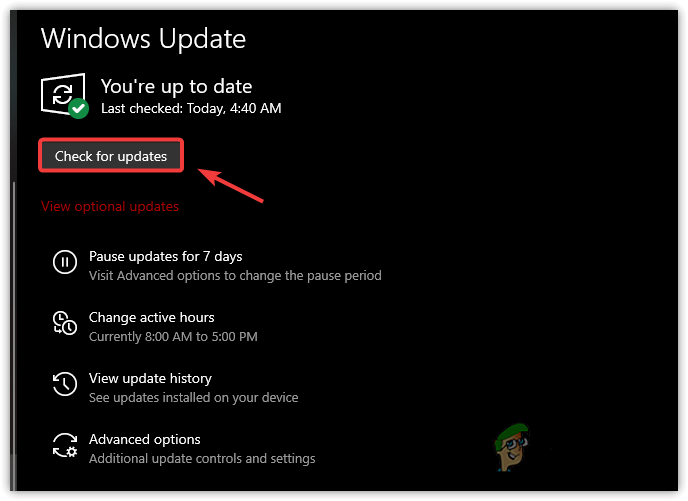
Windows अद्यतन के लिए जाँच कर रहा है
- एक बार यह हो जाने के बाद, अपने कंप्यूटर को पुनरारंभ करें और जांचें कि आपका गेम अभी भी रुकता है या नहीं।
5. गेम मोड चालू करें
गेम मोड एक ऐसी सुविधा है जो अनुकूलित गेमप्ले प्रदान करती है। यह पृष्ठभूमि में चल रही प्रक्रियाओं को अक्षम करता है और विंडोज अपडेट को ड्राइवर को स्थापित करने और अधिसूचना भेजने से भी रोकता है। नीचे दिए गए चरण हैं: -
- गेम मोड चालू करने के लिए, क्लिक करें प्रारंभ मेनू और टाइप करें गेम मोड सेटिंग्स
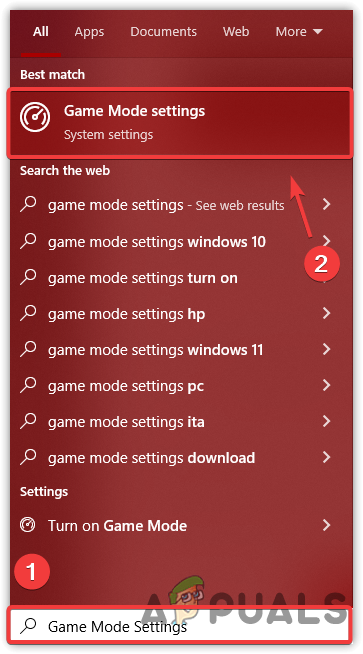
गेम मोड सेटिंग्स पर जाएं
- पहली सेटिंग खोलें और विंडो खुलने का इंतज़ार करें
- अब चालू करें खेल मोड टॉगल बटन पर क्लिक करके
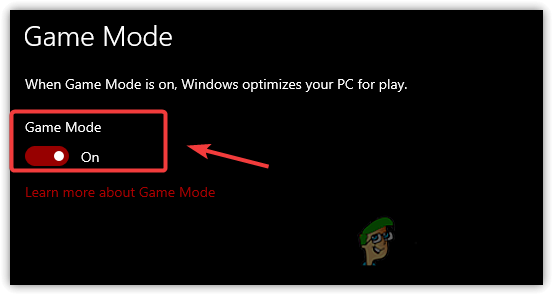
गेम मोड अक्षम करें
- इसके अतिरिक्त, बाएँ फलक से Xbox गेम बार पर क्लिक करें
- अनचेक करें एक नियंत्रक पर इस बटन का उपयोग करके Xbox गेम बार खोलें
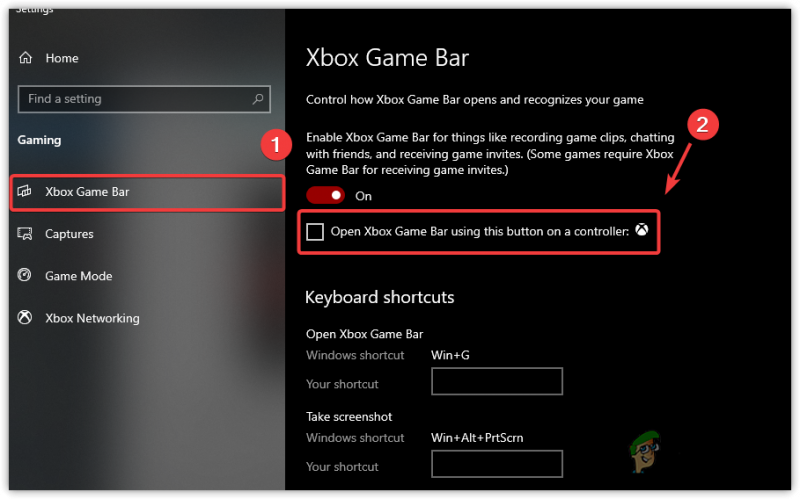
इस बटन एक नियंत्रक का उपयोग करके ओपन एक्सबॉक्स गेम बार को अनचेक करें
- एक बार हो जाने के बाद, गेम लॉन्च करें और जांचें कि क्या समस्या बनी रहती है।
6. ग्राफिक्स वरीयता को उच्च प्रदर्शन में बदलें
ग्राफिक्स वरीयता माइक्रोसॉफ्ट द्वारा उनके ओएस के लिए शामिल एक उपयोगिता है, जिसका अर्थ है कि चयनित प्रोग्राम और एप्लिकेशन सीपीयू या जीपीयू के उपयोग के साथ आसानी से चलेंगे। गेम को ग्राफ़िक्स वरीयता सेटिंग में जोड़ने के लिए नीचे दिए गए निर्देशों का पालन करें: -
- ग्राफ़िक्स वरीयता बदलने के लिए, खोलें समायोजन दबाने से जीत + मैं कीबोर्ड पर
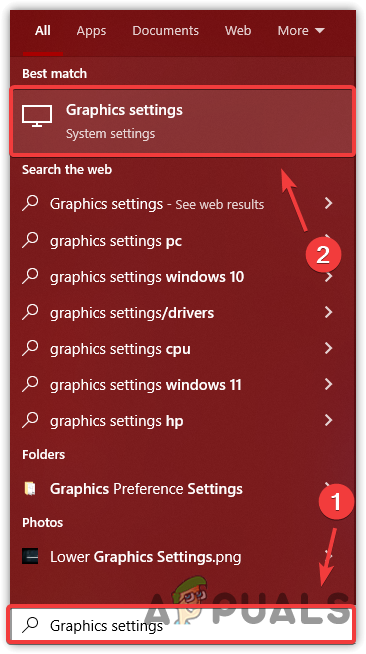
ग्राफिक्स वरीयता सेटिंग्स के लिए कार्यवाही
- के लिए जाओ प्रणाली बाईं ओर से और क्लिक करें दिखाना
- डिस्प्ले के तहत, नीचे स्क्रॉल करें और पर क्लिक करें ग्राफिक्स सेटिंग्स
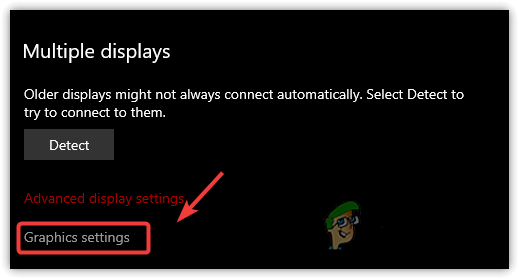
ग्राफिक्स सेटिंग्स खोलें
- ब्राउज़ पर क्लिक करें और चुनें newworld.exe और क्लिक करें जोड़ें
- एक बार हो जाने के बाद, एप्लिकेशन का चयन करें और क्लिक करें विकल्प
- चुनना उच्च प्रदर्शन और क्लिक करें बचाना
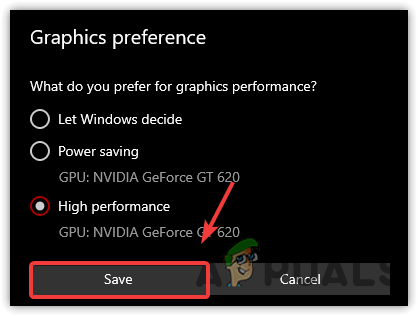
उच्च प्रदर्शन सेट करें
- एक बार यह हो जाने के बाद, गेम लॉन्च करें और देखें कि गेम अभी भी रुकता है या नहीं।
7. लोअर ग्राफिक्स सेटिंग्स
आमतौर पर, कम एफपीएस उच्च ग्राफिक्स सेटिंग्स के कारण हो सकता है, आप अपनी कुछ ग्राफिक्स सेटिंग्स को कम कर सकते हैं और यदि यह एफपीएस नहीं बढ़ाता है, तो गेम रिज़ॉल्यूशन के साथ अपने मॉनिटर रिज़ॉल्यूशन को कम करें, जो निश्चित रूप से एफपीएस को बढ़ाएगा और हकलाने की समस्या को भी ठीक करेगा।
- ग्राफ़िक्स सेटिंग कम करने के लिए, पर जाएँ समायोजन ऊपर दाईं ओर से
- पर क्लिक करें विजुअल्स बाएँ फलक से
- अब यहाँ कम ग्राफिक्स सेटिंग्स और देखें कि क्या यह हकलाने की समस्या को ठीक करता है।
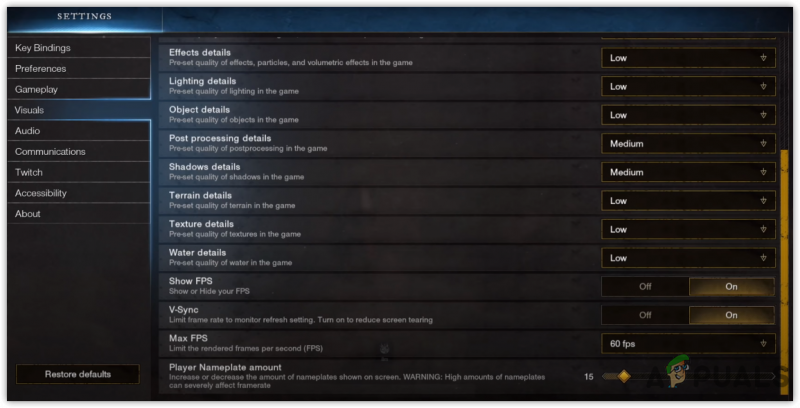
ग्राफिक्स सेटिंग्स को कम करना
8. ओवरले एप्लिकेशन अक्षम करें
ओवरले अनुप्रयोगों को क्रैशिंग और हकलाने के परिणामस्वरूप भी जाना जाता है। यदि आप गेम को ओवरले मोड के साथ चला रहे हैं, तो हम उस सुविधा को अक्षम करने की अनुशंसा करते हैं क्योंकि यह मेमोरी या GPU उपयोग की खपत करता है, जो आपके गेम को क्रैश कर सकता है। ओवरले एप्लिकेशन को अक्षम करने के लिए चरणों का पालन करें।
- ओवरले को अक्षम करने के लिए, यहां जाएं भाप और क्लिक करें पुस्तकालय ऊपर से
- राइट-क्लिक करें नया संसार और चुनें गुण
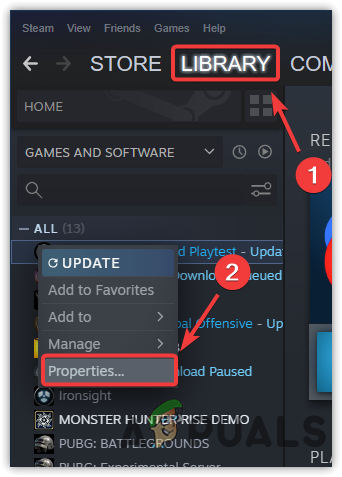
स्टीम गेम्स के गुणों पर नेविगेट करना
- सही का निशान हटाएँ खेल के दौरान स्टीम ओवरले सक्षम करें
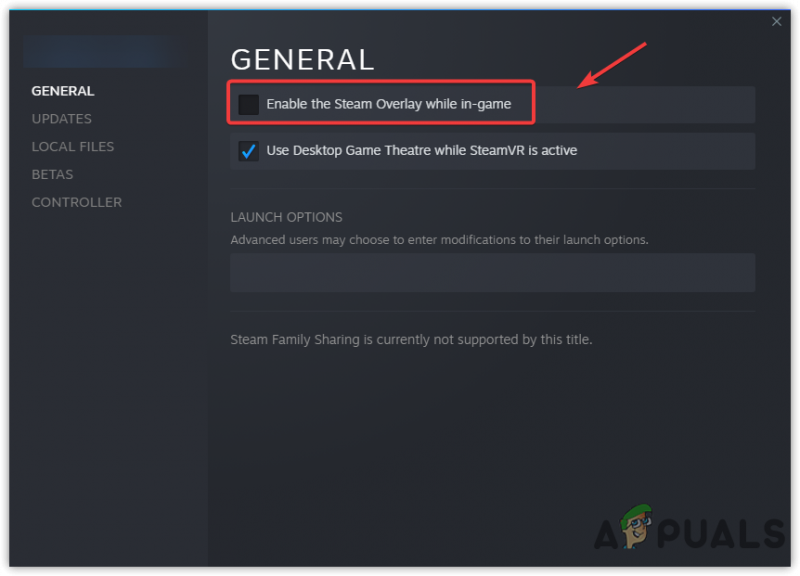
गेम ओवरले को अक्षम करना
- एक बार हो जाने के बाद, गेम लॉन्च करें और देखें कि क्या गेम अभी भी रुकता है।
9. गेम को क्लीन बूट में चलाएं
क्लीन बूट एक ऐसी प्रक्रिया है जिसमें विंडोज न्यूनतम ड्राइवरों और सेवाओं के साथ शुरू होता है। विंडोज को क्लीन बूट में शुरू करने का लाभ यह है कि यह स्टार्टअप पर थर्ड-पार्टी एप्लिकेशन और माइक्रोसॉफ्ट सेवाओं को निष्क्रिय कर देता है, जो मेमोरी के उपयोग को बचाएगा और हकलाने और अंतराल के मुद्दों को ठीक कर सकता है।
- क्लीन बूट चलाने के लिए, से प्रारंभ मेनू प्रकार एमएसकॉन्फ़िग
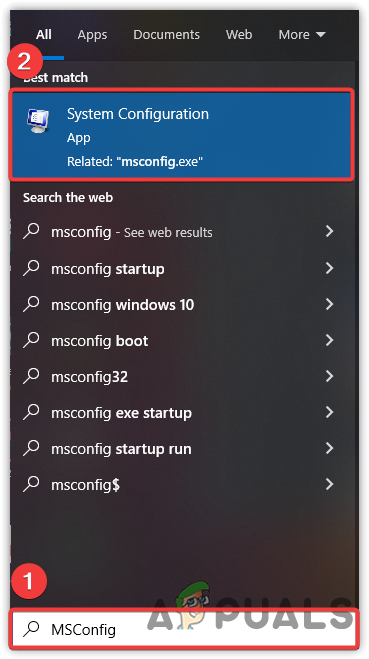
सिस्टम कॉन्फ़िगरेशन लॉन्च करना
- खुला हुआ प्रणाली विन्यास और चुनें चुनिंदा स्टार्टअप
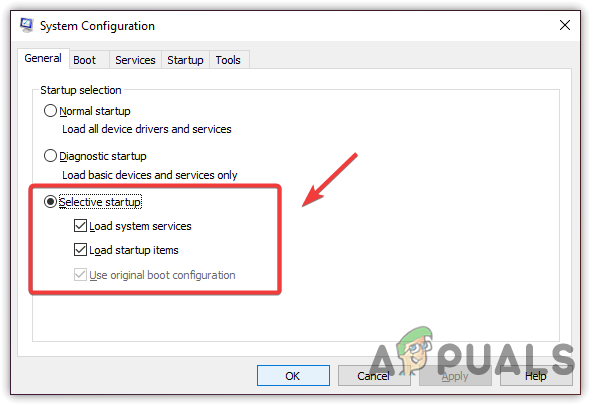
चयनात्मक स्टार्टअप का चयन
- के लिए जाओ सेवाएं ऊपर से, और टिक करें सभी माइक्रोसॉफ्ट सेवाओं को छिपाएँ
- क्लिक सबको सक्षम कर दो तब दबायें आवेदन करना और क्लिक करें ठीक है
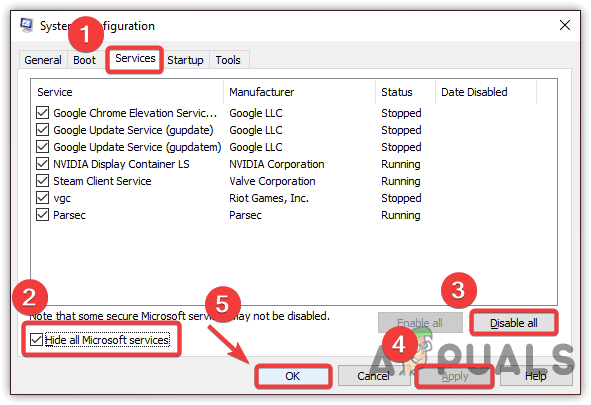
Microsoft सेवाओं को अक्षम करना
- एक बार हो जाने के बाद, अपने कंप्यूटर को पुनरारंभ करें और यह देखने के लिए गेम लॉन्च करें कि क्या कम एफपीएस समस्या ठीक हो गई है।
10. खेल प्राथमिकता को उच्च पर सेट करें
एप्लिकेशन प्राथमिकता को उच्च पर सेट करना कंप्यूटर को यह बताने का एक तरीका है कि यह विशिष्ट एप्लिकेशन अन्य एप्लिकेशन की प्राथमिकता कम होने पर भी सुचारू रूप से चलना चाहिए। कुछ एप्लिकेशन और महत्वपूर्ण सेवाएं हर बार बैकग्राउंड में चलती हैं, जिससे गेम कम एफपीएस चला सकता है। इस प्रकार। जब आप उस विशेष एप्लिकेशन प्राथमिकता को उच्च पर सेट करते हैं, तो कंप्यूटर अन्य कार्यों को कम कर देगा, जिससे एप्लिकेशन को सुचारू रूप से चलाने में मदद मिलेगी। इसके अलावा, आप कार्य प्रबंधक से निष्क्रिय कार्यों को समाप्त कर सकते हैं। निर्देश नीचे दिए गए हैं:-
- गेम की प्राथमिकता सेट करने के लिए, गेम लॉन्च करें और फिर खोलें कार्य प्रबंधक टास्कबार पर राइट क्लिक करके
- चुनना कार्य प्रबंधक सूचीबद्ध विकल्पों में से
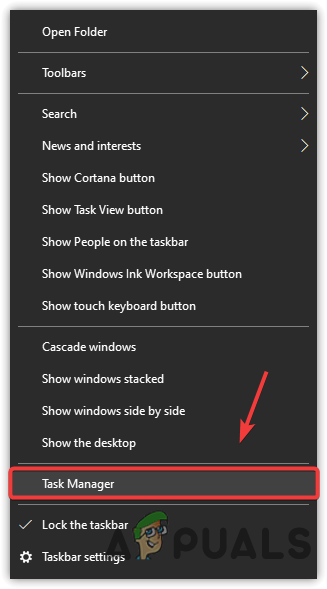
कार्य प्रबंधक का शुभारंभ
- अब एप्लिकेशन पर राइट क्लिक करें और फिर क्लिक करें विवरण पर जाएं
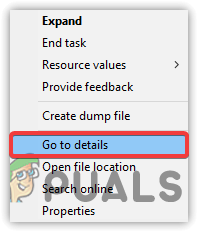
विवरण पर जाएं
- पर राइट-क्लिक करें नई World.exe प्रक्रिया करें और माउस को ऑन करें समूह वरीयता
- चुनना उच्च दिए गए विकल्पों में से
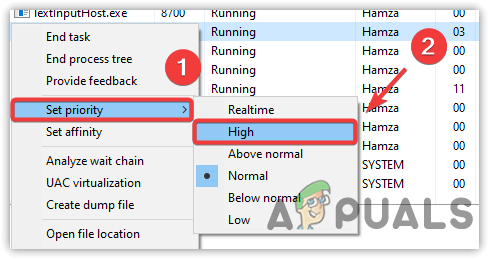
खेल प्राथमिकता को उच्च पर सेट करना
- एक बार किया। जाँच करें कि क्या समस्या ठीक हो गई है।
11. पावर प्लान को उच्च प्रदर्शन में बदलें
हाई परफॉर्मेस पावर प्लान सभी घटकों को अपनी पूरी शक्ति से चलाता है। यह हार्डवेयर को नुकसान नहीं पहुंचाएगा। बहुत सारे खिलाड़ी सोचते हैं कि उच्च प्रदर्शन हार्डवेयर को नुकसान पहुंचाता है लेकिन सभी अफवाहें हैं। यदि आपके पास लैपटॉप है, तो पावर प्लान विकल्प को बदलने के बाद स्लीप मोड को सक्षम करना सुनिश्चित करें क्योंकि हाई परफॉर्मेस स्लीप मोड को निष्क्रिय कर देता है। पावर प्लान सेटिंग बदलने के लिए चरणों का पालन करें-
- रन प्रोग्राम लॉन्च करें। उसके लिए, कीबोर्ड पर विंडोज और आर कीज दबाएं
- टाइप Powercfg.cpl पर और एंटर दबाएं
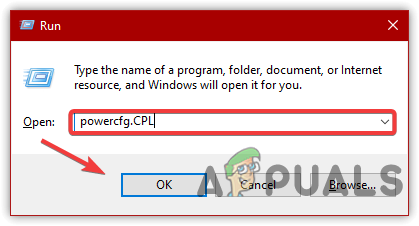
पावर प्लान सेटिंग्स पर नेविगेट करना
- एक बार जब आप वहां हों, तो उन्नत विकल्प देखने के लिए नीचे तीर पर क्लिक करें
- फिर, चुनें उच्च प्रदर्शन
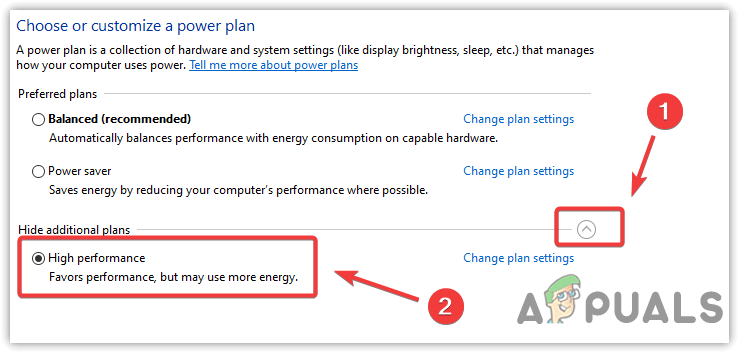
पावर विकल्पों में उच्च प्रदर्शन सेट करें
- एक बार हो जाने के बाद, गेम लॉन्च करें और देखें कि क्या यह खेलते समय हकलाने की समस्या को ठीक करता है।
12. ओवरक्लॉक सेटिंग अक्षम करें
यदि आपने बेहतर प्रदर्शन के लिए ग्राफिक्स कार्ड को ओवरक्लॉक किया है, तो हो सकता है कि आपने ओवरक्लॉक सेटिंग्स को गलत तरीके से सेट किया हो, और इसके कारण न्यू वर्ल्ड कम एफपीएस पर चल रहा है। ओवरक्लॉकिंग के परिणामस्वरूप गेम क्रैश हो सकता है और गंभीर समस्याएं पैदा कर सकता है। इसलिए, ओवरक्लॉक सेटिंग्स को वापस करें और देखें कि क्या यह नई दुनिया खेलते समय हकलाना ठीक करता है। आप भी जा सकते हैं और इसके बारे में अधिक पढ़ सकते हैं overclocking लिंक के माध्यम से सेटिंग्स।
- ओवरक्लॉक सेटिंग्स को अक्षम करने के लिए, या तो लागू सेटिंग्स को वापस लाएं या ओवरक्लॉक एप्लिकेशन को अनइंस्टॉल करें
- सेटिंग्स को वापस करने के लिए, ओवरक्लॉक एप्लिकेशन लॉन्च करें और पर क्लिक करें रीसेट बटन
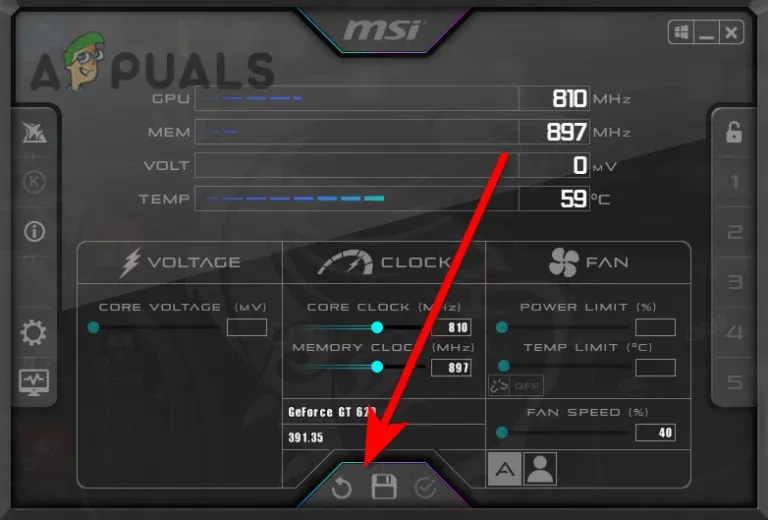
ओवरक्लॉक सेटिंग्स को वापस करना
- एक बार हो जाने के बाद, जांचें कि क्या समस्या हल हो गई है।
यदि कोई भी तरीका काम नहीं करता है, तो गेम फ़ाइलें दूषित हो सकती हैं, आपको करने की आवश्यकता होगी खेल फ़ाइलों को सत्यापित करें लेख में रचित विधि का पालन करके।





![[फिक्स] गेमिंग सुविधाएं विंडोज डेस्कटॉप या फाइल एक्सप्लोरर के लिए उपलब्ध नहीं हैं](https://jf-balio.pt/img/windows-troubleshooting/16/fix-gaming-features-aren-8217-t-available-for-windows-desktop-or-file-explorer-1.jpg)













![[FIX] Ubuntu 20.04 LTS कीबोर्ड और माउस काम नहीं कर रहा है](https://jf-balio.pt/img/how-tos/83/ubuntu-20-04-lts-keyboard.png)



