Explorer.exe आमतौर पर तब क्रैश हो जाता है जब एक या अधिक Windows सेवाएँ रिबूट पर इसकी प्रक्रिया में हस्तक्षेप करती हैं। कुछ मामलों में, समस्या तब भी हो सकती है जब सिस्टम में पावर विकल्पों में कोई समस्या हो।

Windows पर Explorer.exe क्रैश हो रहा है
नीचे, हम समस्या को ठीक करने का प्रयास करने के लिए समस्या निवारण विधियों पर एक नज़र डालते हैं। इस लेख में, हमने त्रुटि से संबंधित दोनों सामान्य समस्याओं के समाधान पर चर्चा की है; विंडोज सेवाओं और समस्याग्रस्त बिजली विकल्पों में हस्तक्षेप करना। उस विधि के साथ आगे बढ़ें जो आपकी स्थिति के अनुकूल हो।
1. इंटेल एचडी ग्राफिक्स कंट्रोल पैनल सर्विस को फिर से शुरू करें
कई उपयोगकर्ताओं ने पाया कि इंटेल एचडी ग्राफिक्स कंट्रोल पैनल सर्विस नाम की एक सेवा एक्सप्लोरर की प्रक्रियाओं में हस्तक्षेप करती है जब वे अपने कंप्यूटर को रिबूट करते हैं या इसे नींद से जगाते हैं, जिसके परिणामस्वरूप समस्या होती है।
इस समस्या को ठीक करने का सबसे आसान तरीका सेवा को पुनरारंभ करना है। इससे सेवाओं के भीतर किसी भी तरह की गड़बड़ी से छुटकारा मिल जाएगा जो समस्या पैदा कर सकता है।
यहां बताया गया है कि आप विंडोज़ में इंटेल एचडी ग्राफिक्स कंट्रोल पैनल सेवा को कैसे पुनः आरंभ कर सकते हैं:
- दबाएं जीत + आर रन खोलने के लिए एक साथ कुंजियाँ।
- रन में services.msc टाइप करें और क्लिक करें प्रवेश करना .
- सेवा विंडो में, Intel HD ग्राफ़िक्स कंट्रोल पैनल सेवा देखें और उस पर राइट-क्लिक करें।
- चुनना गुण संदर्भ मेनू से।
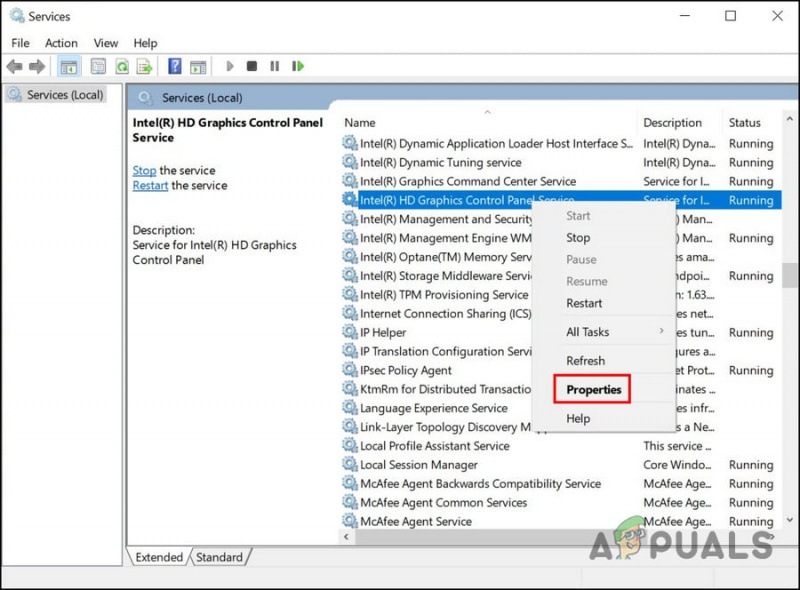
सेवा गुणों तक पहुँचें
- गुण संवाद में, पर क्लिक करें विराम बटन।
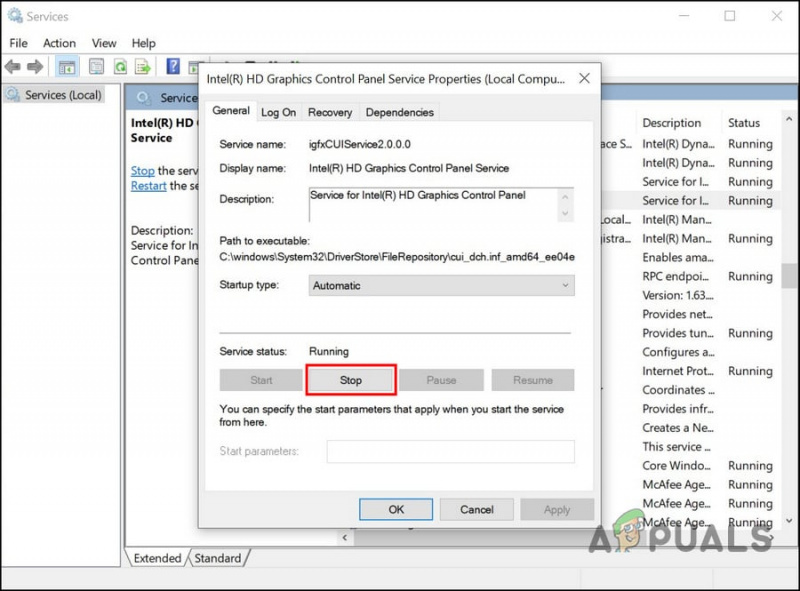
सेवा बंद करो
- कुछ सेकंड रुकें, और फिर क्लिक करें शुरू फिर से।
- क्लिक आवेदन करना > ठीक है परिवर्तनों को सहेजने के लिए।
अब आप सेवा विंडो को बंद कर सकते हैं और जांच सकते हैं कि क्या समस्या हल हो गई है।
यदि यह सेवा आपके मामले में अपराधी नहीं है, तो आप यह भी जांच सकते हैं कि क्या कोई अन्य सेवा समस्याग्रस्त है। इसके लिए आपको क्लीन बूट स्टेट लॉन्च करना होगा। यह राज्य केवल ड्राइवरों और सेवाओं के मूल सेट के साथ सिस्टम लॉन्च करता है। एक बार जब आप क्लीन बूट स्थिति में होते हैं, तो आप सेवाओं को एक-एक करके सक्षम कर सकते हैं और उसके सक्षम होते ही जांच कर सकते हैं कि कौन सी समस्या का कारण है।
यहां बताया गया है कि आप कैसे आगे बढ़ सकते हैं:
- दबाएं जीत + आर रन खोलने के लिए एक साथ कुंजियाँ।
- रन में msconfig टाइप करें और एंटर पर क्लिक करें।
- सिस्टम कॉन्फ़िगरेशन विंडो में, पर जाएं सेवाएं टैब।
- चुनना सभी माइक्रोसॉफ्ट सेवाओं को छिपाएँ और चुनें सबको सक्षम कर दो .
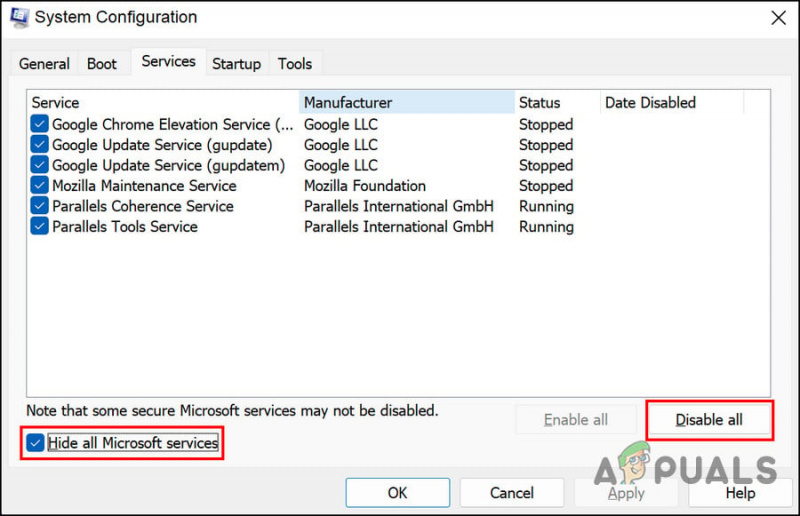
सेवाओं को अक्षम करें
- अब, पर जाएँ स्टार्टअप टैब सिस्टम कॉन्फ़िगरेशन और चयन करें कार्य प्रबंधक खोलें .
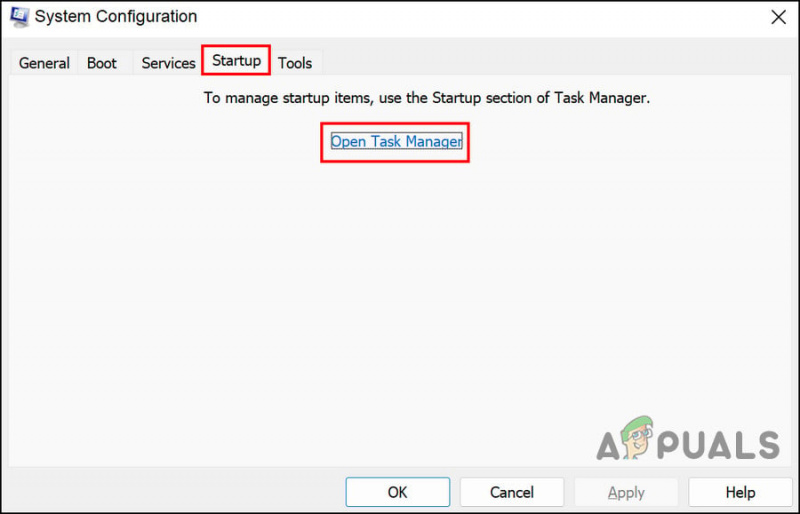
स्टार्टअप टैब का उपयोग करके टास्क मैनेजर लॉन्च करें
- टास्क मैनेजर के स्टार्टअप टैब में, एक-एक करके सभी आइटम चुनें और चुनें बंद करना .
- कार्य प्रबंधक को बंद करें और सिस्टम कॉन्फ़िगरेशन के स्टार्टअप टैब में, चयन करें ठीक है .
- अब, कंप्यूटर को पुनरारंभ करें, और रीबूट पर, कंप्यूटर क्लीन बूट स्थिति लॉन्च करेगा।
- एक बार जब आप क्लीन बूट स्थिति में हों, तो सिस्टम कॉन्फ़िगरेशन विंडो को फिर से लॉन्च करें।
- पर जाएँ सेवा टैब , और फिर चयन करें सभी माइक्रोसॉफ्ट सेवाओं को छिपाएँ .
- सेवा सूची के शीर्ष आधे भाग पर, प्रत्येक चेक बॉक्स का चयन करें।
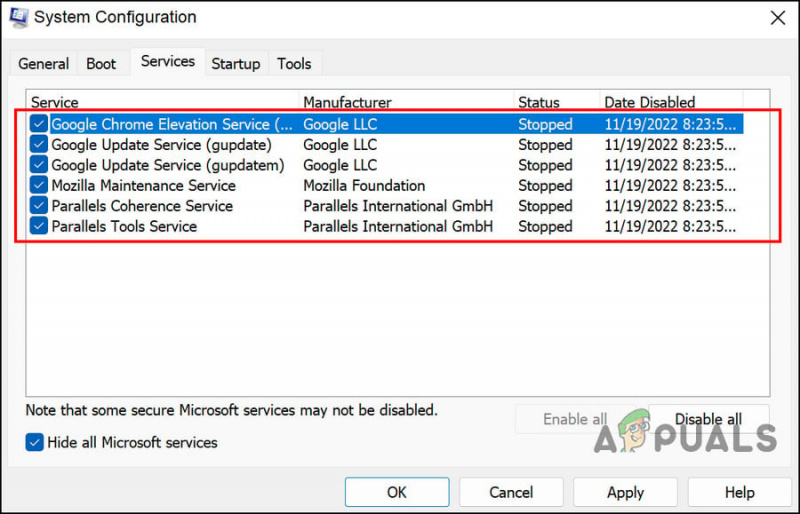
सेवाओं को दो भागों में विभाजित करें
- क्लिक ठीक है और फिर क्लिक करें पुनर्प्रारंभ करें .
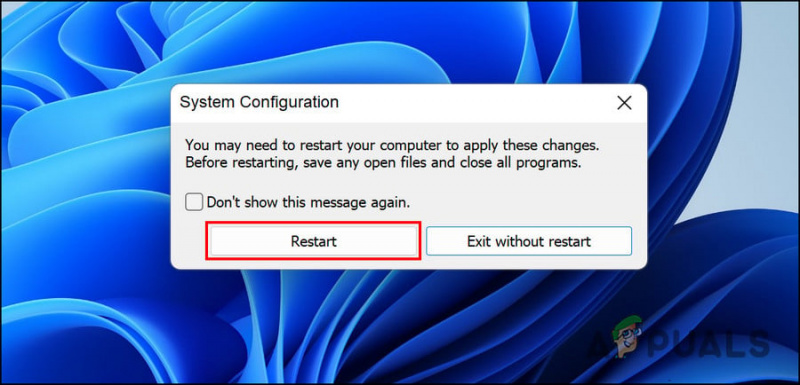
अपने कंप्यूटर को पुनरारंभ
- यदि कंप्यूटर को पुनरारंभ करने के बाद एक्सप्लोरर समस्या होती है, तो इसका मतलब है कि समस्या चेक किए गए आइटमों में से एक के साथ है। अपराधी को खोजने तक सूची को संक्षिप्त करें।
- इसी तरह, यदि समस्या रीबूट पर प्रकट नहीं होती है, तो इसका अर्थ है कि समस्या आपके द्वारा चुनी गई सेवाओं के कारण नहीं है। अपराधी की पहचान करने के लिए बची हुई सेवाओं के लिए समान चरणों का पालन करें।
- अपराधी की पहचान हो जाने के बाद, सेवा को पुनरारंभ करें या इसे अक्षम करें और जांचें कि क्या समस्या ठीक हो गई है।
2. डिफ़ॉल्ट पावर विकल्पों को पुनर्स्थापित करें
यदि अंतर्निहित समस्या सेवाओं से संबंधित नहीं है, तो संभावना है कि समस्या पावर विकल्पों में किसी समस्या के कारण हुई है।
यदि यह परिदृश्य लागू होता है, तो सबसे पहले आप जो कर सकते हैं वह डिफ़ॉल्ट पावर विकल्पों को पुनर्स्थापित करना है। आगे बढ़ने के लिए नीचे दिए गए चरणों का पालन करें:
- दबाएं जीत + आर रन खोलने के लिए एक साथ कुंजियाँ।
- रन और क्लिक में powercfg -restoredefaultschemes टाइप करें प्रवेश करना .
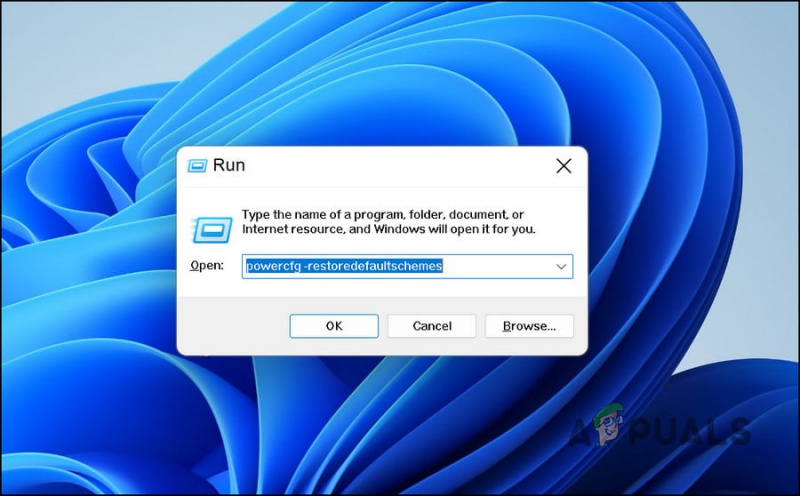
दर्ज कमांड को निष्पादित करें
- फिर, अपने कंप्यूटर को पुनरारंभ करें और जांचें कि क्या समस्या हल हो गई है।
3. पॉवर ट्रबलशूटर चलाएँ
पावर समस्या निवारक को चलाकर पावर विकल्पों के साथ समस्याओं को ठीक करने का दूसरा तरीका है। यह उपयोगिता संभावित त्रुटियों के लिए सिस्टम को स्कैन करके और पहचानी गई समस्याओं को हल करके काम करती है।
हम पावर ट्रबलशूटर चलाने के लिए रन डायलॉग का उपयोग करेंगे।
यहाँ वह सब है जो आपको करने की आवश्यकता है:
- दबाकर ओपन रन करें जीत + आर चाबियाँ एक साथ।
- रन में msdt.exe /id PowerDiagnostic टाइप करें और क्लिक करें प्रवेश करना . ट्रबलशूटर अब त्रुटियों के लिए सिस्टम को स्कैन करना शुरू करेगा।
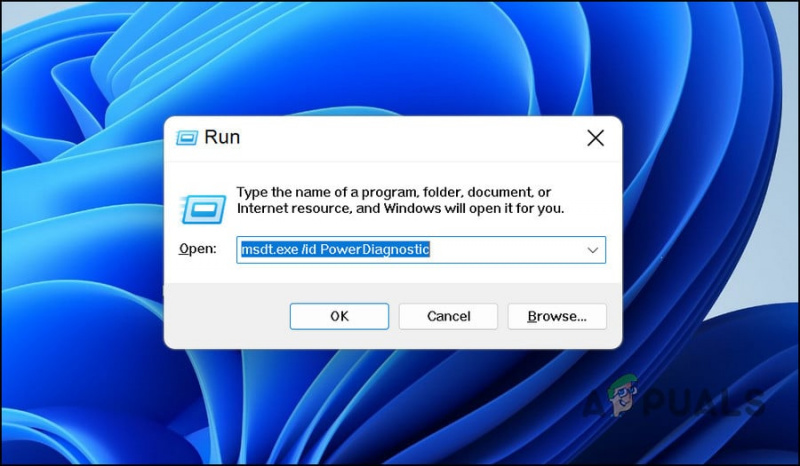
दर्ज कमांड को निष्पादित करें
- यदि किसी समस्या की पहचान की जाती है, तो यह आपको सूचित करेगा। आप पर क्लिक करके समस्या निवारक के भीतर से सुझाए गए सुधार को लागू कर सकते हैं यह फिक्स लागू बटन।
4. DISM और SFC स्कैन चलाएं
भ्रष्टाचार की त्रुटियां और सिस्टम के भीतर बग भी आपको विंडोज़ पर एक्सप्लोरर लॉन्च करने और उपयोग करने से रोक सकते हैं।
ऐसी किसी भी भ्रष्टाचार त्रुटियों की पहचान करने और फिर उन्हें हल करने का सबसे अच्छा तरीका DISM और SFC उपयोगिताओं को चलाना है। विंडोज ऑपरेटिंग सिस्टम में ये दोनों टूल्स मुफ्त में उपलब्ध हैं।
DIM का मतलब डिप्लॉयमेंट इमेज सर्विसिंग एंड मैनेजमेंट है, जो एक कमांड-लाइन टूल है, जिसका इस्तेमाल एडमिनिस्ट्रेटर करप्ट सिस्टम इमेज को ठीक करने के लिए करते हैं। यह विंडोज 10 को फिर से इंस्टॉल किए बिना इंटरनेट से मूल छवि को प्रदर्शित करता है। उपयोगकर्ता इसका उपयोग उन त्रुटियों को ठीक करने के लिए कर सकते हैं जिन्हें वे पारंपरिक रूप से ठीक नहीं कर सकते।
सिस्टम फाइल चेकर (एसएफसी) फ़ाइल अखंडता को नियंत्रित करता है और डीआईएसएम की छवि के आधार पर आपके पीसी के स्वास्थ्य को पुनर्स्थापित करता है। अनिवार्य रूप से, दोनों उपकरण विंडोज पीसी के मुद्दों को हल करने के लिए मिलकर काम करते हैं।
यहां बताया गया है कि आप दोनों उपयोगिताओं को कैसे चला सकते हैं:
- दबाएं जीत + आर रन डायलॉग बॉक्स खोलने के लिए कुंजियाँ एक साथ।
- डायलॉग बॉक्स के टेक्स्ट फील्ड में cmd टाइप करें और दबाएं सीटीआरएल + बदलाव + प्रवेश करना प्रशासनिक विशेषाधिकारों के साथ कमांड प्रॉम्प्ट लॉन्च करने के लिए।
- कमांड प्रॉम्प्ट विंडो के अंदर निम्न आदेश दर्ज करें और इसे निष्पादित करें।
DISM.exe /Online /Cleanup-image /Restorehealth
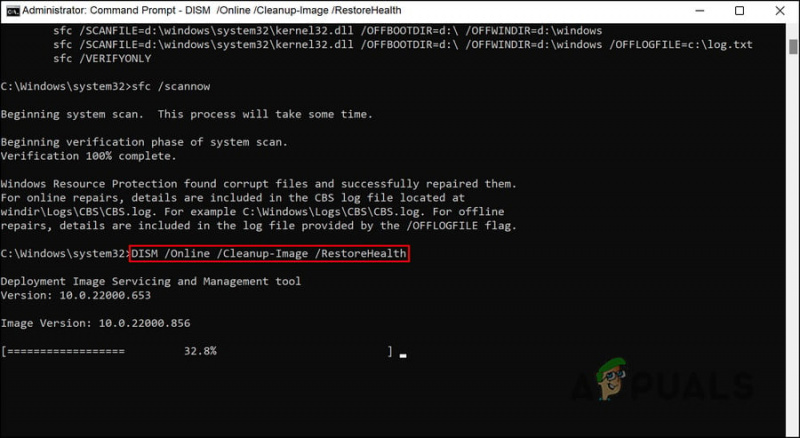
DISM रिस्टोरहेल्थ कमांड चलाएँ
- कमांड प्रॉम्प्ट को कमांड को सफलतापूर्वक निष्पादित करने में कुछ क्षण लगेंगे। इसके बाद, उसी विंडो में निम्न आदेश निष्पादित करें।
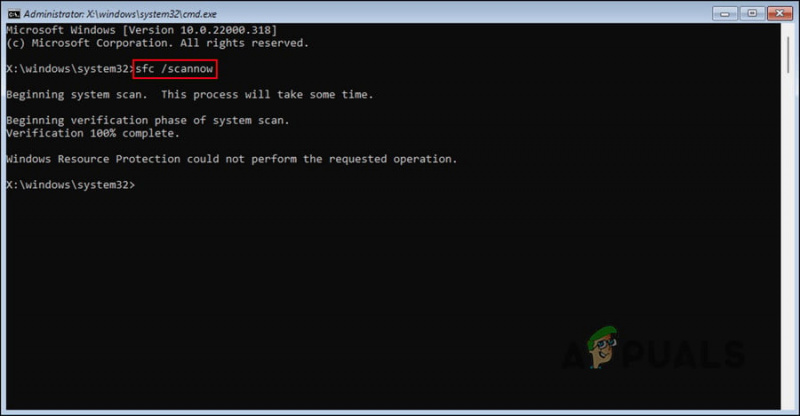
एसएफसी कमांड चलाएं
एक बार कमांड प्रॉम्प्ट कमांड निष्पादित करता है, तो अपने पीसी को पुनरारंभ करें और जांचें कि क्या त्रुटि फिर से दिखाई देती है।















![[अपडेट] ट्विटर ने बताया कि अगले महीने से कौन से 'निष्क्रिय' खातों को हटाए जाने के लिए चिह्नित किया जाएगा](https://jf-balio.pt/img/news/00/twitter-clarifies-about-which-inactive-accounts-will-be-marked.png)






