वी-राइजिंग क्रैशिंग समस्या पुराने ग्राफिक्स ड्राइवरों, अनुचित ग्राफिक्स सेटिंग्स, ओवरक्लॉक किए गए जीपीयू या राम और बहुत सारे पृष्ठभूमि ऐप्स के कारण होती है।

दुर्घटनाग्रस्त होने के सबसे सामान्य कारणों का उल्लेख नीचे किया गया है: -
- दूषित खेल फ़ाइलें - दूषित गेम फ़ाइलों के कई कारण हो सकते हैं, लेकिन आप उन्हें आसानी से ठीक कर सकते हैं। यदि आप स्टीम या एपिक गेम्स से गेम फ़ाइलों को सत्यापित करने में सक्षम हैं, तो आप ऐसा कर सकते हैं। यदि आपके पास वह विकल्प नहीं है, तो आपको पूरे गेम को फिर से इंस्टॉल करना होगा।
- आउटडेटेड ग्राफिक ड्राइवर - कई खिलाड़ी नियमित रूप से ग्राफिक ड्राइवर अपडेट की जांच नहीं करते हैं, जिससे गेम क्रैश होने की समस्या हो सकती है। आधुनिक गेम टाइटल को सुचारू रूप से चलाने के लिए नवीनतम ग्राफिक ड्राइवरों की आवश्यकता होती है। इसलिए, सुनिश्चित करें कि आपका GPU ड्राइवर अपडेट है।
- उच्च स्मृति उपयोग - अधिकतर, दुर्घटनाग्रस्त मुद्दों का अपराधी उच्च स्मृति उपयोग है; आप पृष्ठभूमि में चल रहे अवांछित प्रोग्रामों को बंद करके उपयोग को कम कर सकते हैं।
- असंगत सिस्टम आवश्यकताएँ - यदि आपका कंप्यूटर गेम की आवश्यकताओं को पूरा नहीं करता है, तो आपको हमेशा क्रैशिंग समस्याओं का सामना करना पड़ेगा। इस समस्या को खत्म करने के लिए अपने कंप्यूटर को अपग्रेड करने का प्रयास करें यदि आपके कंप्यूटर विनिर्देश उस विशेष गेम की शर्त को पूरा नहीं करते हैं।
1. सिस्टम आवश्यकताएँ जाँचें
किसी भी तरीके पर काम करने से पहले, आपको वी राइजिंग की न्यूनतम सिस्टम आवश्यकता की जांच करनी होगी। यदि आपका कंप्यूटर सिस्टम आवश्यकता को पूरा नहीं करता है, तो आपको अपने सिस्टम को अपग्रेड करना होगा। हमने नीचे वी राइजिंग की न्यूनतम सिस्टम आवश्यकता का उल्लेख किया है।
वी राइजिंग की न्यूनतम सिस्टम आवश्यकता:
- तुम: विंडोज 10 64 बिट
- सी पी यू: इंटेल कोर i5-6600 या AMD Ryzen 5 1500x
- जीपीयू: Nvidia Gtx 750ti या AMD Radeon R7 360
- टक्कर मारना: 12जीबी
- पिक्सेल शेडर: 5.0
- वर्टेक्स शेडर: 5.0
- खाली डिस्क स्पेस: 7GB
2. दूषित फ़ाइलों की मरम्मत करें
दूषित गेम फ़ाइलें भी इस समस्या का प्रमुख कारण हैं। हालाँकि, स्टीम आपको एक विकल्प प्रदान करता है गेम फ़ाइलों की सत्यनिष्ठा सत्यापित करें . आप उस विकल्प का उपयोग करके अपनी दूषित गेम फ़ाइलों को शीघ्रता से ठीक कर सकते हैं। नीचे हमने स्टीम के माध्यम से गेम फ़ाइलों को सत्यापित करने के लिए कुछ चरणों का उल्लेख किया है।
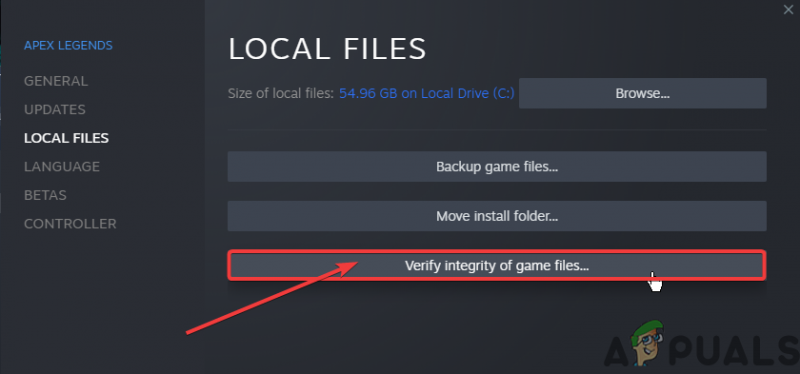
गेम फ़ाइलों की सत्यनिष्ठा सत्यापित करें
3. ग्राफिक्स ड्राइवर को पुनर्स्थापित करें
एक मौका यह भी है कि आपका ग्राफिक कार्ड ड्राइवर दूषित है और इस क्रैशिंग समस्या का कारण बन रहा है। इस क्रैशिंग समस्या को ठीक करने के लिए आपको वर्तमान ग्राफिक ड्राइवर को हटाना होगा और इसे फिर से स्थापित करना होगा। नीचे दिए गए चरणों का पालन करें:-
3.1 डीडीयू के साथ ग्राफिक्स ड्राइवर को अनइंस्टॉल करें
डिस्प्ले ड्राइवर अनइंस्टालर एक एप्लिकेशन है जिसका उपयोग GPU/ऑडियो ड्राइवरों को पूरी तरह से अनइंस्टॉल करने के लिए किया जाता है। चूंकि डिवाइस मैनेजर छिपी हुई फाइलों को नहीं हटाता है, रजिस्ट्री कुंजियां, बचे हुए इत्यादि।
- सबसे पहले, अपना बूट करें सुरक्षित मोड में खिड़कियां
- फिर, इस एप्लिकेशन को डाउनलोड करें और निकालें डीडीयू
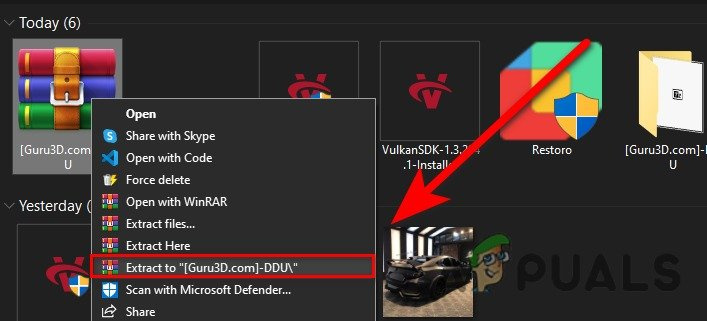
डाउनलोड किए गए फ़ोल्डर को निकालना
- निकालने के बाद, निकाले गए फ़ोल्डर में जाएं और डीडीयू एप्लिकेशन खोलें
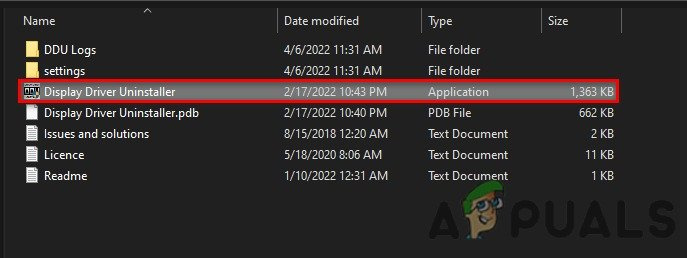
डीडीयू एप्लिकेशन लॉन्च करना
- अब अपने GPU विक्रेता और अपने डिवाइस प्रकार का चयन करें, और क्लीन एंड रीस्टार्ट पर क्लिक करें
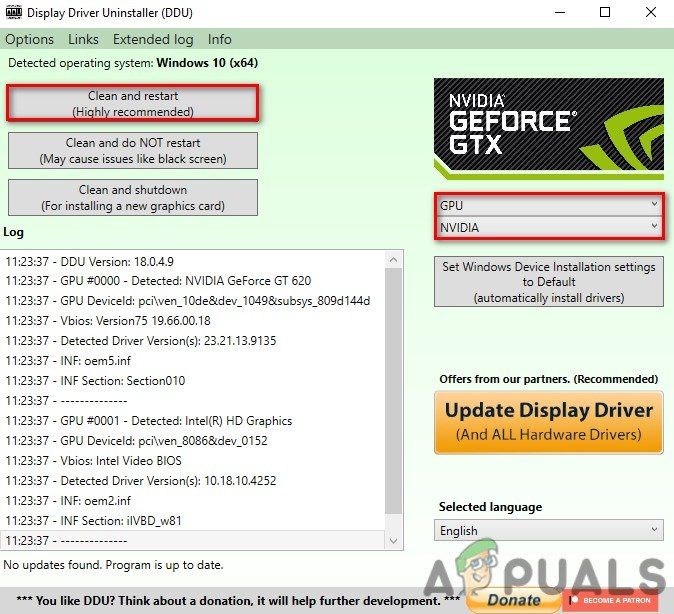
वर्तमान में स्थापित ड्राइवर की सफाई
3.2 ग्राफिक्स ड्राइवर स्थापित करें
- अपनी GPU निर्माता वेबसाइट पर जाएं
- अब अपना GPU खोजें और फिर अपना OS चुनें और ग्राफ़िक्स ड्राइवर डाउनलोड करें।
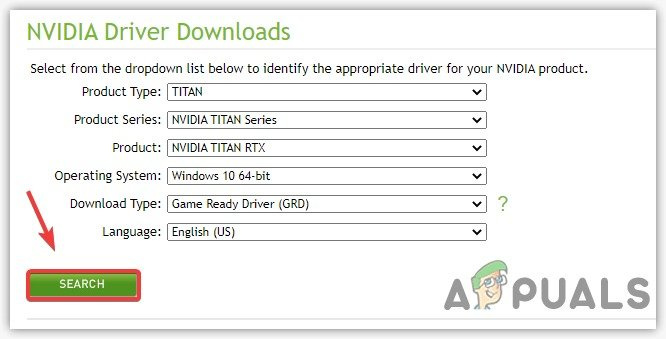
GPU ड्राइवर डाउनलोड कर रहा है
- डाउनलोड करने के बाद, बस डाउनलोड की गई फ़ाइल खोलें, अपना GPU ड्राइवर स्थापित करें, और पुनरारंभ करें।
4. अनावश्यक आवेदन बंद करें
अनावश्यक एप्लिकेशन चलाने से उच्च RAM उपयोग हो सकता है और आपको इस क्रैशिंग समस्या का सामना करना पड़ सकता है। इस समस्या को ठीक करने के लिए, कार्य प्रबंधक और आइकन ट्रे से सभी अनावश्यक एप्लिकेशन बंद करें। उम्मीद है, यह उच्च रैम उपयोग और वी बढ़ती क्रैशिंग समस्या को ठीक कर देगा।
5. ओवरक्लॉक सेटिंग्स रीसेट करें (यदि लागू हो)
ग़लत overclocking सेटिंग्स भी इस समस्या का कारण बन सकती हैं और आपके GPU के जीवनकाल को प्रभावित करती हैं। MSI आफ्टरबर्नर ऐप से बस अपनी ओवरक्लॉक सेटिंग रीसेट करें
एमएसआई आफ्टरबर्नर से अपनी ओवरक्लॉक सेटिंग को रीसेट करने के लिए यहां कुछ चरण दिए गए हैं:
- MSI आफ्टरबर्नर ऐप लॉन्च करें
- रीसेट बटन पर क्लिक करें।
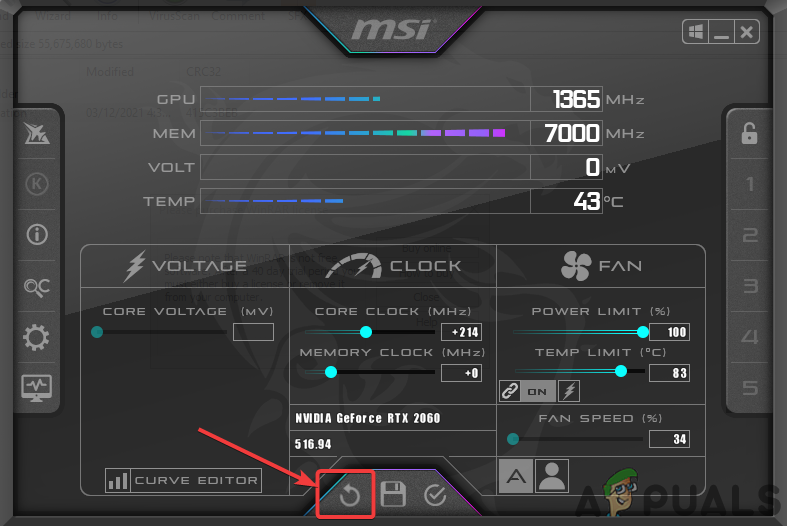
ओवरक्लॉक की गई सेटिंग्स को रीसेट करना
6. फ़ायरवॉल के माध्यम से गेम फ़ाइल की अनुमति दें
कभी-कभी सुरक्षा उद्देश्यों के लिए विंडोज फ़ायरवॉल द्वारा एप्लिकेशन पोर्ट को अवरुद्ध किया जा सकता है। इसलिए, यदि आपके गेम पोर्ट फ़ायरवॉल सेटिंग्स द्वारा अवरुद्ध हैं, तो समस्या हो सकती है। इसलिए, आपको इस समस्या को ठीक करने के लिए फ़ायरवॉल से अपनी Game.exe फ़ाइल को अनुमति देनी होगी।
यहां हमने फ़ायरवॉल सेटिंग्स से आपकी Game.exe फ़ाइल को अनुमति देने के लिए कुछ आसान चरणों का उल्लेख किया है।
- विंडोज सर्च में जाएं और वहां से विंडोज डिफेंडर फायरवॉल खोलें
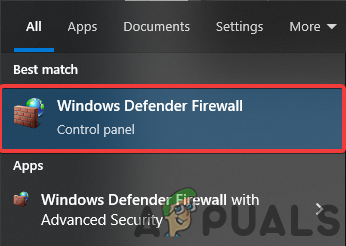
विंडोज डिफेंडर फ़ायरवॉल सेटिंग्स खोलना
- फिर विंडोज डिफेंडर फ़ायरवॉल विकल्प के माध्यम से एक ऐप को अनुमति दें विकल्प पर क्लिक करें
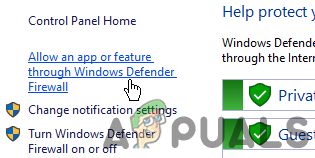
विंडोज डिफेंडर फ़ायरवॉल विकल्प के माध्यम से एक ऐप सुविधा को अनुमति दें खोलना
- अब चेंज सेटिंग्स पर क्लिक करें और फिर ऐड अदर ऐप पर क्लिक करें
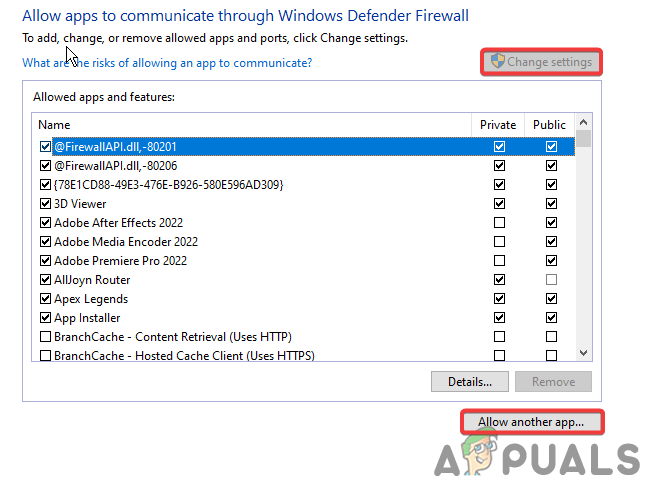
किसी अन्य ऐप को जोड़ने की अनुमति देना
- अपनी game.exe फ़ाइल ब्राउज़ करें और ऐड पर क्लिक करें।
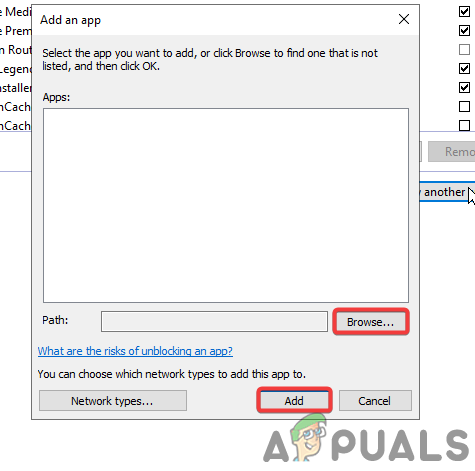
Game.exe फ़ाइल को फ़ायरवॉल में जोड़ना
7. गेम को कम्पैटिबिलिटी मोड में चलाएं
खेल को सही ढंग से चलाने के लिए सभी आवश्यक पहुंच की आवश्यकता है। हालांकि, कुछ मामलों में, विंडोज फ़ायरवॉल गेम को सुचारू रूप से चलाने के लिए गेम को सभी आवश्यक संसाधनों तक पहुंचने की अनुमति नहीं देता है।
यहां डिफ़ॉल्ट रूप से गेम को व्यवस्थापक के रूप में चलाने के चरण दिए गए हैं:
- अपनी game.exe फ़ाइल पर राइट-क्लिक करें और गुणों पर जाएँ
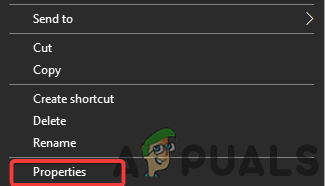
उद्घाटन गुण
- अब संगतता अनुभाग पर जाएं
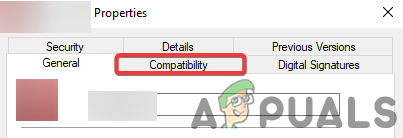
ओपनिंग कम्पैटिबिलिटी सेक्शन
- 'इस प्रोग्राम को एक व्यवस्थापक के रूप में चलाएँ' विकल्प की जाँच करें और फिर ठीक पर क्लिक करें।
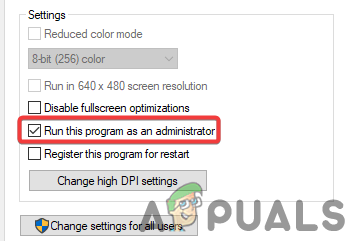
इस प्रोग्राम को व्यवस्थापक बॉक्स के रूप में चलाएँ की जाँच कर रहा है
8. विंडोज डिफेंडर को अक्षम करें
कभी-कभी विंडोज डिफेंडर गेम को ठीक से लॉन्च करने और चलाने के लिए आवश्यक गेम फाइलों को ब्लॉक कर देता है। इस समस्या को ठीक करने के लिए, आपको चाहिए विंडोज डिफेंडर को अक्षम करें :
विंडोज डिफेंडर को अक्षम करने के चरण यहां दिए गए हैं:
- अपनी विंडोज सेटिंग खोलें और फिर अपडेट एंड सिक्योरिटी पर जाएं

अद्यतन और सुरक्षा विकल्प खोलना
- विंडोज़ सुरक्षा अनुभाग पर क्लिक करें और फिर वायरस और खतरे से सुरक्षा पर क्लिक करें
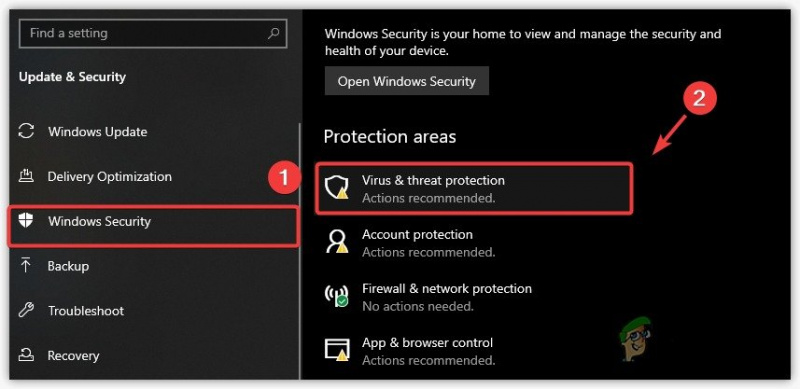
वायरस और खतरे से सुरक्षा सेटिंग्स खोलना
- अब सेटिंग्स प्रबंधित करें पर क्लिक करें और रीयल-टाइम सुरक्षा बंद करें
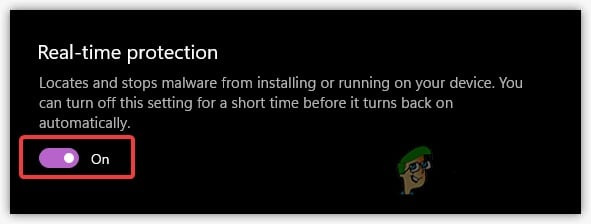
रीयल-टाइम सुरक्षा बंद करना
9. लोअर ग्राफिक्स सेटिंग्स
आपके GPU में एक सीमित VRAM है, और यदि आप कोई ऐसा गेम खेलते हैं जिसमें अधिक VRAM की आवश्यकता होती है, तो आपको ग्राफिक सेटिंग्स को सुचारू रूप से चलाने के लिए कम करना होगा और इसे क्रैश होना बंद करना होगा।
10. कॉन्फ़िगरेशन फ़ोल्डर हटाएं
कॉन्फ़िगरेशन फ़ोल्डर में सभी इन-गेम सेटिंग्स हैं, जैसे वीडियो, नियंत्रण और गेमप्ले सेटिंग्स। एक मौका है कि आपने गलती से एक सेटिंग बदल दी है, जो इस क्रैशिंग समस्या का कारण बन रही है। हम कॉन्फ़िगरेशन फ़ोल्डर को हटाकर सभी सेटिंग्स को आसानी से रीसेट कर सकते हैं।
कॉन्फ़िगरेशन फ़ोल्डर को हटाने के लिए यहां कुछ आसान चरण दिए गए हैं:
- विंडोज की को दबाकर रखें और अपने कीबोर्ड पर आर की दबाएं और %appdata% टाइप करें, फिर एंटर दबाएं
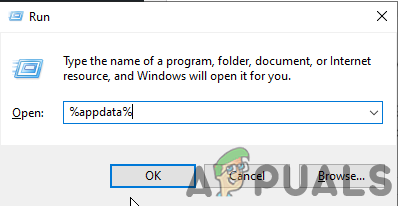
रन . से %appdata% सेटिंग खोल रहा है
- अब लोकल लो फोल्डर> स्टनलॉक स्टूडियो> वी राइजिंग> सेटिंग्स खोलें
- सेटिंग्स फ़ोल्डर में, Clientsettings.Json और Serverhistory.Json फ़ोल्डर को हटा दें
11. ग्राफिक्स वरीयता सेटिंग्स में गेम जोड़ें
ग्राफिक वरीयता सेटिंग्स उपयोगकर्ता को किसी विशिष्ट ऐप या गेम के लिए सीपीयू या जीपीयू के बीच चयन करने की अनुमति देती हैं। यदि आपका गेम आपके सीपीयू पर चलता है, तो यह क्रैश हो सकता है क्योंकि वी राइजिंग एक जीपीयू-इंटेंसिव गेम है।
अपने गेम को ग्राफ़िक्स प्रेफरेंस सेटिंग्स में जोड़ने के चरण यहां दिए गए हैं: -
- विंडोज सर्च पर जाएं और ग्राफिक सेटिंग्स खोलें
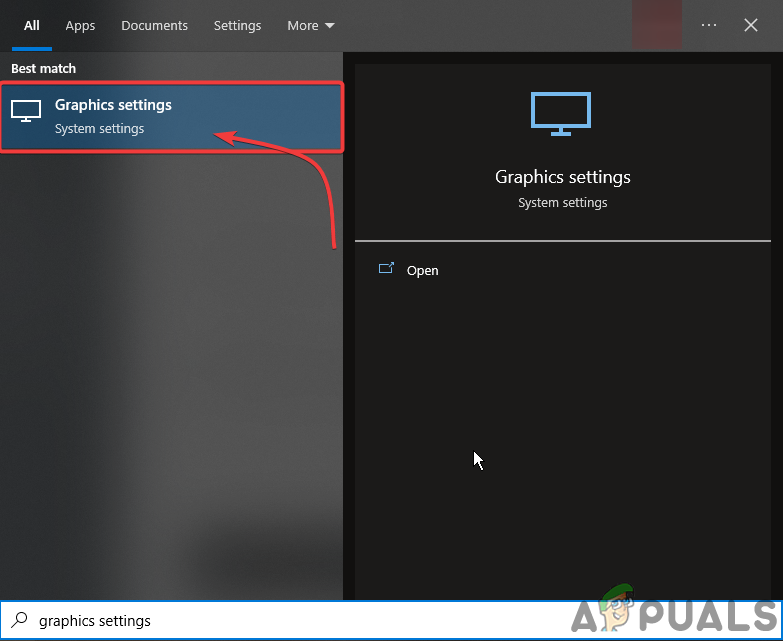
ग्राफिक सेटिंग्स खोलें
- ब्राउज पर क्लिक करें और फिर वी राइजिंग की .exe फाइल चुनें।
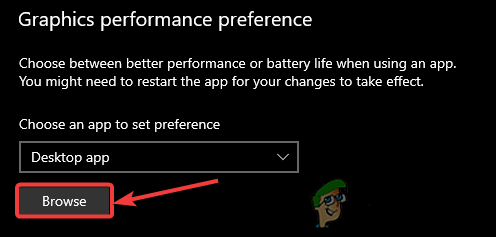
V राइजिंग exe फ़ाइल ब्राउज़ करें
- ऐड करने के बाद V राइजिंग पर क्लिक करें और फिर Option पर क्लिक करें
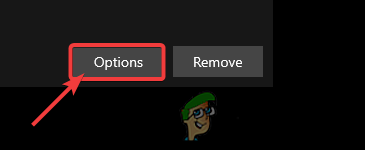
विकल्प पर क्लिक करें
- अब बस उच्च प्रदर्शन का चयन करें।
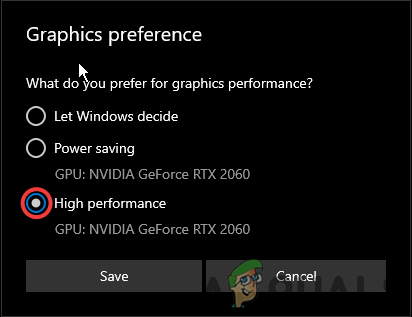
उच्च प्रदर्शन मोड का चयन करें
12. अपना विंडोज़ अपडेट करें
एक मौका हो सकता है कि आपकी विंडोज सुरक्षा सुविधाएं पुरानी हो जाएं, और जिस गेम को आप खेलने की कोशिश कर रहे हैं उसे चलाने के लिए नवीनतम सुरक्षा सुविधाओं की आवश्यकता है। इसलिए, विंडोज़ को अपडेट करके, इस क्रैशिंग समस्या को ठीक किया जा सकता है।
यहां आपकी विंडो को अपडेट करने के चरण दिए गए हैं:
- अपनी विंडोज़ सेटिंग खोलें और फिर अपडेट और सुरक्षा पर जाएं

अद्यतन और सुरक्षा विकल्प खोलना
- यहां से, आप अपडेट को खोज सकते हैं और इसे आसानी से इंस्टॉल कर सकते हैं
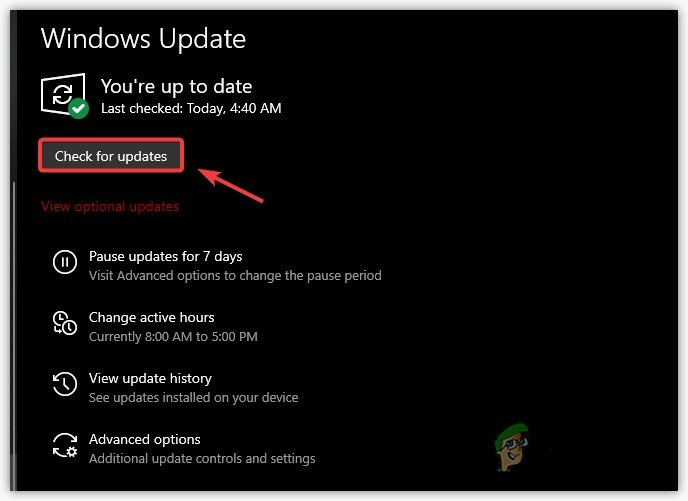
Windows अद्यतन की जाँच कर रहा है
13. ओवरले एप्लिकेशन बंद करें
डिस्कॉर्ड, मीडिया ऐप और ब्राउज़र जैसे ओवरले अनुप्रयोगों को अधिक कंप्यूटिंग शक्ति की आवश्यकता होती है जो स्टार्टअप पर या यहां तक कि खेलते समय गेम को क्रैश करके इस समस्या को उत्पन्न कर सकती है। इसलिए, सुनिश्चित करें कि कोई भी गेम खेलते समय ओवरले ऐप्स का उपयोग न करें
यहां ओवरले ऐप्स को ठीक से बंद करने के चरण दिए गए हैं;-
- अपना कार्य प्रबंधक खोलें
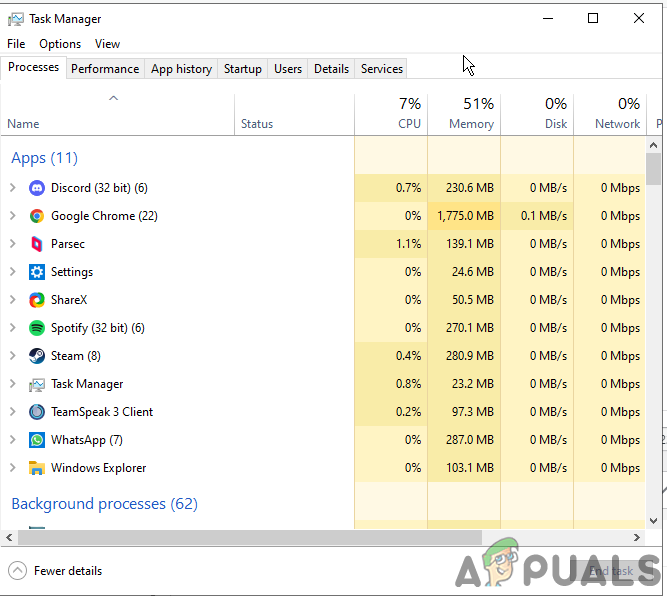
कार्य प्रबंधक खोलें
- अब बैकग्राउंड में चल रहे किसी भी थर्ड-पार्टी ओवरले ऐप को ढूंढें
- बस राइट-क्लिक करें और एंड टास्क पर क्लिक करें
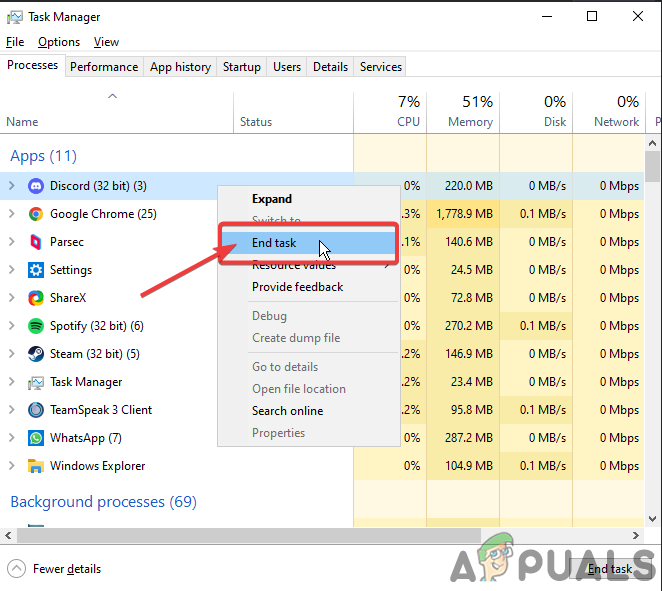
पर राइट-क्लिक करें और अंतिम कार्य पर क्लिक करें























