आईट्यून्स को पुनर्स्थापित नहीं किया जा सकता क्योंकि बैकअप दूषित था या संगत नहीं था, आमतौर पर आईट्यून्स को बैकअप डेटाबेस के साथ बहाल करने या भ्रष्टाचार को रोकने की अनुमति के कारण होता है। यह लगभग हर iPhone मॉडल (iPhone 5s / 6/6 Plus / 7/7 Plus / 8/8 Plus / X) को भी प्रभावित करता है। iPad, iPod टच जैसे iDevices को भी बाहर नहीं रखा गया है। जब भी उपयोगकर्ता पुनर्स्थापित करने का प्रयास करते हैं, तो निम्न संदेश पॉप अप होता है।
' आइट्यून्स iPhone 'उपयोगकर्ता के iPhone' को पुनर्स्थापित नहीं कर सकते थे क्योंकि बैकअप भ्रष्ट था या बहाल किए गए iPhone के साथ संगत नहीं था '
इस आलेख में, आप पा सकते हैं कि अपने iDevice पर पुनर्स्थापित करने का प्रयास करते समय इस त्रुटि को कैसे ठीक किया जाए।

यह त्रुटि क्यों होती है?
जब आप आईट्यून्स के साथ अपने iDevice का बैकअप बना रहे हैं, तो यह कुछ त्रुटियों के साथ हो सकता है लेकिन आपको कोई संदेश नहीं दिखाएगा। फिर, आपको लगा कि आपने बैकअप सफलतापूर्वक कर लिया है। हालाँकि, बाद में अपने iPhone, iPad या iPod Touch को पुनर्स्थापित करने का प्रयास करने पर, आपको ऊपर उल्लिखित त्रुटि का अनुभव हो सकता है। यह त्रुटि क्यों दिखाई देती है इसका कारण यह है कि आपके द्वारा पहले किया गया बैकअप सफल नहीं हुआ था और उसने एक दूषित फ़ाइल बनाई थी।
जब आप अपने असंगत बैकअप के साथ अपने iDevice को पुनर्स्थापित करने का प्रयास करते हैं, तो आईफोन iPhone को पुनर्स्थापित नहीं कर सकता है। आपके उपकरणों पर विभिन्न iOS संस्करणों का उपयोग करने के कारण ऐसा हो सकता है। उदाहरण के लिए, यदि आपने अपने iPhone 7 को iOS 11.2 बीटा में अपडेट किया है, और iTunes के साथ एक बैकअप बनाते हैं, और फिर आप iOS 10.3.3 पर डाउनग्रेड करते हैं, तो संदेह के बिना, आप iOS 11 बैकअप के साथ अपने iDevice को पुनर्स्थापित करने में सक्षम नहीं होंगे। यह आपके iPhone iOS 10 चलाने के साथ संगत बैकअप फ़ाइल नहीं है।
अपने iDevice पर पुनर्स्थापना करते समय आईट्यून्स त्रुटि का अनुभव करने के लिए इन मुख्य कारणों के अलावा, कुछ अन्य हार्डवेयर असंगतताएं एक कारण हो सकती हैं। तो, समाधान अनुभाग में कूदने से पहले, सुनिश्चित करें कि आप निम्नलिखित युक्तियों की जांच कर रहे हैं।
टिप # 1: अपने मैक (या पीसी) और iPhone को बंद करने का प्रयास करें जब वे मूल बिजली के यूएसबी केबल के माध्यम से जुड़े होते हैं, तो इसे फिर से चालू करें। कुछ मामलों में 2-3 बार उपकरणों को फिर से शुरू करने से मदद मिली।
टिप # 2: आपके द्वारा उपयोग किए जा रहे बिजली केबल को स्वैप करने का प्रयास करें। और, सुनिश्चित करें कि आप एक मूल प्रमाणित USB बिजली केबल का उपयोग कर रहे हैं। यह बहुत बड़ा बदलाव ला सकता है।
टिप # 3: यदि आप USB हब का उपयोग कर रहे हैं, तो अपने iPhone (या iPad या iPod Touch) को सीधे आपके कंप्यूटर से जोड़ने का प्रयास करें। अंतर्निहित यूएसबी पोर्ट के साथ यूएसबी कीबोर्ड भी हब हैं। इसलिए, सुनिश्चित करें कि पुनर्स्थापना करते समय आप एक का उपयोग नहीं करते हैं।
अपने iDevice के iOS को अपडेट / डाउनग्रेड करें
यह अनुभव करते समय आपको सबसे पहले कोशिश करनी चाहिए आइट्यून्स iPhone 'उपयोगकर्ता के iPhone' को पुनर्स्थापित नहीं कर सकते थे क्योंकि बैकअप भ्रष्ट था या बहाल किए गए iPhone के साथ संगत नहीं था , आपके iDevice के iOS को उसी iOS संस्करण में अपग्रेड या डाउनग्रेड कर रहा है, जिस पर आपका बैकअप बना है। उदाहरण के लिए, यदि आपका डिवाइस iOS 10.3.3 पर चल रहा है और आपकी बैकअप फ़ाइल iOS 11.2 पर बनी है, तो सुनिश्चित करें कि आप iOS 11.2 को अपने डिवाइस पर भी इंस्टॉल करें। फिर पुनर्स्थापना प्रक्रिया करने का प्रयास करें। यदि आपको पता नहीं है कि किसी विशिष्ट रिलीज़ के लिए अपने iDevice के iOS को कैसे डाउनग्रेड या अपडेट किया जाए, तो निम्नलिखित लेख को देखें IOS को डाउनग्रेड कैसे करें ।
यदि यह आपके वर्तमान iTunes संस्करण पर काम नहीं करता है, तो सुनिश्चित करें कि आपने नवीनतम iTunes डाउनलोड किया है और iDevice को फिर से बहाल करने का प्रयास करें।
यदि आईओएस में समस्या का कारण असंगति है, तो इस विधि को निश्चित रूप से मदद करनी चाहिए।
ध्यान दें: नवीनतम आई-ट्यून्स 12 रिलीज़ अब iOS 4 और निम्न के लिए उपयोग किए जाने वाले बैकअप तरीकों का समर्थन नहीं करता है। यदि आप किसी पुराने iDevice (iOS 4 को चलाने) को पुनर्स्थापित करने या पुनर्स्थापित करने का प्रयास कर रहे हैं, तो iTunes 12 आपकी समस्याएं पैदा कर सकता है। ITunes का निचला संस्करण प्राप्त करने का प्रयास करें (यदि पूछा नहीं गया है तो iTunes को अपडेट न करें) फिर इसे आज़माएं।
एक और बैकअप बनाएं
जब तक आप अपने iDevice का उपयोग एक और बैकअप बनाने के लिए कर सकते हैं, तब तक यह प्रदर्शन करना बहुत आसान है। हालाँकि, समस्या को हल करने के लिए आपको iTunes लॉन्च करने और बैकअप या पुनर्स्थापना बटन दबाने के अलावा कुछ अतिरिक्त कदम करने की आवश्यकता होगी। जब भी आप बैकअप बनाते हैं, चीजों को गति देने के लिए, iTunes आपकी पुरानी बैकअप फ़ाइलों का उपयोग करता है। और, एक नई बैकअप फ़ाइल बनाने के लिए बस एक ही त्रुटि अभी भी उसी त्रुटि से पुनः प्राप्त हो सकती है जो आपको पहले मिली थी। तो, यहाँ आपको क्या करना है।
सबसे पहले, आपको iTunes से अपने मौजूदा असंगत या भ्रष्ट बैकअप को हटाने, एक नया बैकअप बनाने और फिर iTunes के साथ अपने डिवाइस को पुनर्स्थापित करने की आवश्यकता है। यहाँ चरणों की व्याख्या की गई है।
- के लिये खिड़कियाँ उपयोगकर्ताओं, जाओ सेवा संपादित करें तथा चुनें पसंद । के लिये मैक उपयोगकर्ताओं, क्लिक पर ई धुन मेन्यू तथा चुनें पसंद ।
- अभी, चुनते हैं उपकरण टैब तथा चुनें तुम्हारी नवीनतम बैकअप ।
- हटाएं फ़ाइल तथा प्रयत्न प्रदर्शन सेवा बैकअप फिर ।
क्या आप अपनी बैकअप फ़ाइलों का पता नहीं लगा सकते हैं? निम्न अनुभाग की जाँच करें।
कैसे अपने iTunes बैकअप का पता लगाने के लिए
कुछ उपयोगकर्ताओं के लिए यह उतना सरल नहीं हो सकता है जितना दिखता है। आप वरीयताएँ> डिवाइस> बैक अप पर जाते हैं, लेकिन सूची में अपने विशेष iDevice के लिए बैकअप फ़ाइल नहीं पा सकते हैं। अब आप सोच रहे हैं कि आप उस अमान्य बैकअप का पता कैसे लगा सकते हैं ताकि आप इसे हटा सकें और अपने iDevice का बैकअप ले सकें?
तो यहां आप बैकअप फ़ाइलों का पता लगाने के तरीके के विवरण पा सकते हैं।
सबसे तेज़ तरीका उन्हें अपने भंडारण पर एक्सेस करना है।
- विंडोज पर , यह यहाँ स्थित है:
C: Users your USER NAME AppData Roaming Apple कंप्यूटर MobileSync backup
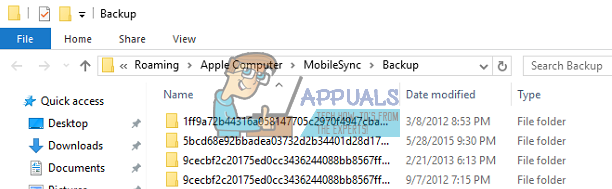
- मैक पर , यह यहाँ स्थित है:
~ / पुस्तकालय / आवेदन समर्थन / MobileSync / बैकअप /
बैकअप लाइब्रेरी के अंदर प्रत्येक डिवाइस के लिए एक फ़ोल्डर है जिसे आपने आईट्यून्स के साथ बैकअप दिया है। यहां सभी फ़ोल्डरों को प्रत्येक डिवाइस के विशिष्ट पहचानकर्ता नंबर (यूडीआईडी) के साथ नामित किया गया है। यह UDID 40-वर्णों वाला अल्फ़ान्यूमेरिक कोड है जो विशिष्ट रूप से आपके iPhone (या iPad या iPad Touch) को दूसरों से पहचानता है। लेकिन क्या होगा अगर बैक अप फोल्डर मौजूद नहीं है?
यदि Backups फ़ोल्डर के बजाय, Backups (बैकअप कहा जाने वाला शॉर्टकट) के लिए एक उपनाम है, तो आपकी फ़ाइलें भिन्न निर्देशिका में स्थित हैं।
ऐसा तब होता है जब आपने अपने आईट्यून्स लाइब्रेरी को बाहरी मेमोरी में स्थानांतरित कर दिया है। पुराना उपनाम अब किसी भी स्थान पर इंगित नहीं करता है और आपको ऊपर से त्रुटि मिलती है। इसे ठीक करने के लिए, किसी अन्य उपनाम को हटा दें। अब, आईट्यून्स के साथ एक ताज़ा बैकअप करें।
अपने डिवाइस का यूडीआईडी कैसे खोजें?
- प्रथम, जुडिये तुम्हारी iDevice आपके पीसी या मैक बिजली केबल के माध्यम से।
- प्रक्षेपण ई धुन तथा चुनते हैं तुम्हारी iDevice ।
- क्लिक पर सारांश टैब यदि पहले से नहीं है।
- क्लिक तुम्हारे ऊपर उपकरण धारावाहिक संख्या , और आप अपना यूडीआईडी देख सकते हैं। आप अपने ECID और मॉडल पहचानकर्ता को भी देखने के लिए कई बार सीरियल नंबर पर क्लिक कर सकते हैं।
- अभी, प्रतिलिपि तुमने किया संख्या Ctrl + C दबाकर।
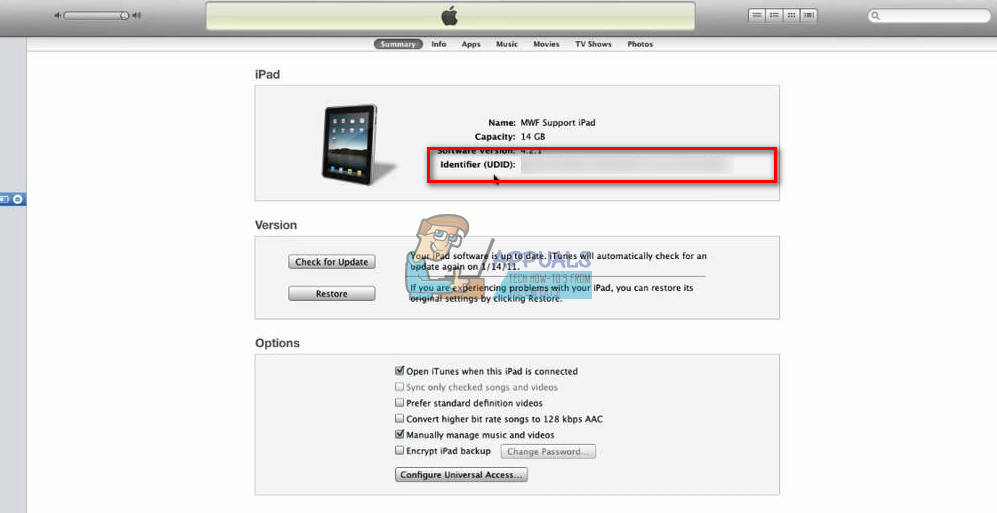
एक बार जब आप अपने iDevice के लिए UDID का पता लगा लेते हैं, तो उसके संबंधित फ़ोल्डर को हटा दें। (आप इसे अपने डेस्कटॉप जैसे सुरक्षित स्थान पर भी स्थानांतरित कर सकते हैं।) फिर, iTunes को पुनरारंभ करें और एक नई बैकअप फ़ाइल बनाने का प्रयास करें। जब बैकअप समाप्त हो जाता है, तो अपने iDevice को पुनर्स्थापित करने का प्रयास करें।
अपने मैलवेयर का पता लगाना अक्षम करें
कुछ Windows उपयोगकर्ता iDevice बैकअप बनाते समय समस्याओं का सामना कर रहे हैं क्योंकि Windows Defender बैकअप से कुछ फ़ाइलों को मैलवेयर के रूप में पहचानता है। जब तक वे अपने मैलवेयर और एंटीवायरस सुरक्षा को पूरी तरह से अक्षम नहीं करते, तब तक वे अपनी बैकअप फ़ाइलों का उपयोग नहीं कर सकते थे। इसलिए, यदि आपको अभी भी वही त्रुटि हो रही है, तो किसी भी बैकअप या पुनर्स्थापना को निष्पादित करते समय अपने एंटीवायरस सॉफ़्टवेयर को बंद करने का प्रयास करें।
तृतीय-पक्ष एप्लिकेशन का उपयोग करने का प्रयास करें
दूषित बैकअप से निपटने पर, कुछ तृतीय-पक्ष एप्लिकेशन होते हैं जो आपकी सहायता कर सकते हैं। Mac App Store या Google पर जाएं और बैकअप रिपेयर टूल खोजें। आप डेसिफर टूल्स, करप्ट बैकअप रिकवरी, आईफोन बैक अप एक्स्ट्रैक्टर, डेसिफर बैकअप रिपेयर और कुछ अन्य का उपयोग कर सकते हैं। हमारे पास कोई विशिष्ट अनुशंसा नहीं है, क्योंकि हमें उनका उपयोग करने की आवश्यकता नहीं है। हालाँकि, यदि आपको पिछली विधियों में समाधान नहीं मिला है, तो उन्हें आज़माने के लिए स्वतंत्र महसूस करें। कई उपयोगकर्ता इन तृतीय-पक्ष एप्लिकेशन का उपयोग करते समय सफलता की रिपोर्ट करते हैं।
अपने iDevice को रीसेट करें
जब कुछ भी काम नहीं करता है, तो अपने iDevice को रीसेट करने का प्रयास करें। यह विधि आपके डिवाइस की मेमोरी से आपके किसी भी ऐप या डेटा को नहीं मिटाएगी। हालाँकि, यह आपकी सभी वरीयता सेटिंग्स (वाई-फाई पासवर्ड, मैन्युअल रूप से कॉन्फ़िगर किए गए नेटवर्क आदि) को हटा देगा।
मुझे उम्मीद है कि आईट्यून्स को हल करने में इस लेख से आपको आईफोन समस्या को बहाल नहीं किया जा सका। अब, हमें यह बताने के लिए एक टिप्पणी छोड़ना सुनिश्चित करें कि आपके लिए क्या काम किया है!
5 मिनट पढ़ा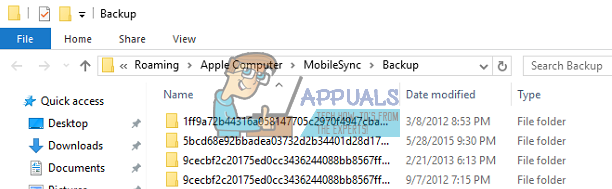
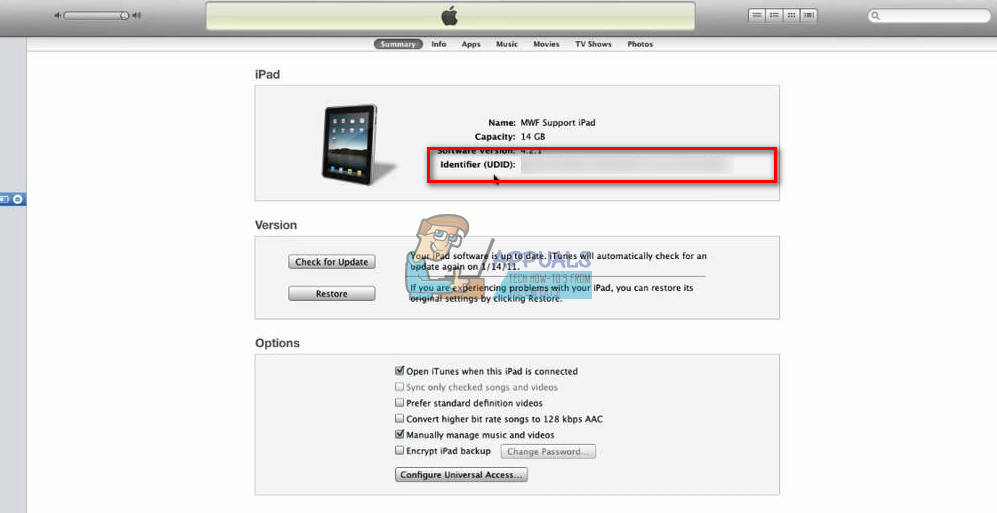













![विंडोज 10 प्रारंभ मेनू काम नहीं कर रहा है [फिक्स]](https://jf-balio.pt/img/how-tos/39/windows-10-start-menu-not-working.jpg)








