त्रुटि ' Windows इस वॉल्यूम पर डिस्क जाँच नहीं कर सकता क्योंकि यह संरक्षित है 'तब होता है जब आपका वॉल्यूम / ड्राइव क्षतिग्रस्त हो जाता है या केवल पढ़ने के लिए जिम्मेदार होता है। CHKDSK विंडोज में एक कमांड-लाइन उपयोगिता है जो आपको अपने वॉल्यूम में खराब क्षेत्रों की खोज करने और आपके ड्राइव पर संग्रहीत सिस्टम फ़ाइलों की अखंडता को सत्यापित करने देता है। छिटपुट रूप से, उपयोगिता को चलाने से आपको एक त्रुटि हो सकती है जो यह बताती है कि ड्राइव या तो दूषित है या संरक्षित है।
यदि आपकी कोई ड्राइव सुरक्षित लिखी गई है, तो इसका मतलब है कि आप उस ड्राइव की सामग्री को संपादित करने में सक्षम नहीं हैं जिसमें फ़ाइलों को संपादित करना या उन्हें निकालना शामिल है। इसे सीधे शब्दों में कहें, संरक्षित लिखना यह दर्शाता है कि वॉल्यूम केवल-पढ़ने के लिए जिम्मेदार है। एक प्रमुख उदाहरण USB ड्राइव की लेखन सुरक्षा होगी, जो अब और फिर, सभी के लिए होती है जिस स्थिति में आप कंप्यूटर पर USB ड्राइव की सामग्री की प्रतिलिपि बनाने में असमर्थ होते हैं या इसके विपरीत।

Chkdsk संरक्षित त्रुटि लिखें
क्या कारण है कि Windows इस वॉल्यूम पर डिस्क जाँच नहीं कर सकता क्योंकि यह संरक्षित त्रुटि है?
यह कहना गलत नहीं होगा कि हर कोई हर बार इस त्रुटि का सामना करता है और आमतौर पर इसका कारण होता है -
- अपने ड्राइव पर सुरक्षा लिखें । यदि आपका ड्राइव केवल पढ़ने के लिए जिम्मेदार है, तो त्रुटि स्वाभाविक रूप से प्रतिबंधित अनुमतियों के कारण दिखाई देगी।
- क्षतिग्रस्त ड्राइव । कभी-कभी, यदि आपकी ड्राइव खराब हो जाती है या उस पर संग्रहीत एक खराब सिस्टम फ़ाइल के कारण दूषित हो जाती है, तो यह त्रुटि को पॉप अप करने का कारण बन सकता है।
आप अपनी समस्या को ठीक करने के लिए नीचे दिए गए समाधानों को लागू कर सकते हैं।
समाधान 1: कमांड प्रॉम्प्ट में CHKDSK को हल करें
कुछ आसान से शुरू करने के लिए, ऐसी रिपोर्टें आई हैं कि त्रुटि को अलग chkdsk कमांड का उपयोग करके हल किया गया था। यह Microsoft समर्थन द्वारा खुद को सलाह दी गई थी, इसलिए, यह निश्चित रूप से कोशिश के लायक है। आपको क्या करना है:
- दबाकर एक उन्नत कमांड प्रॉम्प्ट खोलें विंकी + एक्स और चयन कमांड प्रॉम्प्ट (व्यवस्थापक) सूची से।
- एक बार यह खुलने के बाद, निम्न टाइप करें:

Chkdisk - विंडोज
chkdsk D: / f / r / x
3. जहाँ D: दोषपूर्ण ड्राइव है, उसे तदनुसार बदलें।
मापदंडों का मतलब निम्नलिखित है:
/ च पैरामीटर किसी भी त्रुटि के लिए आपकी ड्राइव को खोजता है और उन्हें ठीक करने की कोशिश करता है।
/ r पैरामीटर खराब क्षेत्रों के लिए आपकी ड्राइव को स्कैन करेगा और उन्हें हल करेगा।
/ एक्स पैरामीटर आपके ड्राइव का अर्थ निकालता है यदि आपका ड्राइव उपयोग में है, तो यह तब तक नहीं होगा जब तक कि खोज पूरी न हो जाए।
यह ध्यान रखना महत्वपूर्ण है कि कुछ उपयोगकर्ताओं ने बताया कि उनकी समस्या यह कोशिश करने के बाद भी बनी रहती है कि आपको किस स्थिति में नीचे दिए गए अन्य समाधानों का पालन करना होगा।
समाधान 2: रजिस्ट्री के माध्यम से विशेषता को संशोधित करें
यदि Microsoft द्वारा प्रदान किया गया समाधान आपके लिए काम नहीं करता है, तो आप Windows रजिस्ट्री का उपयोग करके लेखन सुरक्षा को हटाने का प्रयास कर सकते हैं। विंडोज रजिस्ट्री कुछ महत्वपूर्ण मुद्दों का कारण बन सकती है इसलिए सुनिश्चित करें कि आप बहुत सावधानी से चरणों का पालन करें। यहाँ क्या करना है:
- दबाएँ विंकी + आर खोलने के लिए चलाएँ।
- में टाइप करें regedit ।
- एक बार विंडोज रजिस्ट्री खुलने के बाद, एड्रेस / लोकेशन बार में निम्नलिखित पेस्ट करें:
HKEY_LOCAL_MACHINE SYSTEM CurrentControlSet Control StorageDevicePolicies
4. वहाँ, डबल-क्लिक करें click लेखन - अवरोध 'कुंजी और मान को 1 से 0 तक बदलें।
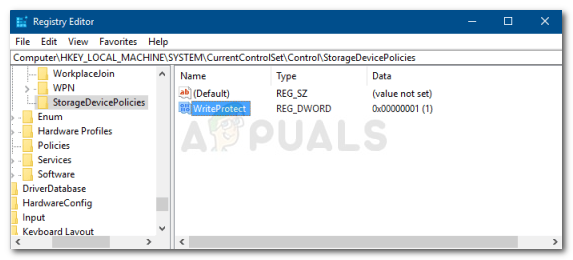
Windows रजिस्ट्री से WriteProtect को अक्षम करना
यदि आप अपनी Windows रजिस्ट्री में StorageDevicePolurities फ़ोल्डर नहीं पा सकते हैं, तो यहां आपके लिए एक वैकल्पिक तरीका है:
- पता बार में निम्न पथ चिपकाएँ:
HKEY_LOCAL_MACHINE SYSTEM CurrentControlSet नियंत्रण
2. मध्य फलक में, राइट-क्लिक करें और चुनें नया> कुंजी ।
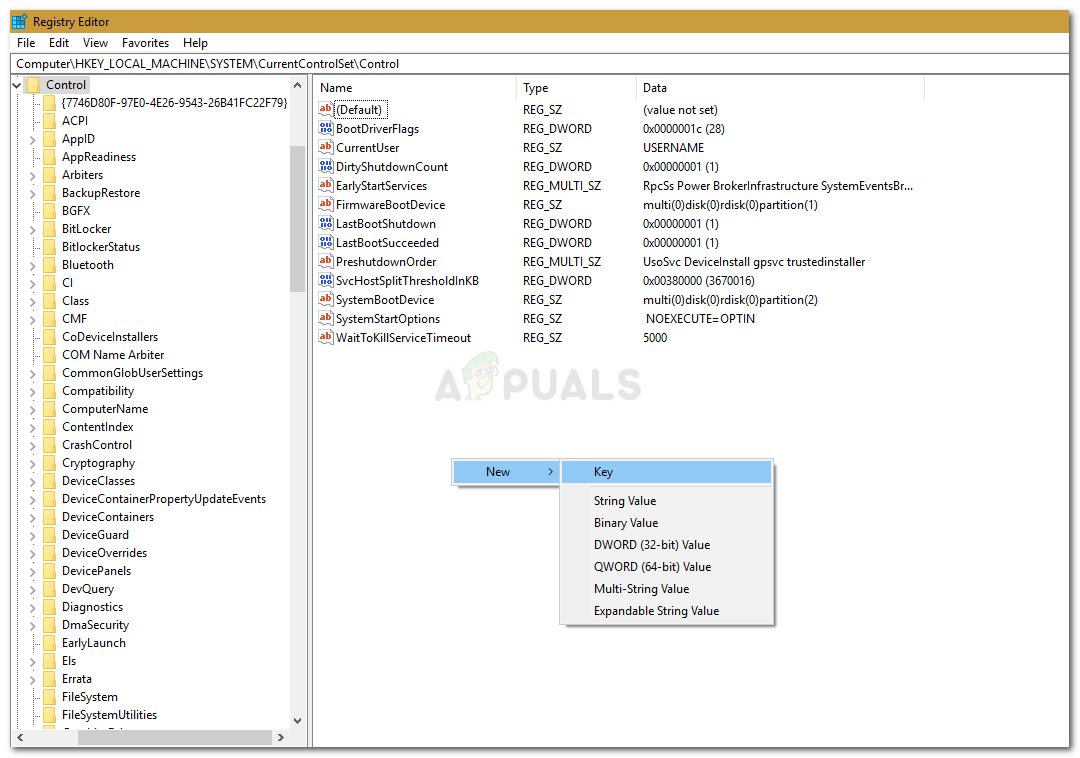
विंडोज रजिस्ट्री - नई कुंजी
3. एक नया फ़ोल्डर बनाया जाएगा, इसे नाम दें be StorageDevicePolicies '। सुनिश्चित करें कि आप नाम गलत तरीके से नहीं लिखते हैं।
4. बाद में, नव निर्मित फ़ोल्डर को हाइलाइट करें, मध्य फलक पर राइट-क्लिक करें और चुनें DWORD (32-बिट) मान ।
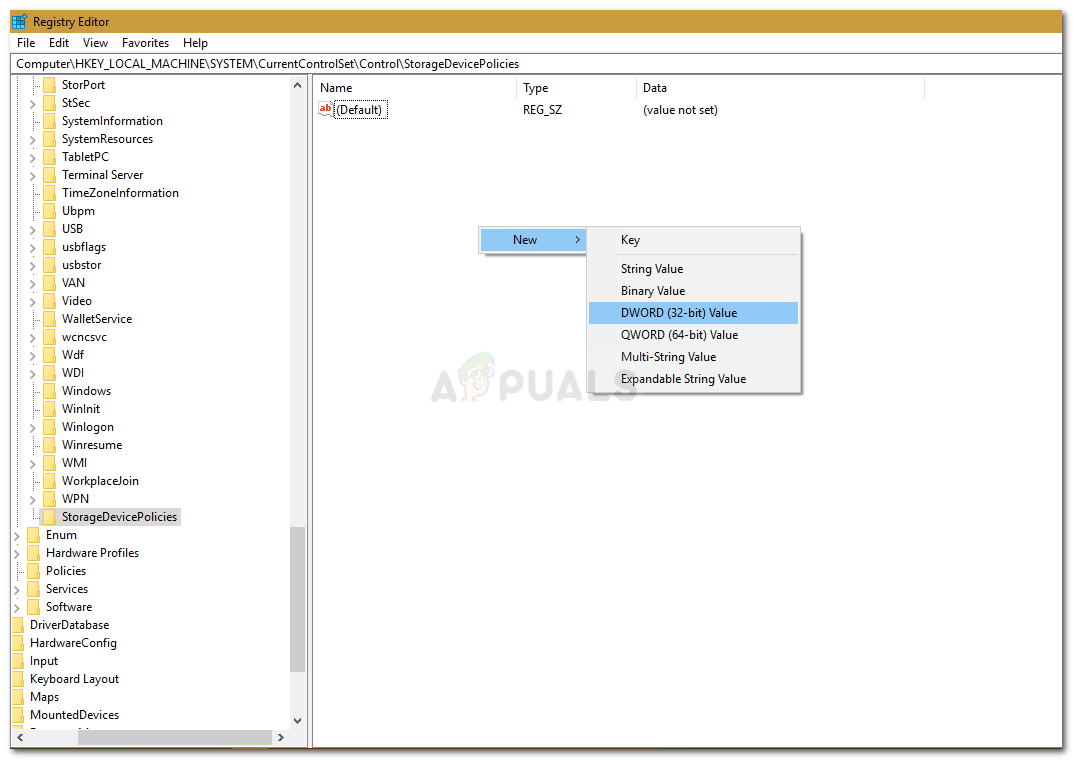
Readonly विशेषता को साफ़ करने के लिए एक नई प्रविष्टि
5. इसे नाम दें लेखन - अवरोध और करने के लिए मूल्य निर्धारित किया है 0 ।
समाधान 3: DiskPart का उपयोग करना
DiskPart एक कमांड-लाइन उपयोगिता है जिसका उपयोग आप अपने ड्राइव पर विभाजन बनाने के लिए कर सकते हैं। यह एक ड्राइव की विशेषताओं को बदलने के लिए भी इस्तेमाल किया जा सकता है जो हम यहां करने जा रहे हैं। यहाँ इसका उपयोग कैसे करें:
- स्टार्ट मेनू खोलें, in में टाइप करें diskpart 'और इसे खोलें।
- एक बार उपयोगिता लोड होने पर, इसमें टाइप करें:
सूची मात्रा
3. आपकी हार्ड डिस्क के वॉल्यूम सूचीबद्ध होंगे, अब निम्नलिखित में टाइप करें:
मात्रा # चुनें
4. आपको अपने ड्राइव वर्णमाला के साथ # बदलना होगा।
5. उसके बाद, निम्न टाइप करें:
विशेषताएँ डिस्क को आसानी से साफ़ करती हैं
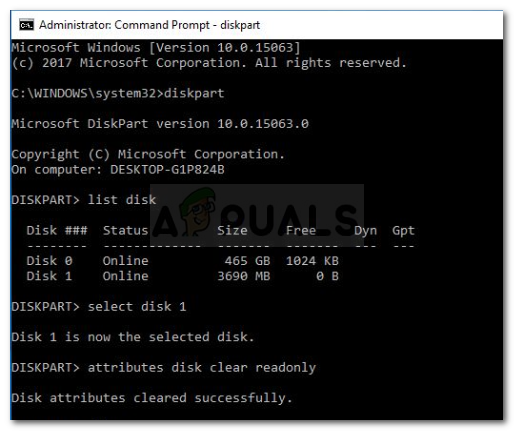
स्पष्ट भाग के लिए डिस्क भाग का उपयोग करना
6. इसके पूरा होने का इंतजार करें।
समाधान 4: भ्रष्टाचार के लिए अपनी ड्राइव को स्कैन करना
एक आखिरी चीज जो आप इस त्रुटि को ठीक करने के लिए कर सकते हैं वह है भ्रष्ट फ़ाइलों के लिए अपनी ड्राइव को स्कैन करना जो समस्या की जड़ों में से एक है। यह कैसे करना है:
- खुलना ' यह पी.सी. '।
- दोषपूर्ण ड्राइव पर राइट-क्लिक करें और चुनें गुण ।
- पर स्विच करें उपकरण टैब।
- एक बार वहाँ, क्लिक करें ‘ जाँच 'विकल्प।

त्रुटियों के लिए ड्राइव की जाँच
- यदि आपको UAC संवाद बॉक्स के साथ संकेत दिया गया है, तो हां का चयन करें।
- स्कैन पूरा होने की प्रतीक्षा करें।






















![[FIX] चिकोटी त्रुटि कोड 2FF31423 एक्सबॉक्स वन पर](https://jf-balio.pt/img/how-tos/17/twitch-error-code-2ff31423-xbox-one.png)


