त्रुटि 0x80070490 एक दूषित कोड या प्रक्रिया को इंगित करने वाला स्थिति कोड है सिस्टम घटक स्टोर या में घटक आधारित सर्विसिंग (CBS) । दो सेवाओं में विंडोज से संबंधित सभी अपडेट ऑपरेशंस को चलाने और देखरेख करने की जिम्मेदारी है। उनकी फ़ाइलों के भीतर कोई क्षति या भ्रष्टाचार विंडोज अपडेट घटक को निष्क्रिय कर सकता है। 
त्रुटि 0x80070490 के माध्यम से एक सिस्टम अद्यतन लागू करते समय ज्यादातर सामना किया जाता है वू (विंडोज अपडेट) या कब Microsoft स्टोर से डाउनलोड किए गए ऐप को अपडेट करना। यह समस्या विंडोज 7 और विंडोज 8.1 से विंडोज 10. पर अपग्रेड करते समय प्रदर्शित होने के लिए भी जानी जाती है। कुछ उपयोगकर्ताओं ने त्रुटि देखकर रिपोर्ट की है 0x80070490 Microsoft स्टोर से एप्लिकेशन या गेम खरीदने का प्रयास करते समय।

जिन कारणों से ट्रिगर हो सकता है 0x80070490 कई हैं, लेकिन यहां सबसे आम अपराधियों की त्वरित सूची है:
- 3-पार्टी एंटीवायरस एक संघर्ष पैदा कर रहा है जो अद्यतन को स्थापित करने से रोक रहा है।
- में दूषित फ़ाइलें घटक आधारित सर्विसिंग (CBS) या में सिस्टम घटक स्टोर।
- डब्ल्यूयू द्वारा आवश्यक कुछ सेवाएं मैन्युअल रूप से अक्षम हैं।
- रजिस्ट्री फ़ाइलों के भीतर भ्रष्टाचार।
अब हम कारण जानते हैं, चलो तय करने वाले हिस्से में पहुँचें। नीचे आपके पास उन विधियों का एक संग्रह है जिन्हें उपयोगकर्ताओं ने फिक्सिंग में प्रभावी पाया 0x80070490 त्रुटि। कृपया प्रत्येक विधि का पालन करें जब तक कि आप अपनी स्थिति के लिए काम करने वाले फिक्स का सामना न करें। शुरू करते हैं।
ध्यान दें: यदि आपको विंडोज अपडेट के संबंध में यह त्रुटि नहीं मिली है, तो आप अभी भी नीचे दिए गए तरीकों का पालन कर सकते हैं क्योंकि वे समस्या को ठीक कर सकते हैं। लेकिन ध्यान रखें कि इस गाइड का एकमात्र उद्देश्य त्रुटि को हल करने के लिए समर्पित है 0x80070490 विंडोज अपडेट के संबंध में और माइक्रोसॉफ्ट स्टोर के माध्यम से डाउनलोड किए गए एप्लिकेशन से अपडेट विफल। त्रुटि कोड 0x80070490 Xbox कंसोल पर भी सामना किया जा सकता है, लेकिन नीचे दिए गए तरीके स्पष्ट रूप से गेमिंग कंसोल पर काम नहीं करेंगे।
विधि 1: 3 पार्टी एंटीवायरस सुइट को अक्षम करना
इससे पहले कि आप नीचे दिए गए तरीकों से समस्या का निवारण करना शुरू करें, एक सॉफ्टवेयर संघर्ष के लिए यह महत्वपूर्ण है। वू (विंडोज अपडेट) अंतर्निहित सुरक्षा समाधान के साथ काम करने के लिए डिज़ाइन किया गया है ( विंडोज प्रतिरक्षक )। यदि आपके पास एक 3 पार्टी एंटीवायरस सूट स्थापित है, तो सुनिश्चित करें कि सॉफ़्टवेयर संघर्ष से बचने के लिए अंतर्निहित समाधान अक्षम है।
ध्यान दें: यदि आपके पास बाहरी एंटीवायरस नहीं है, तो सीधे जाएं विधि 2 ।
लेकिन भले ही विंडोज डिफेंडर अक्षम हो, लेकिन कुछ बाहरी मैलवेयर-रोधी सुइट अपडेट को पूरा करने के लिए आवश्यक अनुमति देने के लिए जल्दी नहीं हैं। यह सुनिश्चित करने के लिए कि यह आपके एंटीवायरस के कारण समस्या नहीं है, वास्तविक समय सुरक्षा और इससे फ़ायरवॉल को अक्षम करें। फिर, अपनी मशीन को पुनरारंभ करें और अपडेट को फिर से लागू करने का प्रयास करें।
यदि अपडेट सफलतापूर्वक पूरा हो जाता है, तो आपको अपने तृतीय पक्ष एंटीवायरस को फिर से इंस्टॉल करना होगा या बेहतर विकल्प की तलाश करनी होगी। यदि आप एक ही सामना करते हैं 0x80070490 त्रुटि, के लिए नीचे जाएँ विधि 2।
विधि 2: विंडोज मरम्मत सूट के साथ WU की मरम्मत
विंडोज मरम्मत एक फ्रीमियम ऑल-इन-वन रिपेयर टूल है, जो विंडोज अपडेट से जुड़ी समस्याओं सहित बड़ी संख्या में आम विंडोज समस्याओं को ठीक करने के लिए जाना जाता है। यह हर हाल के विंडोज संस्करण के साथ संगत है और आपके लिए बहुत सारे समस्या निवारण चरणों को स्वचालित करेगा।
डब्ल्यूयू के लिए मरम्मत की रणनीति बहुत अच्छी तरह से काम करती है और इसे विंडोज मरम्मत के मुफ्त संस्करण से तैनात किया जा सकता है। विंडोज मरम्मत के साथ विंडोज अपडेट सेवाओं की मरम्मत कैसे करें, इस पर एक त्वरित मार्गदर्शिका है:
- डाउनलोड और स्थापित करें विंडोज मरम्मत इस लिंक से ( यहाँ )।
- Windows मरम्मत खोलें, का चयन करें मरम्मत - मुख्य टैब पर क्लिक करें मरम्मत खोलें ।
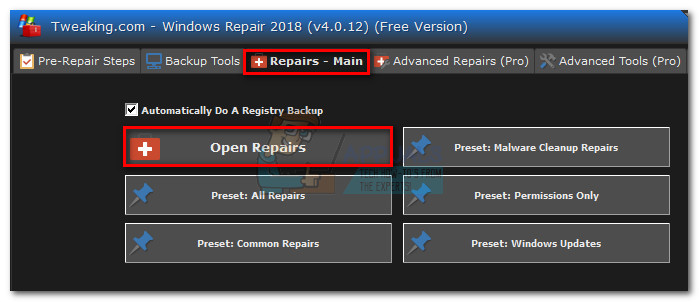
- में मरम्मत विंडो, के तहत ड्रॉप-डाउन मेनू का उपयोग करें मरम्मत का चयन करने के लिए विंडोज अपडेट पूर्व निर्धारित। एक बार मरम्मत की रणनीति का चयन करने के बाद, क्लिक करें मरम्मत शुरू करें बटन और प्रक्रिया पूरी होने तक प्रतीक्षा करें।
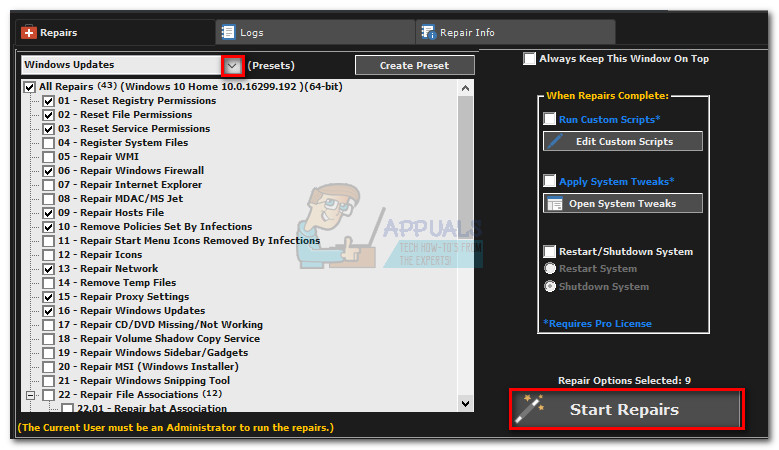
- अपने कंप्यूटर को पुनरारंभ करें और देखें कि क्या आप Windows अद्यतन लागू करते समय एक ही त्रुटि संदेश देखते हैं। यदि आप अभी भी देख रहे हैं 0x80070490 त्रुटि, नीचे ले जाएँ विधि 3 ।
विधि 3: एक सिस्टम फ़ाइल चेकर स्कैन चलाएँ
सौभाग्य से, विंडोज में एक ठोस अंतर्निहित उपकरण है जो आमतौर पर भ्रष्टाचार से संबंधित समस्याओं को हल करने में सहायक होता है 0x80070490 त्रुटि। सिस्टम फ़ाइल परीक्षक एक रजिस्ट्री स्कैन और किसी भी भ्रष्ट रजिस्ट्री फ़ाइलों की मरम्मत करने का प्रयास करेगा। सिस्टम फ़ाइल परीक्षक कमांड प्रॉम्प्ट के माध्यम से सुलभ है, लेकिन उपयोगकर्ता प्रशासनिक विशेषाधिकार होने पर कमांड काम करेगा। यहां एक त्वरित गाइड है कि कैसे चलाया जाए सिस्टम फ़ाइल परीक्षक स्कैन:
- दबाएं शुरू नीचे बाएँ कोने में बार और 'के लिए खोज अध्यक्ष एवं प्रबंध निदेशक '। फिर, राइट-क्लिक करें सही कमाण्ड और चुनें व्यवस्थापक के रूप में चलाओ।

- कमांड प्रॉम्प्ट में, प्रकार ' sfc / scannow ” तथा मारो दर्ज। यह एक सिस्टम-वाइड खोज को ट्रिगर करेगा जो दूषित फ़ाइलों के लिए स्कैन करेगा। कस कर बैठें और प्रक्रिया पूरी होने तक प्रतीक्षा करें क्योंकि इसमें 20 मिनट लग सकते हैं।

- उपरांत सिस्टम फ़ाइल परीक्षक स्कैनिंग समाप्त हो गई है, जांचें कि क्या यह कहता है कि CBS स्टोर दूषित है। यदि यह वास्तव में दूषित है, तो पेस्ट करें Dism नीचे कमान और हिट दर्ज :
Dism / Online / Cleanup-Image / RestoreHealth
ध्यान दें : यदि आपको CBS में भ्रष्टाचार का कोई उल्लेख नहीं दिखता है, तो इसे चलाना आवश्यक नहीं है Dism आदेश दें क्योंकि यह कोई परिणाम नहीं देगा। इसके बजाय, नीचे दिए गए चरणों के साथ जारी रखें। - जब आप एक संकेत देखते हैं कि सफाई समाप्त हो गई है, तो आप कमांड प्रॉम्प्ट को बंद कर सकते हैं। फिर दबायें विंडोज कुंजी + आर एक खोलने के लिए Daud खिड़की। प्रकार ' services.msc ”और मारा दर्ज खोलने के लिए सेवाएं खिड़की।
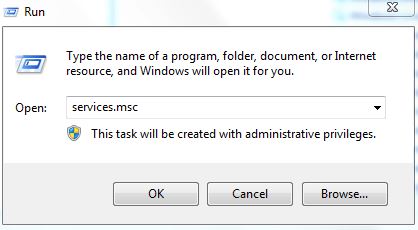
- सेवाएँ विंडो में, की स्थिति जानें विंडोज सुधार प्रविष्टि, उस पर राइट-क्लिक करें और रिस्टार्ट चुनें। सेवा के पुनरारंभ होने के बाद, प्रक्रिया को दोहराएं विंडोज मॉड्यूल इंस्टॉलर।
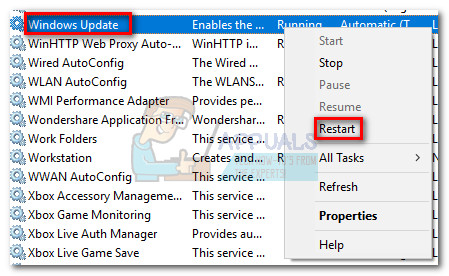
- एक बार जब आप दोनों सेवाओं को फिर से शुरू कर देते हैं, तो फिर से अपडेट करने का प्रयास करें और देखें कि क्या आप अभी भी मुठभेड़ कर रहे हैं 0x80070490 त्रुटि। यदि त्रुटि अभी भी है, तो आगे बढ़ें विधि 4 ।
विधि 4: मैन्युअल रूप से रीसेट WU घटक
यदि ऊपर दिए गए तरीके असफल रहे हैं, तो अंतिम उपाय (सिस्टम रिस्टोर) में जाने से पहले हमारे पास एक और प्रक्रिया है। मैन्युअल रूप से रीसेट करना विंडोज अपडेट अवयव एक काफी लंबी प्रक्रिया है, लेकिन यह आमतौर पर किसी भी अनदेखे क्षतिग्रस्त फ़ाइलों को हटाने में सफल होता है जो अपडेट लेने से रोक रहे हैं।
इस प्रक्रिया में कमांड प्रॉम्प्ट का उपयोग करके मुख्य WU सेवाओं को मैन्युअल रूप से अक्षम करना शामिल है। बाद में, हम नाम बदल देंगे सॉफ़्टवेयर वितरण तथा Catroot2 आवश्यक अद्यतन घटकों को फिर से बनाने के लिए विंडोज को मजबूर करने के लिए फ़ोल्डर्स।
ध्यान दें: Catroot2 तथा SoftwareDistibution विंडोज़ अपडेट प्रक्रिया द्वारा फ़ोल्डर्स की आवश्यकता होती है। जब भी आप विंडोज अपडेट के जरिए अपडेट करते हैं, Catroot2 फ़ोल्डर Windows अद्यतन पैकेज के हस्ताक्षर संग्रहीत करने के लिए ज़िम्मेदार है। Catroot2 फ़ोल्डर का नाम बदलना विंडोज को एक नया फ़ोल्डर बनाने और अद्यतन प्रक्रिया से किसी भी दूषित फ़ाइलों को हटाने के लिए मजबूर करेगा।
अंत में, हम अपडेट सेवाओं को फिर से सक्षम करेंगे और आशा करेंगे कि समस्या से निपटा जाएगा। यहाँ पूरी बात के माध्यम से एक त्वरित गाइड है:
- दबाएं शुरू नीचे बाएँ कोने में बार और 'के लिए खोज अध्यक्ष एवं प्रबंध निदेशक '। फिर, राइट-क्लिक करें सही कमाण्ड और चुनें व्यवस्थापक के रूप में चलाओ।

- उन्नत कमांड प्रॉम्प्ट में, हम इसे रोकने जा रहे हैं बिट्स , क्रिप्टोग्राफिक , MSI इंस्टॉलर तथा विंडोज सुधार एक के बाद एक सेवाएं। ऐसा करने के लिए, नीचे दिए गए कमांड टाइप (या पेस्ट) करें सही कमाण्ड और दबाएँ दर्ज हर एक के बाद:
शुद्ध रोक wuauserv
net stop cryptSvc
नेट स्टॉप बिट्स
नेट स्टॉप msiserver
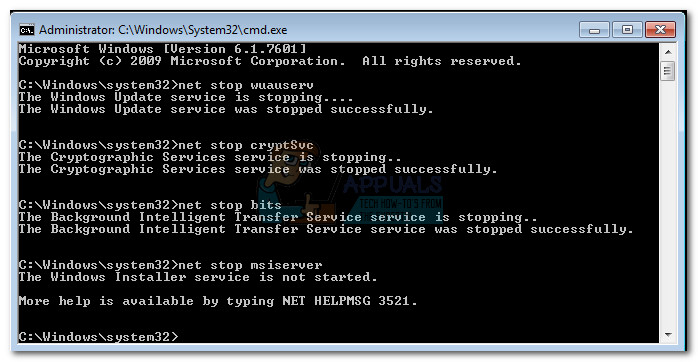
- अक्षम सेवाओं के साथ, Catroo2 और SoftwareDistribution फ़ोल्डर का नाम बदलें। इसे करने का सबसे तेज तरीका कमांड प्रॉम्प्ट के माध्यम से भी है। अपने उन्नत कमांड प्रॉम्प्ट विंडो में निम्नलिखित कमांड पेस्ट करें और दबाएं दर्ज हर एक के बाद:
ren C: Windows SoftwareDistribution SoftwareDistribution.old
ren C: Windows System32 catroot2 Catroot2.old
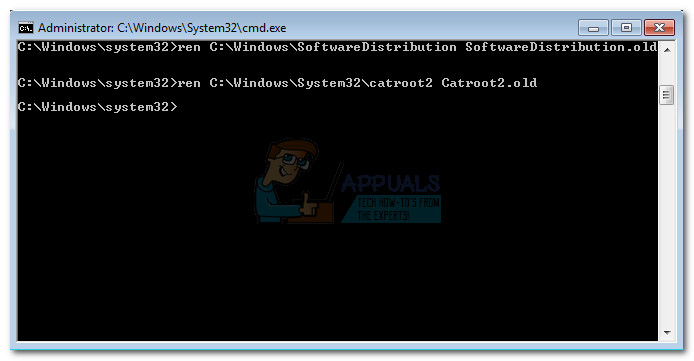
- अब, यह उन सेवाओं को पुनः आरंभ करने का समय है जिन्हें हमने पहले अक्षम किया था। कमांड प्रॉम्प्ट में निम्न कमांड टाइप करें और प्रत्येक के बाद एंटर दबाएं:
शुद्ध शुरुआत wuauserv
net start cryptSvc
नेट स्टार्ट बिट्स
net start msiserver
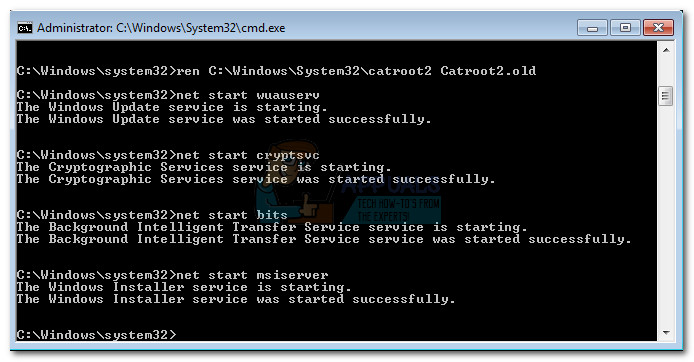
- बस। कमांड प्रॉम्प्ट को बंद करें, अपनी मशीन को पुनरारंभ करें और अपडेट को फिर से करने का प्रयास करें। यदि यह उसी के साथ विफल हो रहा है 0x80070490 त्रुटि, अंतिम विधि के लिए नीचे जाएँ।
विधि 5: सिस्टम रिस्टोर करना
यदि उपरोक्त विधियों में से कोई भी समाप्त करने में कामयाब नहीं है 0x80070490 जब विंडोज अपडेट ठीक से काम कर रहा हो, तो आइए, विंडोज को पिछले संस्करण में पुनर्स्थापित करने का प्रयास करें।
सिस्टम रेस्टोर एक पुनर्प्राप्ति उपकरण है जो आपको अपने ऑपरेटिंग सिस्टम में किए गए कुछ परिवर्तनों को उलटने की अनुमति देता है। इसे विंडोज के सबसे महत्वपूर्ण हिस्सों के लिए 'पूर्ववत करें' सुविधा के रूप में सोचें। यदि विचाराधीन प्रोग्राम पहले से ठीक से काम कर रहा था, तो नीचे दिए गए चरणों में किसी भी रजिस्ट्री त्रुटियों और अन्य ओएस परिवर्तनों को समाप्त करना चाहिए जिनके कारण हो सकता है 0xe06d7363 त्रुटि।
पिछले बिंदु पर सिस्टम पुनर्स्थापना करने के लिए यहां एक त्वरित मार्गदर्शिका है:
- दबाएँ विंडोज कुंजी + आर एक रन कमांड खोलने के लिए। प्रकार rstrui और मारा दर्ज खोलना सिस्टम रेस्टोर।
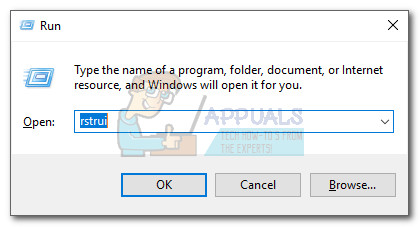
- मारो आगे पहली विंडो में और उसके बाद वाले बॉक्स को चेक करें अधिक पुनर्स्थापना बिंदु दिखाएं । जब आवेदन में खराबी शुरू हो और क्लिक करें, तो पहले पुनर्स्थापना बिंदु का चयन करें आगे बटन।
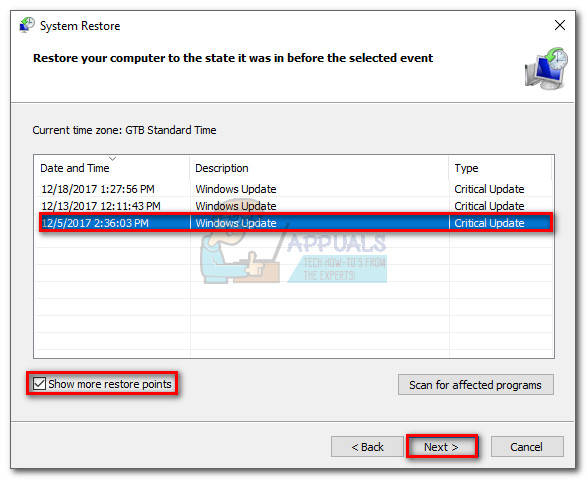
- मारो समाप्त और फिर क्लिक करें हाँ पुनर्स्थापना प्रक्रिया शुरू करने के लिए अगले संकेत पर। जब पुनर्स्थापना पूरी हो जाती है, तो आपका पीसी स्वचालित रूप से पुनरारंभ हो जाएगा। रिबूट पर, आपके ओएस को पहले से चुने गए संस्करण और त्रुटि पर बहाल किया जाएगा 0xe06d7363 हटाया जाना चाहिए।
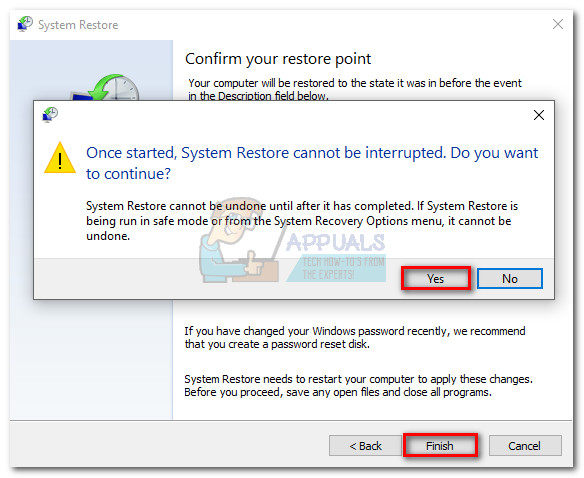
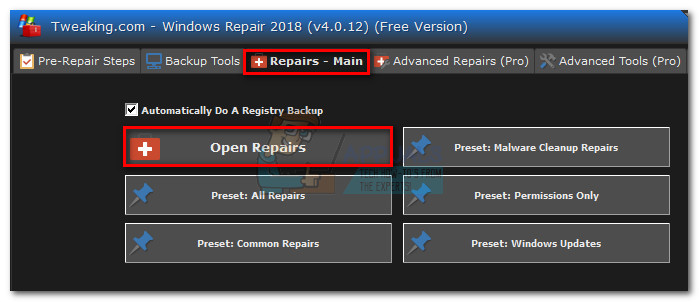
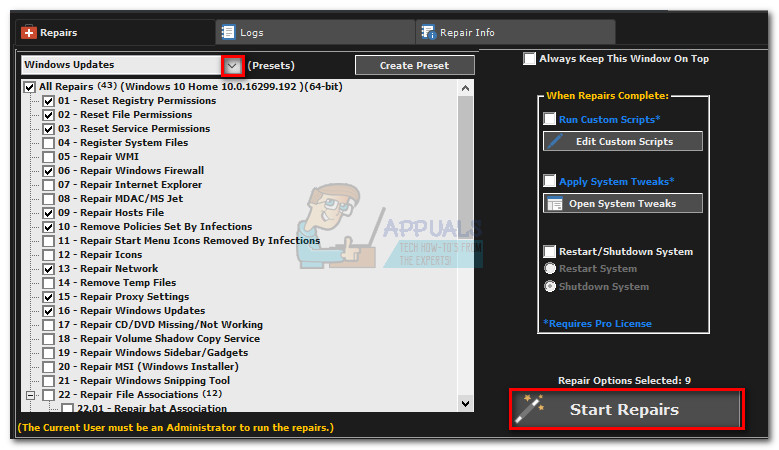


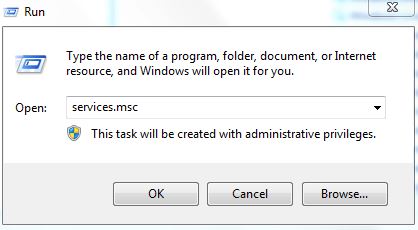
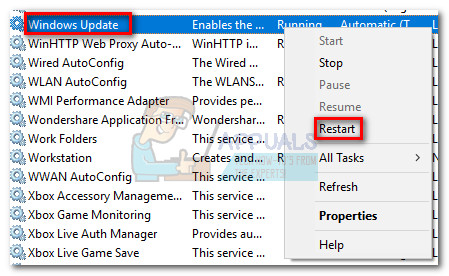
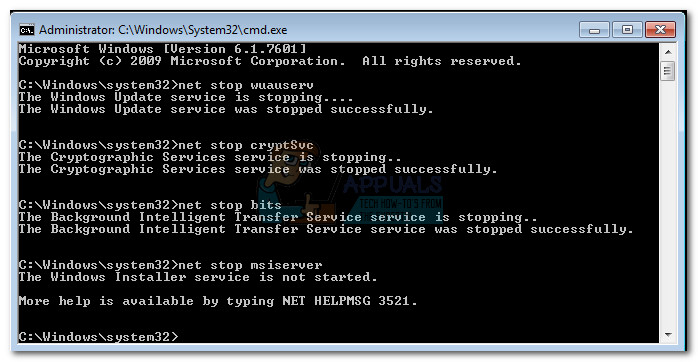
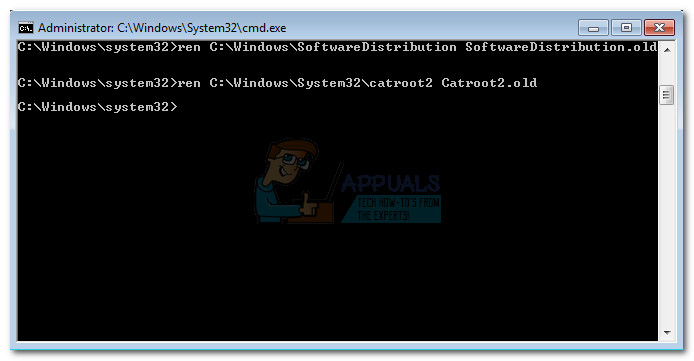
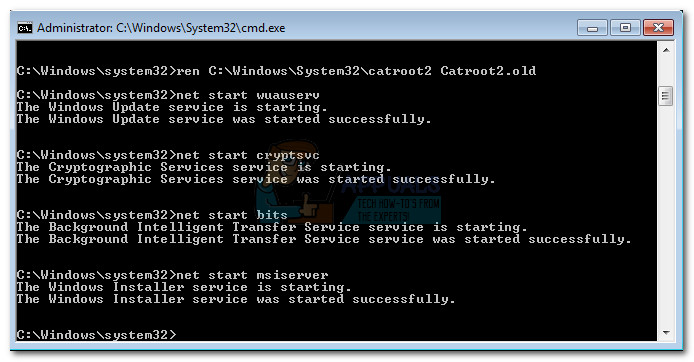
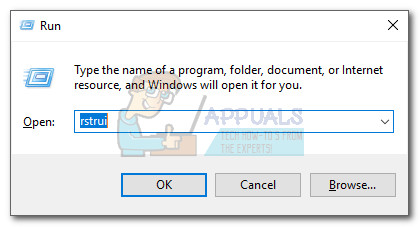
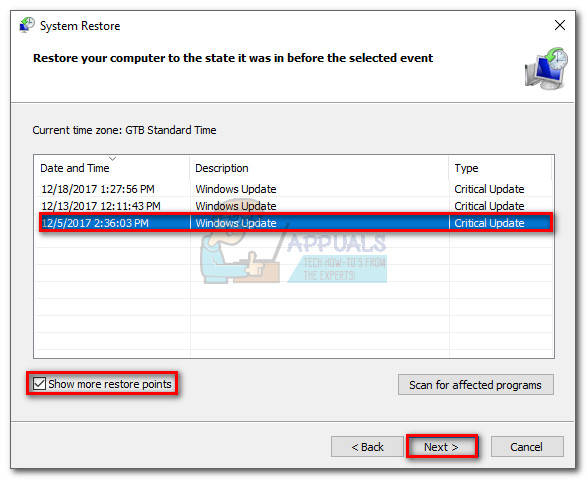
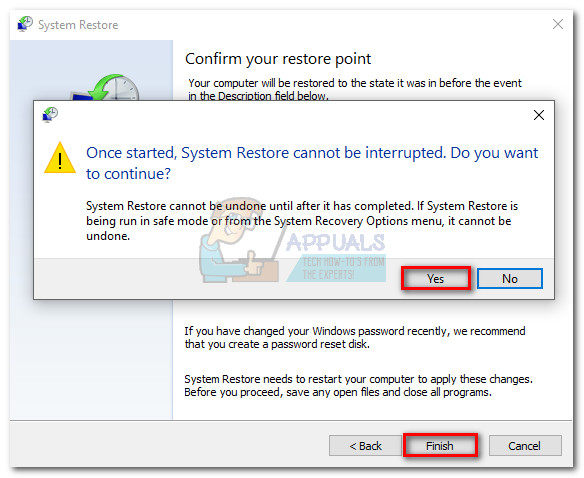















![[अपडेट] ट्विटर ने बताया कि अगले महीने से कौन से 'निष्क्रिय' खातों को हटाए जाने के लिए चिह्नित किया जाएगा](https://jf-balio.pt/img/news/00/twitter-clarifies-about-which-inactive-accounts-will-be-marked.png)






