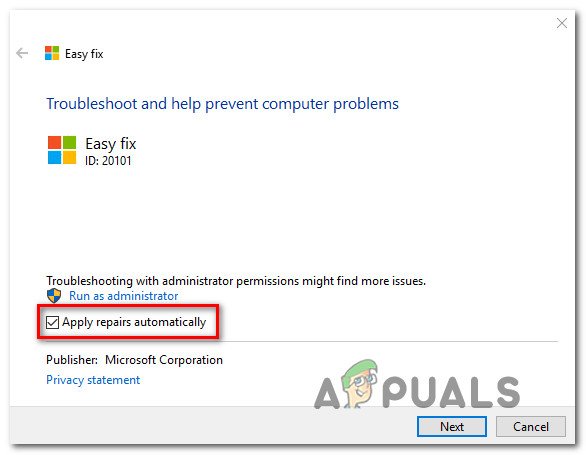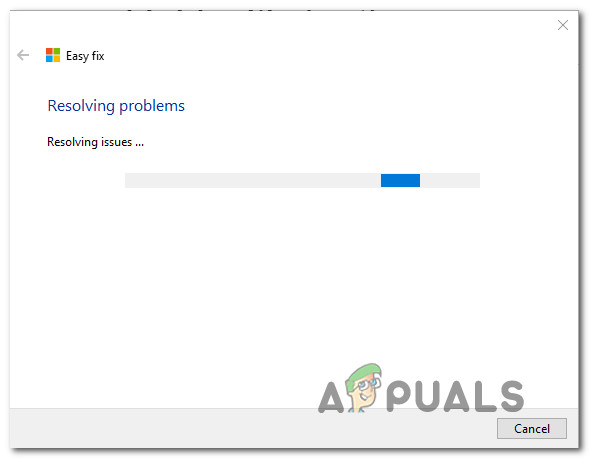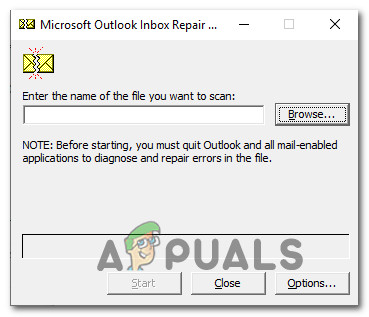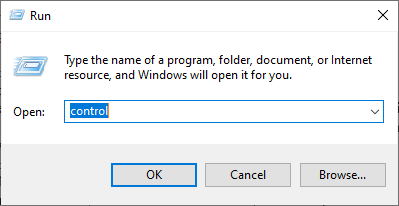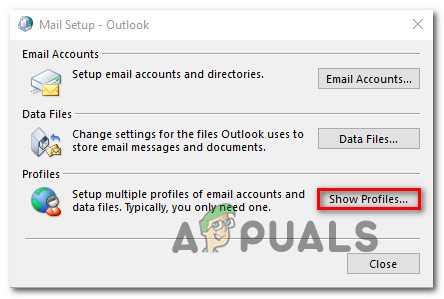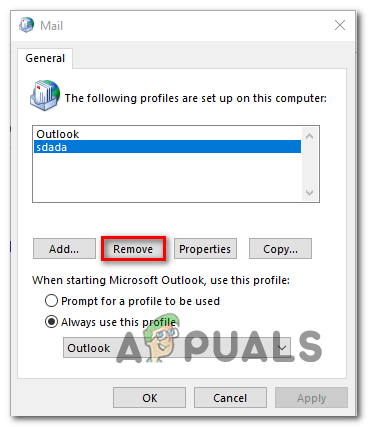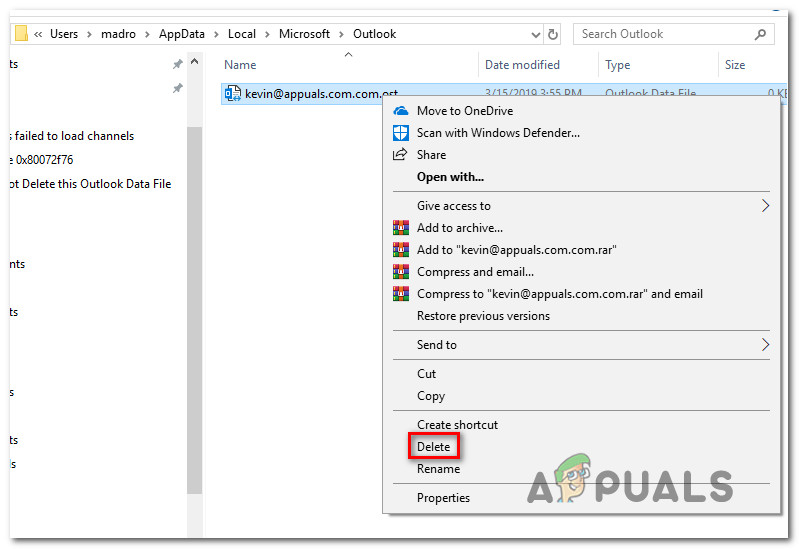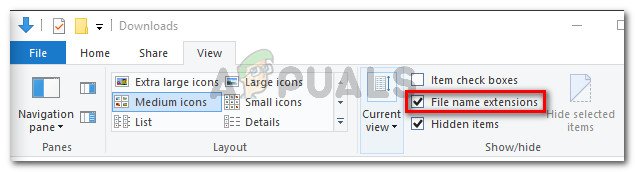कुछ विंडोज उपयोगकर्ता एक देख रहे हैं ‘अज्ञात त्रुटि 0x80040600 ‘हर बार जब वे आउटलुक के माध्यम से ईमेल भेजते हैं या प्राप्त करते हैं तो संदेश। अन्य प्रभावित उपयोगकर्ता कह रहे हैं कि समस्या केवल तब दिखाई देती है जब वे अपने इनबॉक्स से ईमेल अटैचमेंट डाउनलोड करने का प्रयास करते हैं।

आउटलुक पर। अज्ञात त्रुटि 0x80040600 '
ज्यादातर मामलों में, 0x80040600 त्रुटि एक संकेत है जिसे आप आंशिक रूप से दूषित .PST या .OST फ़ाइलों के साथ काम कर रहे हैं। इस स्थिति में, समस्या को हल करने का एक तरीका यह होगा कि इसका उपयोग किया जाए इनबॉक्स मरम्मत उपकरण ।
विशेष परिस्थितियों में, आपको Outlook प्रोफ़ाइल को हटाने और त्रुटि संदेश को हल करने के लिए इसे फिर से जोड़ने का सहारा लेना पड़ सकता है।
लेकिन ध्यान रखें कि भ्रष्टाचार की गंभीरता के आधार पर, आप इसे पारंपरिक रूप से हटाने में सक्षम नहीं हो सकते हैं - इस मामले में, आपको पीएसटी या ओएसटी फ़ाइल के स्थान पर नेविगेट करने की आवश्यकता होगी और या तो Outlook डेटा फ़ाइल का नाम बदलना होगा या इसे पूरी तरह से हटाने के लिए प्रोग्राम को खरोंच से एक नई फ़ाइल बनाने के लिए मजबूर करना है।
इनबॉक्स मरम्मत उपकरण का उपयोग करना
सबसे आम कारणों में से एक जो अंततः कारण होगा 0x80040600 त्रुटि आउटलुक (.PST या .OST फ़ाइल) के साथ एक विसंगति है। यह एक महत्वपूर्ण ईमेल फ़ाइल है जो महत्वपूर्ण जानकारी संग्रहीत करती है जो कि आपकी फ़ाइलों को वास्तविक समय में सिंक करने के लिए आउटलुक की आवश्यकता होती है।
यदि यह फ़ाइल दूषित है, तो वह ईमेल एप्लिकेशन जिसका आप उपयोग कर रहे हैं (इस मामले में आउटलुक) ईमेल सर्वर के साथ संचार करने से रोका जाएगा।
यदि यह परिदृश्य आपकी वर्तमान स्थिति पर लागू होता है, तो आपको इनबॉक्स सुधार उपकरण उपयोगिता के साथ दूषित .PST या .OST फ़ाइलों की मरम्मत करके समस्या को ठीक करने में सक्षम होना चाहिए। कई प्रभावित उपयोगकर्ताओं ने पुष्टि की है कि इस प्रक्रिया को करने और अपने कंप्यूटर को पुनरारंभ करने के बाद, ‘अज्ञात त्रुटि 0x80040600 Or जब उन्होंने ईमेल भेजने या ईमेल अटैचमेंट डाउनलोड करने की कोशिश की तो उन्हें दिखाई देना बंद हो गया।
ध्यान दें: आपके द्वारा उपयोग किए जा रहे आउटलुक संस्करण के आधार पर, इस मरम्मत उपकरण का स्थान अलग होगा (यह हर हाल के आउटलुक संस्करण के साथ शामिल है)। लेकिन नीचे दिए गए निर्देशों का परीक्षण किया गया था और इसके लिए काम करना चाहिए आउटलुक 2013 और नीचे।
यहां मरम्मत के लिए एक त्वरित मार्गदर्शिका दी गई है आउटलुक फ़ाइल (.PST या .OST) का उपयोग करते हुए इनबॉक्स मरम्मत उपकरण :
- सुनिश्चित करें कि आउटलुक और कोई भी संबद्ध प्रक्रिया पूरी तरह से बंद है।
- इस लिंक पर जाएँ ( यहाँ ) और डाउनलोड करें इनबॉक्स मरम्मत उपकरण । डाउनलोड पूरा होने तक धैर्यपूर्वक प्रतीक्षा करें, फिर निष्पादन योग्य पर डबल-क्लिक करें।
- एक बार जब आप पहले लिंक पर पहुँच जाते हैं, तो पर क्लिक करें उन्नत हाइपरलिंक और सुनिश्चित करें कि संबंधित बॉक्स ‘स्वचालित रूप से मरम्मत लागू करें ' की जाँच कर ली गयी है। ऐसा करने के बाद, पर क्लिक करें आगे आगे बढ़ने के लिए।
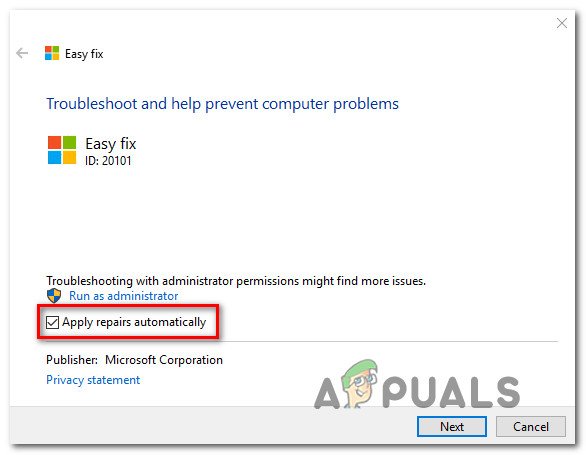
को लागू करने स्वचालित रूप से मरम्मत
ध्यान दें: यदि कार्यक्रम के साथ खुला नहीं है प्रशासनिक विशेषाधिकार डिफ़ॉल्ट रूप से, पर क्लिक करें व्यवस्थापक के रूप में चलाओ और क्लिक करें हाँ पर उपयोगकर्ता खाता नियंत्रण (UAC) प्रेरित करना।
- क्लिक करके उपयोगिता शुरू करें आगे और ऑपरेशन पूरा होने तक प्रतीक्षा करें। यदि किसी समस्या की पहचान की जाती है, तो उपयोगिता स्वचालित रूप से एक व्यवहार्य मरम्मत रणनीति की सिफारिश करेगी।
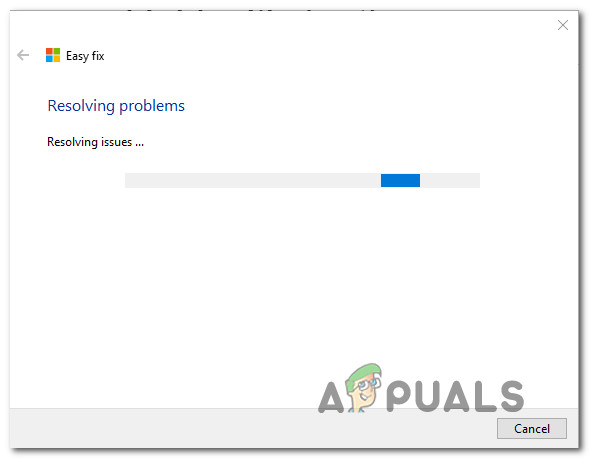
अपने .PST फ़ाइल के साथ समस्याओं का समाधान
- एक बार जब आप Microsoft आउटलुक इनबॉक्स मरम्मत मेनू के अंदर हों, तो क्लिक करें ब्राउज़, फिर उस स्थान पर नेविगेट करें जहां आपकी .PST / .OST फ़ाइल संग्रहीत है।
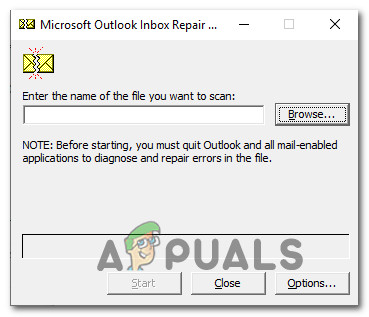
ब्राउज़ मेनू का उपयोग करके .PST फ़ाइल का चयन करना
ध्यान दें: आपकी आउटलुक फ़ाइल का डिफ़ॉल्ट स्थान है C: Users AppData Local MicrosoftOutlook। लेकिन यह अलग होगा अगर आपने पहले कोई कस्टम लोकेशन सेट किया है।
- एक बार ऑपरेशन पूरा होने के बाद, Outlook को फिर से शुरू करें और देखें कि क्या समस्या अब ठीक हो गई है।
यदि आप अभी भी उसी का सामना कर रहे हैं 0x80040600 त्रुटि, नीचे अगले संभावित फिक्स पर जाएं।
आउटलुक प्रोफाइल हटाना
यदि PST / OST फ़ाइलों की मरम्मत नहीं हुई है तो ठीक करें 0x80040600 त्रुटि, आपको उस ईमेल प्रोफाइल को फिर से बनाने की कोशिश करनी चाहिए जिसका Outlook डिफ़ॉल्ट रूप से उपयोग करता है। यह समस्या के कुछ प्रकार के अस्थायी डेटा के मामले में समस्या को हल करने के लिए समाप्त होना चाहिए जो समस्या का कारण बन रहा है।
लेकिन ध्यान रखें कि इस विधि का पालन करने से, आप अपने Outlook प्रोफ़ाइल पर वर्तमान में संग्रहीत किसी भी डेटा को खो देंगे।
यदि आप इस विधि से गुजरना चाहते हैं, तो नीचे दिए गए चरणों का पालन करें। आप जिस Windows संस्करण का उपयोग कर रहे हैं, उसकी परवाह किए बिना निर्देश लागू होना चाहिए।
- आउटलुक और किसी भी संबंधित सेवा को बंद करें।
- खोलो ए Daud डायलॉग बॉक्स दबाकर विंडोज कुंजी + आर । अगला, टाइप करें 'नियंत्रण कक्ष' और दबाएँ दर्ज क्लासिक कंट्रोल पैनल विंडो खोलने के लिए।
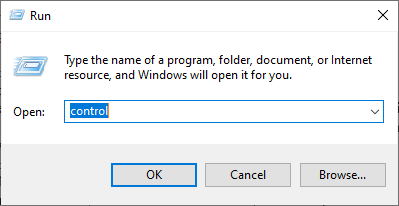
क्लासिक कंट्रोल पैनल इंटरफ़ेस तक पहुँचना
- एक बार जब आप क्लासिक कंट्रोल पैनल मेनू के अंदर होते हैं, तो खोज के लिए शीर्ष-दाएं कोने में खोज फ़ंक्शन का उपयोग करें 'मेल'। इसके बाद, परिणाम की सूची से मेल पर क्लिक करें।

मेल ऐप खोलना
- मुख्य से मेल सेटअप विंडो, पर क्लिक करके शुरू करें प्रोफ़ाइल दिखाएं बटन के साथ जुड़े प्रोफाइल।
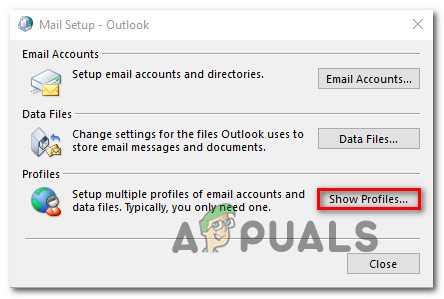
प्रोफाइल मेनू तक पहुँचना
- मेल मेनू के अंदर, का चयन करें आउटलुक वह प्रोफ़ाइल जिसे आप सक्रिय रूप से उपयोग कर रहे हैं (और समस्याओं का सामना कर रहे हैं) और पर क्लिक करें हटाना बटन।
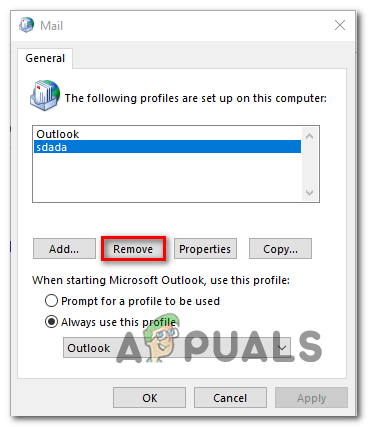
किसी भी अतिरिक्त Outlook ईमेल प्रोफ़ाइल को हटाना
- जब आपसे प्रोफ़ाइल हटाने की पुष्टि की जाती है, तो क्लिक करें हाँ ऑपरेशन पूरा करने के लिए।
- Outlook को एक बार फिर से शुरू करें और अपने ईमेल को खरोंच से कॉन्फ़िगर करें। क्योंकि आपने पहले पुरानी प्रोफ़ाइल को हटा दिया था, ईमेल क्लाइंट एक नई .OST या .PST प्रोफ़ाइल बनाएगा और जैसे ही आप अपने ईमेल क्रेडेंशियल्स के साथ साइन इन करना समाप्त करेंगे, नए प्रोफ़ाइल में इसे संलग्न कर देंगे।
- फिर से एक ईमेल भेजने का प्रयास करें और देखें कि क्या आप अभी भी उसी का सामना कर रहे हैं 0x80040600 त्रुटि।
यदि आप अभी भी उसी समस्या का सामना कर रहे हैं, तो नीचे दिए गए अगले संभावित सुधार पर जाएं।
.PST / .OST फ़ाइल का नाम बदलना या हटाना
ध्यान रखें कि आउटलुक डेटा फ़ाइल जो आपके ईमेल खाते से जुड़ी हुई है, दूषित है, ईमेल क्लाइंट इसे पारंपरिक रूप से हटाने में सक्षम नहीं हो सकता है। यदि आपकी स्थिति में यही स्थिति है, तो आप अभी भी उसी त्रुटि का सामना करेंगे क्योंकि आउटलुक का उपयोग करते हुए आउटलुक फिर से शुरू हो जाएगा। अगली बार जब आप आउटलुक को अपने साथ कनेक्ट करते हैं तो एक फ़ाइल को दर्ज करें। ईमेल खाता ।
यदि यह परिदृश्य लागू है, तो आपको Outlook डेटा फ़ाइल को हटाने का प्रयास करना चाहिए या प्रोग्राम को खरोंच से एक नया उदाहरण बनाने के लिए मजबूर करने के लिए मैन्युअल रूप से इसका नाम बदलना चाहिए।
यहां आउटलुक डेटा फ़ाइल को मैन्युअल रूप से हटाने या नाम बदलने पर एक त्वरित गाइड है:
- खुला हुआ फाइल ढूँढने वाला और मैन्युअल रूप से या नेविगेशन बार में पूरे पते को चिपकाकर और दबाकर निम्नलिखित स्थान पर नेविगेट करें दर्ज:
C: Users * YourUser * AppData Local Microsoft आउटलुक
ध्यान दें: ध्यान रखें कि * YourUser * बस एक प्लेसहोल्डर है। इसे अपने उपयोगकर्ता नाम से बदलें।
नोट 2: यदि आप मैन्युअल रूप से स्थान पर नेविगेट करना चाहते हैं, तो ध्यान रखें कि ऐप डेटा फ़ोल्डर डिफ़ॉल्ट रूप से दिखाई नहीं देता है। इसे दृश्यमान बनाने के लिए, एक्सेस करें राय शीर्ष पर रिबन बार से टैब करें और सुनिश्चित करें कि संबंधित बॉक्स छिपी हुई वस्तु की जाँच कर ली गयी है।
छिपे हुए आइटम विकल्प की जाँच की जाती है
- एक बार जब आप उस स्थान पर पहुंच जाते हैं, तो आपके पास दो विकल्प होते हैं - आसान विकल्प बस पीएसटी / ओएसटी फ़ाइल पर राइट-क्लिक करना है और चुनना है हटाएं इससे छुटकारा पाने के लिए संदर्भ मेनू से।
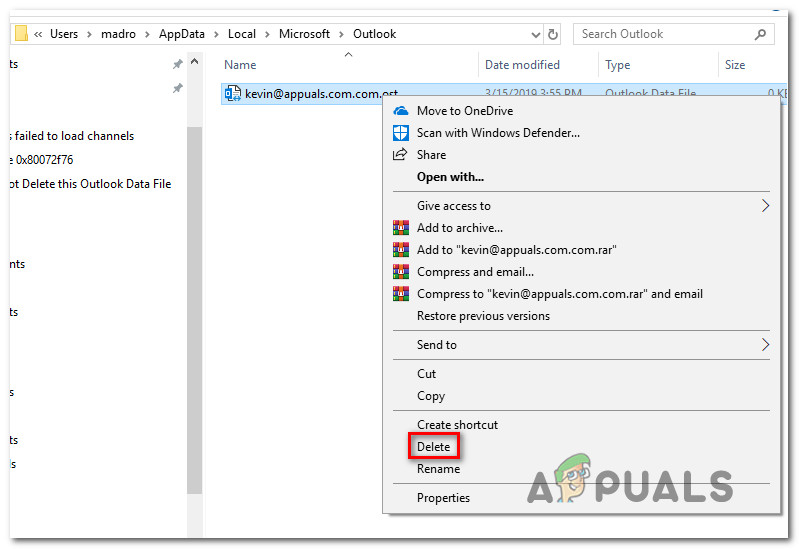
PST / OST डेटा फ़ाइल हटाना
ध्यान दें: इसके अतिरिक्त, आप फ़ाइल का नाम ame के साथ बदल सकते हैं। पुराना ‘आउटलुक को खरोंच से एक नया प्रोफ़ाइल बनाने के लिए मजबूर करने के लिए विस्तार। लेकिन ध्यान रखें कि एक्सटेंशन देखने में सक्षम होने के लिए, आपको सक्षम करने की आवश्यकता है फ़ाइल नाम एक्सटेंशन वहाँ से राय टैब।
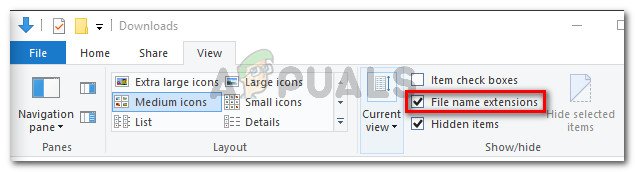
फ़ाइल एक्सप्लोरर से फ़ाइल नाम एक्सटेंशन को सक्षम करना
- अपने ईमेल अकाउंट को आउटलुक के साथ एक बार फिर से कनेक्ट करें और देखें कि क्या आप एनकाउंटर किए बिना ईमेल भेज या प्राप्त कर पा रहे हैं 0x80040600 त्रुटि।