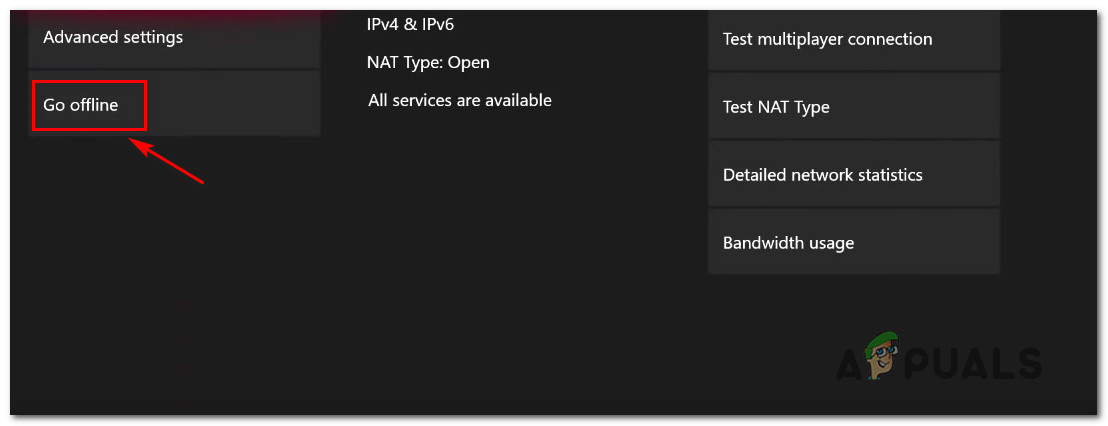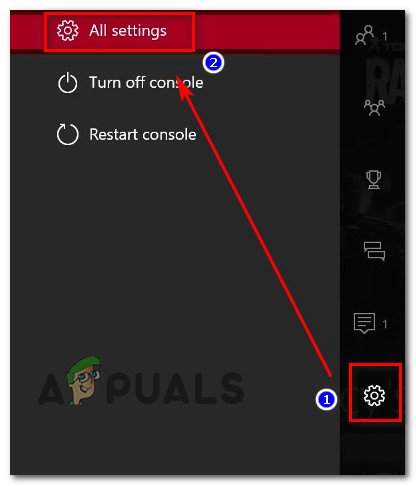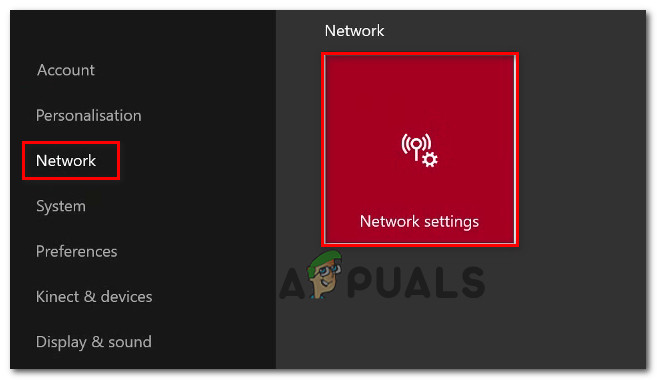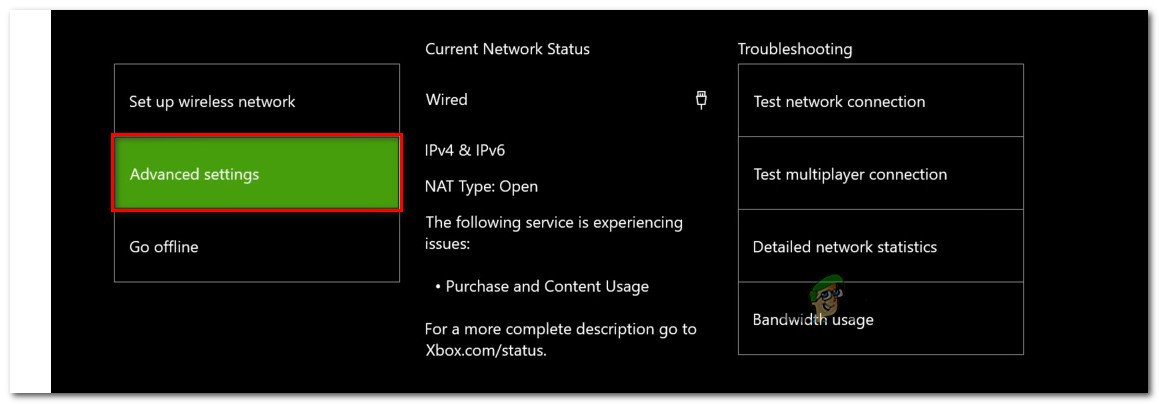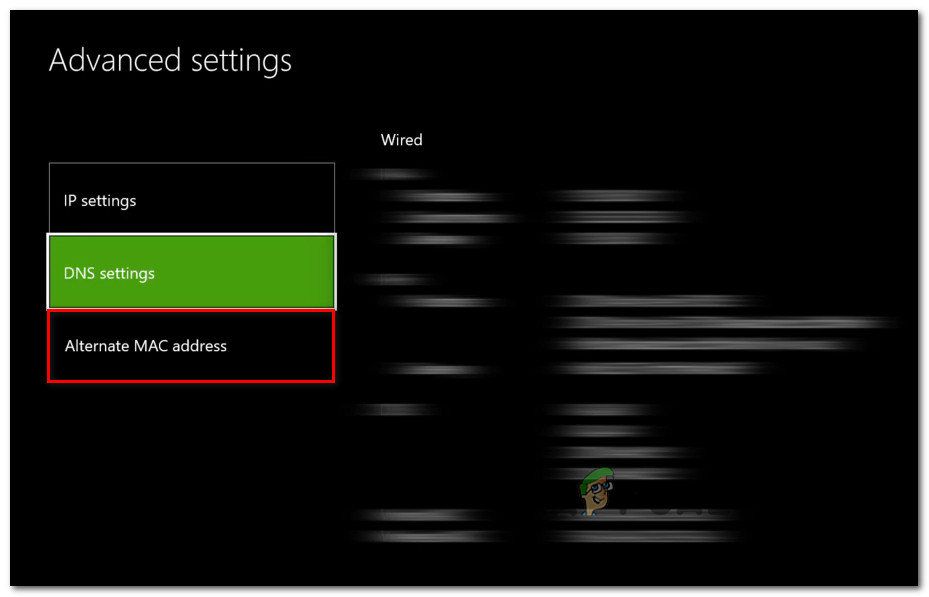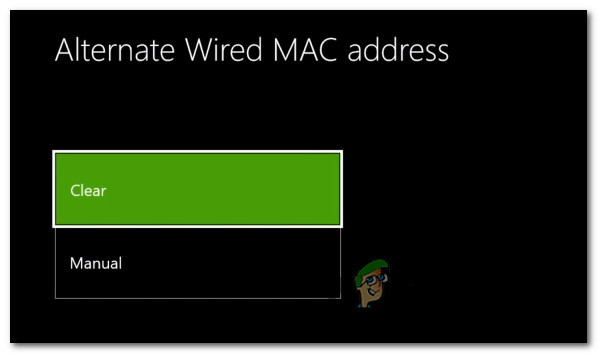कई Xbox और Xbox एक उपयोगकर्ता अचानक एक हो रहे हैं साइन-इन त्रुटि (0x87DD000F) जब वे अपने कंसोल में प्रवेश करने का प्रयास करते हैं, भले ही वे इंटरनेट नेटवर्क से जुड़े हों। इस समस्या का सामना करने वालों की रिपोर्ट है कि उनके पास एक सक्रिय Xbox Live सदस्यता है। हालाँकि यह समस्या कभी-कभी Microsoft की ओर से सर्वर समस्या से जुड़ी होती है, लेकिन ऐसा हमेशा नहीं होता है। इस अवरोध के कारण, उपयोगकर्ता किसी भी ऑनलाइन गेम को खेलने या अपनी मित्र सूची देखने में असमर्थ हैं।

क्या कारण है साइन-इन त्रुटि (0x87DD000F)?
हमने विभिन्न उपयोगकर्ता रिपोर्टों और मरम्मत रणनीतियों की जांच करके इस विशेष मुद्दे की जांच की, जो कि आमतौर पर इस विशेष परिदृश्य में प्रभावी होने के रूप में रिपोर्ट किए जाते हैं। जैसा कि यह पता चला है, कई कारणों से इस मुद्दे की स्पष्टता हो सकती है। यहां उन दोषियों की एक सूची दी गई है जो इस मुद्दे के लिए जिम्मेदार हो सकते हैं:
- Xbox Live सेवा नीचे है - यह निश्चित रूप से सबसे आम कारणों में से एक है जो इस त्रुटि कोड का उत्पादन करेगा, लेकिन यह निश्चित रूप से एकमात्र नहीं है। अगर आपको लगता है कि डीडीओएस हमला या रखरखाव अवधि समस्या के लिए जिम्मेदार हो सकता है, तो आप आधिकारिक चैनलों के माध्यम से जाकर Xbox सर्वर की स्थिति की जांच कर सकते हैं।
- फर्मवेयर गड़बड़ - इस त्रुटि कोड के लिए एक फर्मवेयर गड़बड़ भी जिम्मेदार हो सकता है। एक ही समस्या से निपटने वाले बहुत से उपयोगकर्ताओं ने रिपोर्ट किया है कि वे पूरी तरह से एक शक्ति चक्र का प्रदर्शन करके समस्या को हल करने में कामयाब रहे। यह प्रक्रिया पावर कैपेसिटर को सूखा देगी, जो फ़र्मवेयर से संबंधित बहुत सारे मुद्दों को हल करेगी।
- सीमित खाता विशेषाधिकार - यदि आप पहले इस खाते को एक अलग कंसोल पर प्राथमिक के रूप में सेट करते हैं, तो आप इस त्रुटि कोड का सामना भी कर सकते हैं। यदि यह परिदृश्य लागू होता है, तो आप ऑफ़लाइन मोड का उपयोग करते समय केवल लॉग-इन करके साइन-इन त्रुटि को रोक सकते हैं।
- मॉडेम / राउटर असंगति - एक और कारण जो त्रुटि उत्पन्न कर सकता है वह है एक अनुचित वैकल्पिक MAC पता। इस स्थिति में, आप अपने कंसोल की नेटवर्क सेटिंग्स तक पहुँचने और वैकल्पिक मैक पते को साफ़ करके समस्या को ठीक कर सकते हैं।
यदि आप वर्तमान में एक ही त्रुटि संदेश को हल करने के लिए संघर्ष कर रहे हैं, तो यह आलेख आपको कई समस्या निवारण मार्गदर्शिकाएँ प्रदान करेगा जो आपको समस्या के कारण को ठीक करने और निर्धारित करने में मदद करेगी। नीचे दिए गए संभावित सुधारों में से प्रत्येक को कम से कम एक अन्य उपयोगकर्ता द्वारा काम करने की पुष्टि की गई थी जो एक ही समस्या का सामना कर रहा था।
सर्वोत्तम परिणामों के लिए, हम आपको सलाह देते हैं कि हम उसी क्रम में विधियों का पालन करें, जिसमें हमने उन्हें व्यवस्थित किया है। आखिरकार, आपको इस समस्या का समाधान करने में सक्षम होना चाहिए, भले ही वह अपराधी क्यों न हो।
विधि 1: Xbox सर्वर की स्थिति की जाँच कर रहा है
इससे पहले कि आप किसी अन्य रिपेयरिंग विकल्प पर जाएँ, इस संभावना की पुष्टि करें कि साइन-इन त्रुटि (0x87DD000F) सर्वर समस्या के कारण नहीं हो रहा है जो आपके नियंत्रण से परे है।
हम कुछ उपयोगकर्ता रिपोर्टों की पहचान करने में कामयाब रहे जिनमें समस्या को रखरखाव अवधि या Xbox Live सेवाओं पर DDoS हमले की सुविधा थी। इस स्थिति में, एक बार जब Microsoft के इंजीनियरों द्वारा समस्या का निवारण किया गया, तो साइन-अप अनुक्रम के दौरान त्रुटि कोड होना बंद हो गया।
Xbox Live सर्वर के साथ कोई समस्या है या नहीं यह सत्यापित करने के लिए, इस लिंक पर जाएँ ( यहाँ ) और किसी भी विसंगतियों के लिए प्रत्येक सेवा की जाँच करें।

Xbox लाइव सेवाओं की स्थिति का सत्यापन
यदि सभी सेवाओं में एक ग्रीन चेकमार्क है, तो आप यह निष्कर्ष निकाल सकते हैं कि समस्या Xbox Live सेवा के कारण नहीं है। इस घटना में, यह स्पष्ट है कि आपके स्थानीय कॉन्फ़िगरेशन में कोई समस्या है - या तो आपका कंसोल या राउटर / मॉडेम।
दूसरी ओर, यदि आपकी जांच में कुछ व्यापक प्रसार मुद्दे सामने आए हैं, तो निश्चित रूप से, समस्या आपके कंसोल तक सीमित नहीं है। इस मामले में, नीचे दी गई मरम्मत रणनीतियों को अवहेलना किया जाना चाहिए क्योंकि वे समस्या को हल करने में आपकी मदद नहीं करेंगे। इसके बजाय, आपको Microsoft के इंजीनियरों द्वारा समस्या हल किए जाने तक कुछ समय इंतजार करना होगा। समस्या की देखभाल होने तक नियमित रूप से वापस जाँच करें।
यदि आपने यह निर्धारित किया है कि यह समस्या Xbox Live सर्वर के कारण नहीं है, तो कुछ सुधार कार्यनीतियों को हल करने के लिए नीचे दी गई अगली विधियों में नीचे जाएँ। 0x87DD000F एरर कोड।
विधि 2: एक शक्ति चक्र का प्रदर्शन
यदि आपने पहले पुष्टि की थी कि आप एक विस्तृत प्रसार समस्या से नहीं निपट रहे हैं, तो यह प्रक्रिया हल करने का सबसे प्रभावी तरीका है 0x87DD000F एरर कोड। अपने कंसोल पर एक शक्ति चक्र का प्रदर्शन करके, कुछ उपयोगकर्ताओं ने रिपोर्ट किया है कि अगले बूटिंग अनुक्रम के पूरा होने पर त्रुटि संदेश से बचने के दौरान वे अपने खाते से साइन इन करने में सक्षम थे।
इस प्रक्रिया को नियमित पुनरारंभ के साथ भ्रमित न करें। एक पावर साइकलिंग आपके Xbox कंसोल के पावर कैपेसिटर को सूखा देगी, जो कि फर्मवेयर-संबंधित समस्याओं को हल करने का एक बहुत कुछ है जो Xbox360 और Xbox One कंसोल के साथ उत्पन्न होती हैं।
यहां आपके Xbox कंसोल पर पावर चक्र निष्पादित करने पर एक त्वरित मार्गदर्शिका दी गई है:
- अपने कंसोल को चालू करने के साथ, Xbox बटन दबाएं और दबाए रखें (आपके कंसोल के सामने स्थित)। इसे लगभग 10 सेकंड तक दबाए रखें, या जब तक आप सामने वाले को चमकते हुए नहीं देखते हैं - जब तक आप इस व्यवहार को नहीं देख लेते, तब तक आप बटन को छोड़ सकते हैं।
- एक बार शट डाउन सफलतापूर्वक हो जाने के बाद, वापस चालू करने से पहले एक पूर्ण मिनट प्रतीक्षा करें। आप यह सुनिश्चित करने के लिए कि प्रक्रिया पूरी हो चुकी है, पावर स्रोत से पावर केबल को डिस्कनेक्ट करने का प्रयास कर सकते हैं।
- जब आप इसे वापस चालू करने के लिए तैयार हों, तो पावर बटन को फिर से दबाएं, लेकिन इसे पहले की तरह दबाकर रखें। फिर, स्टार्टअप अनुक्रम को पूरा होने दें और ध्यान दें कि क्या आप एनीमेशन लोगो को देखते हैं। यदि आप इसे प्रदर्शित करते हुए देखते हैं, तो यह पुष्टि करता है कि पावर-साइक्लिंग प्रक्रिया सफल थी।

Xbox एक शुरू एनीमेशन
- एक बार जब आपका कंसोल पूरी तरह से बूट हो जाता है, तो साइन-अप प्रक्रिया को एक बार फिर से पूरा करने का प्रयास करें और देखें कि क्या आप अभी भी मुठभेड़ कर रहे हैं 0x87DD000F एरर कोड।
यदि वही त्रुटि संदेश तब भी दिखाई दे रहा है जब आप अपने खाते से साइन इन करने का प्रयास करते हैं, तो नीचे दी गई अगली विधि पर जाएँ।
विधि 3: ऑफ़लाइन मोड (Xbox One केवल) का उपयोग करके अपने खाते से हस्ताक्षर करना
जैसा कि कुछ प्रभावित उपयोगकर्ताओं द्वारा बताया गया है, आप अपनी नेटवर्क सेटिंग को ऑफलाइन मोड में बदलकर और अपने उपयोगकर्ता खाते में साइन इन करके इस समस्या को हल करने में सक्षम हो सकते हैं। बहुत सारे उपयोगकर्ताओं ने बताया है कि इस मार्ग पर जाने से उन्हें चक्कर काटने की अनुमति मिलती है 0x87DD000F त्रुटि कोड पूरी तरह से। ऑफलाइन मोड को अक्षम करने के बाद और वे ऑनलाइन सुविधाओं का उपयोग करने और मुद्दों के बिना अपनी मित्र सूची तक पहुंचने में सक्षम थे।
यहां अपने कंसोल के नेटवर्क मोड को ऑफलाइन मोड पर स्विच करने और इस तरह से हस्ताक्षर करने पर एक त्वरित मार्गदर्शिका दी गई है:
- गाइड मेन्यू खोलने के लिए अपने कंट्रोलर पर Xbox बटन को एक बार दबाएं। इसके बाद, नेविगेट करने के लिए नए प्रदर्शित मेनू का उपयोग करें सेटिंग्स> सिस्टम> सेटिंग्स> नेटवर्क ।
- एक बार आप अंदर नेटवर्क मेनू, पर जाएँ नेटवर्क सेटिंग और का उपयोग करें ऑफ़ लाइन हो जाओ विकल्प।
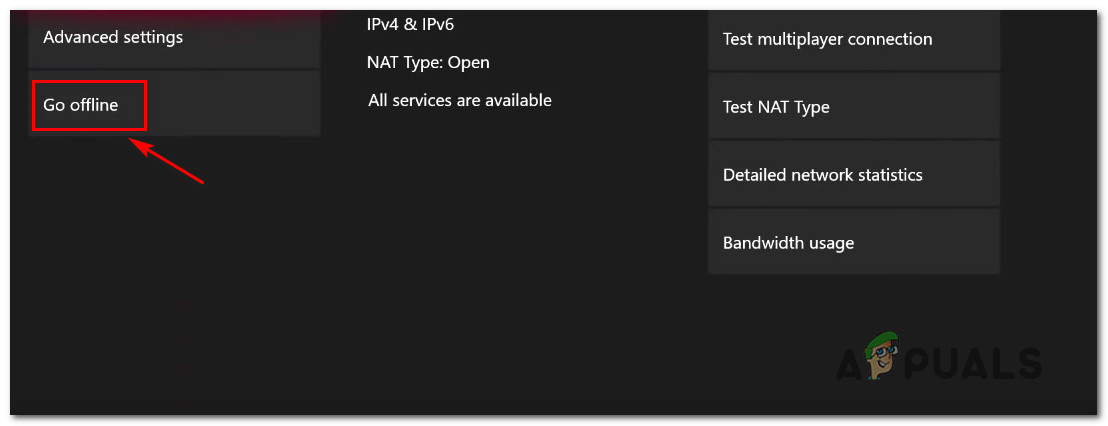
Xbox एक पर ऑफ़लाइन जा रहे हैं
- अब जब आप अपने Xbox कंसोल को ऑफ़लाइन मोड में उपयोग कर रहे हैं, तो साइन-इन स्क्रीन पर लौटें और अपने खाते में सामान्य रूप से लॉग इन करें।
- आपके द्वारा साइन इन करने के बाद, नेटवर्क सेटिंग्स मेनू पर लौटने और स्विच करने के लिए ऊपर दिए गए चरणों को उल्टा करें ऑनलाइन मोड।
- यदि आप इसे प्राप्त करते हैं, तो इसका मतलब है कि आपने सफलतापूर्वक इसे दरकिनार कर दिया 0x87DD000F त्रुटि।
यदि वही समस्या अभी भी हो रही है या आप ऊपर दिए गए चरणों को पूरा करने में सक्षम नहीं हैं, तो नीचे अंतिम विधि पर जाएँ।
विधि 4: वैकल्पिक मैक पते को साफ़ करना
यदि ऊपर दिए गए किसी भी तरीके ने आपको समस्या को हल करने की अनुमति नहीं दी है, तो यह बहुत संभावना है कि समस्या वास्तव में राउटर / मॉडेम समस्या के कारण होती है। ज्यादातर मामलों में, यह केवल अनुचित वैकल्पिक मैक पते का मामला है। यदि यह परिदृश्य लागू होता है, तो आप नेटवर्क मेनू में जाकर वैकल्पिक मैक पते को हटाकर समस्या को ठीक कर पाएंगे।
हमने कई अलग-अलग उपयोगकर्ता रिपोर्ट की पुष्टि की है कि नीचे दिए गए चरणों ने उन्हें दरकिनार करने में मदद की है 0x87DD000F त्रुटि। यहाँ आपको क्या करना है:
- गाइड मेनू खोलने के लिए Xbox दबाएं। इसके बाद, सेटिंग आइकन पर नेविगेट करने और एक्सेस करने के लिए नए खुले मेनू का उपयोग करें सभी सेटिंग्स मेन्यू।
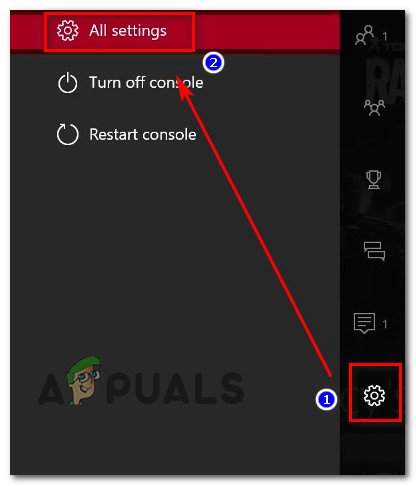
Xbox One पर सेटिंग मेनू एक्सेस करना
- सेटिंग स्क्रीन के अंदर आने के बाद, पर जाएं नेटवर्क टैब और चुनें नेटवर्क सेटिंग ।
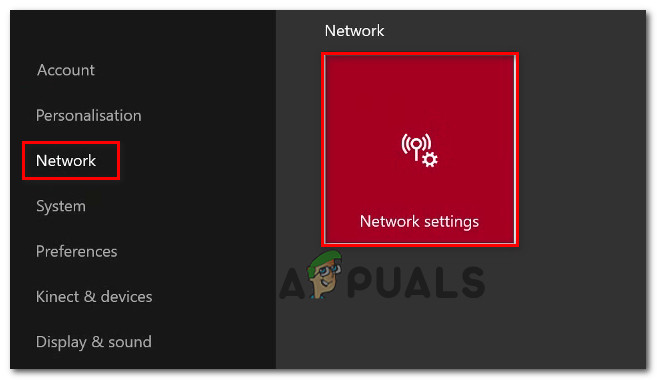
नेटवर्क सेटिंग्स तक पहुँचना
- वहाँ से नेटवर्क मेनू, पहुंच एडवांस सेटिंग मेन्यू।
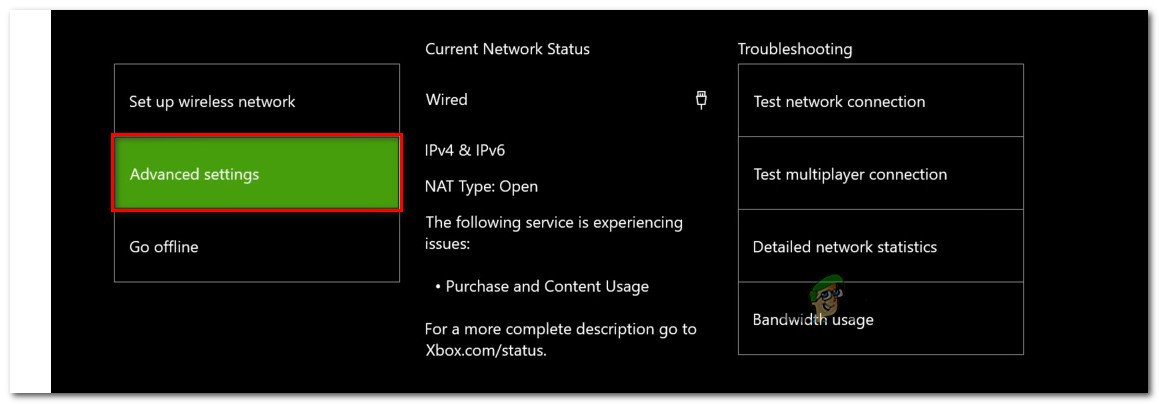
नेटवर्क टैब के उन्नत सेटिंग्स मेनू तक पहुंचना
- उन्नत सेटिंग्स मेनू के अंदर, का चयन करें वैकल्पिक मैक पते विकल्प।
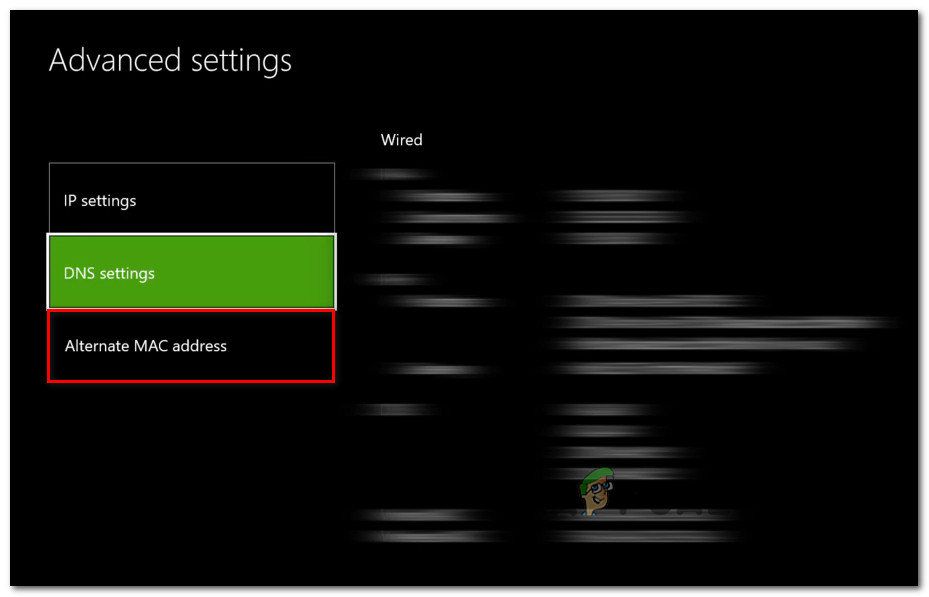
वैकल्पिक मैक पते मेनू तक पहुँचना
- के अंदर वैकल्पिक वायर्ड / वायरलेस मैक पता मेनू, का चयन करें स्पष्ट और फिर चुनें पुनर्प्रारंभ करें परिवर्तनों को लागू करने के लिए।
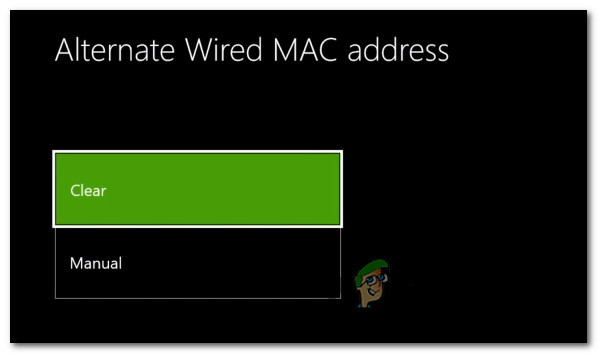
वैकल्पिक वायर्ड मैक पते को साफ़ करना
- अपने कंसोल को पुनरारंभ करें और देखें कि क्या साइन-अप त्रुटि अब हल हो गई है।