चालक PNP वॉचडॉग त्रुटि बीएसओडी मुख्य रूप से गलत एसएटीए नियंत्रक के कारण होती है BIOS में सेटिंग्स , रजिस्ट्री मान टूट गया , वॉल्यूम छाया सेवा मुद्दे, मैलवेयर संक्रमण , सिस्टम सेवा अपवाद या Windows अद्यतन समस्याएँ ।

ड्राइवर PNP WATCHDOG
किसके कारण होता है चालक PNP वॉचडॉग BSOD त्रुटि?
उपयोगकर्ता रिपोर्टों का सावधानीपूर्वक विश्लेषण करने के बाद हम यह अनुमान लगाने में सक्षम थे कि यह त्रुटि सॉफ्टवेयर से संबंधित मुद्दों के कारण हो सकती है। इनमें से कुछ मुद्दे हैं:
- BIOS में गलत SATA नियंत्रक सेटिंग्स: SATA कंट्रोलर में कई मोड होते हैं जैसे IDE, AHCI आदि। अगर SATA कंट्रोलर मोड को BIOS में गलत तरीके से कॉन्फ़िगर किया गया है, तो यह इस एरर को ट्रिगर कर सकता है।
- मैलवेयर संक्रमण: वायरस / मैलवेयर से संक्रमित एक प्रणाली कई त्रुटियों को झेलने के लिए बाध्य है क्योंकि यह संक्रमण कई महत्वपूर्ण फाइलों / सेवाओं को अनुचित व्यवहार करने के लिए मजबूर कर सकता है, जो तब इस मुद्दे को ट्रिगर कर सकते हैं।
- एंटी-वायरस और फ़ायरवॉल समस्याएं: एंटीवायरस सॉफ़्टवेयर महत्वपूर्ण सिस्टम घटकों और सेवाओं को भी अवरुद्ध कर सकता है। यदि ये अवरुद्ध हैं, तो वे आवश्यक फ़ाइलों तक नहीं पहुंच पाएंगे और इसलिए बीएसओडी का कारण होगा।
- वॉल्यूम छाया सेवा: जब वीएसएस एक बैकअप बना रहा होता है, तो यह फ़ाइल / ड्राइव को रीड-ओनली के रूप में लॉक कर देता है और यदि वीएसएस गलत तरीके से चालू हो जाता है या लूप में अटक जाता है, तो फ़ाइल / ड्राइव तक पहुंच प्रतिबंधित हो सकती है जो इस त्रुटि का कारण बन सकती है।
- दोषपूर्ण प्रणाली सेवाएँ: विंडोज सिस्टम सेवाएं ओएस के प्रमुख घटक हैं और यदि सिस्टम फाइल में से कोई भी गलती की स्थिति में आती है, तो आप बीएसओडी का अनुभव करेंगे।
- दूषित सिस्टम फ़ाइलें और ड्राइव: सिस्टम के उचित कामकाज के लिए अपडेटेड सिस्टम फाइल / ड्राइवर की आवश्यकता होती है। यदि ये भ्रष्ट हैं, तो यह त्रुटि उत्पन्न हो सकती है।
- राम मुद्दे: कंप्यूटर की अन्य समस्याओं की तुलना में रैम की समस्याएं आम नहीं हैं। मेमोरी आमतौर पर अन्य कंप्यूटर घटकों की तुलना में अधिक समय तक रहती है लेकिन अगर रैम अपने ऑपरेशन को करने में समस्या हो रही है, तो यह इस समस्या का परिणाम हो सकता है।
- दोषपूर्ण ड्राइवर: डिवाइस ड्राइवर डिवाइस और OS के बीच संवाद करते हैं और यदि डिवाइस ड्राइवर दोषपूर्ण हो गया है तो यह इस समस्या का कारण हो सकता है।
- आउटडेटेड डिवाइस ड्राइवर: आउटडेटेड डिवाइस ड्राइवर सिस्टम के सुचारू रूप से चलने के लिए बहुत सारे मुद्दों का कारण बन सकते हैं क्योंकि तकनीक लगातार तेज गति से विकसित हो रही है और अगर डिवाइस ड्राइवरों को नई तकनीक को पूरा करने के लिए अपडेट नहीं किया जाता है, तो ये पुराने ड्राइवर सिस्टम को फेंकने का कारण बन सकते हैं। विशेष त्रुटि।
- संघर्षपूर्ण अपडेट: Microsoft के पास छोटी-छोटी Windows अपडेट जारी करने का एक लंबा इतिहास है और हो सकता है कि इनमें से कोई भी छोटी गाड़ी अपडेट इस समस्या का कारण बन सकती है।
- समस्याग्रस्त Windows अद्यतन: यदि विंडोज अपडेट सिस्टम को अपडेट करने की प्रक्रिया में था, लेकिन इसका संचालन पूरा नहीं कर सका, तो इसका परिणाम ड्राइवर पीएनपी वॉचडॉग बीएसओडी हो सकता है।
- पुराना ओएस: माइक्रोसॉफ्ट द्वारा विंडोज में खामियों को दूर करने के लिए नए अपडेट जारी किए गए हैं और अगर विंडोज पुराना है तो इसमें बहुत सारी खामियां हो सकती हैं जो इस मुद्दे का कारण बन सकती हैं।
- दूषित Windows स्थापना: यद्यपि प्रौद्योगिकी में सुधार के साथ, विंडोज एक दशक पहले विंडोज की तुलना में भ्रष्टाचार के खिलाफ काफी लचीला है, लेकिन फिर भी, यह भ्रष्ट हो सकता है और यह भ्रष्टाचार इस विशेष त्रुटि को फेंक सकता है।
यहां दिए गए समाधान के साथ आगे बढ़ने से पहले, कृपया हमारे लेख के सामान्य रूप पर एक अच्छी नज़र और समझ रखें ब्लू स्क्रीन त्रुटियों।
समाधान 1: BIOS में SATA नियंत्रक सेटिंग्स बदलें
BIOS आपके सिस्टम का मुख्य घटक है और अगर इसे डिवाइस के साथ संचार करने में समस्या हो रही है तो OS को डिवाइस के साथ संचार करने में भी समस्या होगी। ड्राइवर पीएनपी वॉचडॉग त्रुटि का निवारण करते समय, BIOS की जांच करना सबसे महत्वपूर्ण चरणों में से एक है। आमतौर पर, SATA नियंत्रक सेटिंग अपराधी है और इसे AHCI से IDE में बदलने से समस्या हल हो सकती है।
- सुनिश्चित करें कि आपका कंप्यूटर है बंद ।
- दबाएं शक्ति आपके कंप्यूटर पर बिजली के लिए बटन, और दबाकर रखें F2 कुंजी (आपके कंप्यूटर ब्रांड के आधार पर) BIOS में प्रवेश करने के लिए।
- उपयोग ऐरो कुंजी जैसे विकल्प का चयन करने के लिए उन्नत या मुख्य , फिर दबायें दर्ज उपयोग करने के लिए।
- जैसे विकल्प का पता लगाएं IDE कॉन्फ़िगरेशन , भंडारण विन्यास या ड्राइव कॉन्फ़िगरेशन । फिर दबाएं दर्ज
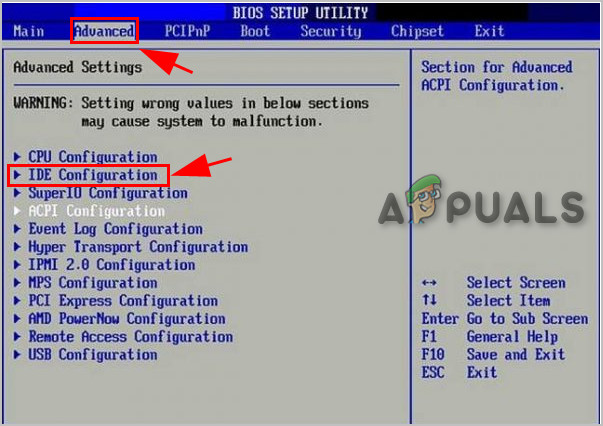
IDE BIOS में कॉन्फ़िगरेशन
- जैसे कोई विकल्प ढूंढें SATA कॉन्फ़िगर करें , साटा प्रणाली या SATA कॉन्फ़िगरेशन ।
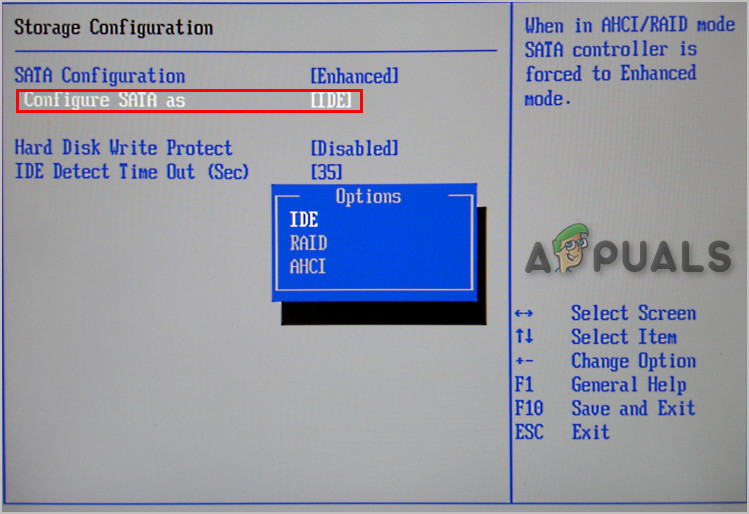
SATA को IDE के रूप में कॉन्फ़िगर करें
- उस विशेष विकल्प को बदलें वे , यहाँ या संगत ।
- सहेजें और बाहर निकलें BIOS।
सिस्टम को पुनरारंभ करें और जांचें कि ड्राइवर PNP वॉचडॉग त्रुटि BSOD को हल कर दिया गया है या नहीं।
समाधान 2: वॉल्यूम छाया प्रतिलिपि सेवा की जाँच करें
वॉल्यूम छाया प्रतिलिपि सेवा (VSS) बैकअप और अन्य उद्देश्यों के लिए उपयोग की जाने वाली वॉल्यूम छाया प्रतियां का प्रबंधन करती है। यदि यह सेवा ठीक से नहीं चल रही है, तो यह समस्या पैदा कर सकती है। वॉल्यूम छाया प्रतिलिपि सेवा ठीक से चल रही है, यह सुनिश्चित करने के लिए, नीचे दिए गए चरणों का पालन करें:
- दबाएं विंडोज की और आर साथ में रन बॉक्स को लाने के लिए।
- प्रकार सेवाएं। एमएससी और क्लिक करें ठीक ।
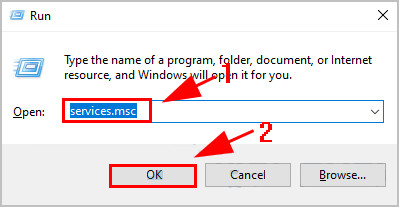
रन कमांड में सेवाएं
- नीचे स्क्रॉल करें और डबल क्लिक करें वॉल्यूम छाया प्रति ।
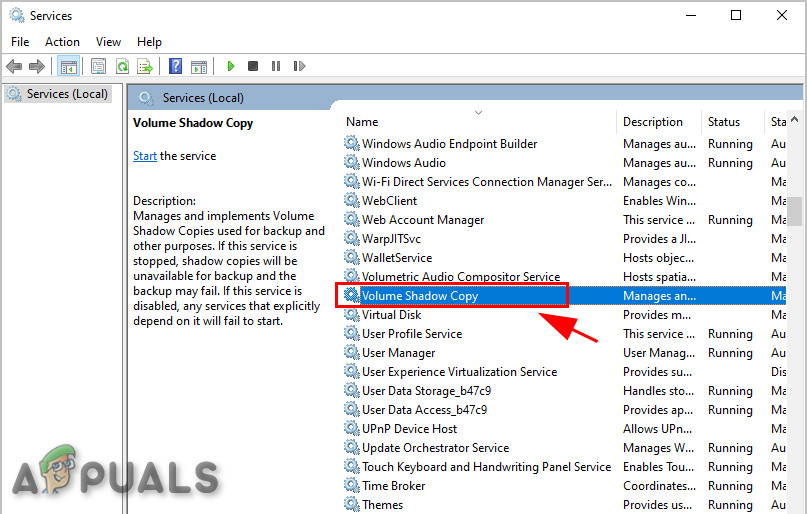
वॉल्यूम छाया प्रतिलिपि सेवा
- में गुण विंडो सुनिश्चित करें कि स्टार्टअप प्रकार 'के लिए सेट है स्वचालित' , और सेवा की स्थिति “पर सेट है चल रहा है ' । फिर “पर क्लिक करें लागू ' बटन और फिर ' ठीक ' अपने परिवर्तनों को सहेजने के लिए बटन।
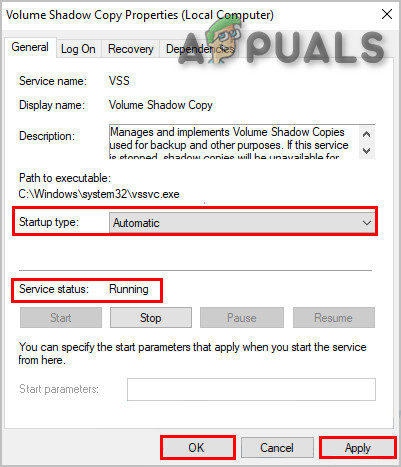
वॉल्यूम छाया प्रति
पुनर्प्रारंभ करें यह जाँचने के लिए कि आपका कंप्यूटर चालक PNP वॉचडॉग त्रुटि के बारे में स्पष्ट है।
समाधान 3: एक पूर्ण सिस्टम स्कैन चलाएँ
वायरस और मैलवेयर ड्राइवर PNP वॉचडॉग त्रुटि का कारण बन सकते हैं, क्योंकि यह किसी भी महत्वपूर्ण फ़ाइल / सेवा को प्रभावित कर सकता है जो सिस्टम द्वारा किसी भी हार्डवेयर डिवाइस के साथ संचार करने के लिए आवश्यक है। इसलिए, आपको अपने पीसी को वायरस और मैलवेयर को हटाने के लिए स्कैन करना चाहिए। आप या तो विंडोज के अंतर्निहित एंटीवायरस का उपयोग कर सकते हैं विंडोज प्रतिरक्षक या अपनी पसंद के अनुसार किसी भी तृतीय-पक्ष एंटीवायरस (कृपया पढ़ें अनुशंसित एंटी-वायरस की हमारी सूची ) एक पूर्ण प्रणाली स्कैन चलाने के लिए।
- डाउनलोड आपकी पसंद का एंटी-वायरस।
- डबल क्लिक करें डाउनलोड की गई फ़ाइल पर और इंस्टॉलेशन को पूरा करने के लिए संकेतों का पालन करें।
- इंस्टालेशन के बाद, दाएँ क्लिक करें पर एंटी वायरस आइकन, और फिर 'चुनें' व्यवस्थापक के रूप में चलाओ 'कार्यक्रम को खोलने के लिए।
- एंटी-वायरस डिस्प्ले में, “पर क्लिक करें स्कैन 'स्कैनिंग ऑपरेशन शुरू करने के लिए बटन।
- स्कैन पूरा होने के बाद “पर क्लिक करें। स्वच्छ बटन।
- अब, क्लिक करें “ ठीक “जब सफाई पूरी करने के लिए अपने पीसी को रिबूट करने के लिए कहा जाए।
सिस्टम की जांच के बाद अगर ड्राइवर पीएनपी वॉचडॉग त्रुटि आपके पीसी से निकल गया है।
समाधान 4: सेवाओं के साथ मोड़
सिस्टम सेवाएँ सिस्टम द्वारा ठीक से कार्य करने के लिए आवश्यक घटक हैं और यदि कोई सेवा दोषपूर्ण है तो सिस्टम बीएसओडी त्रुटियों सहित कई त्रुटियों को फेंक सकता है। ड्राइवर PNP वॉचडॉग ड्राइवर त्रुटि BSOD दोषपूर्ण सेवा के कारण भी हो सकती है। इसलिए कुछ आवश्यक सेवाओं के साथ जुड़ने से समस्या हल हो सकती है।
- दबाएं खिड़कियाँ लोगो की और टाइप करे ” सही कमाण्ड 'और परिणामी सूची में, दाएँ क्लिक करें पर ' सही कमाण्ड ' पर क्लिक करें ' व्यवस्थापक के रूप में चलाओ '।
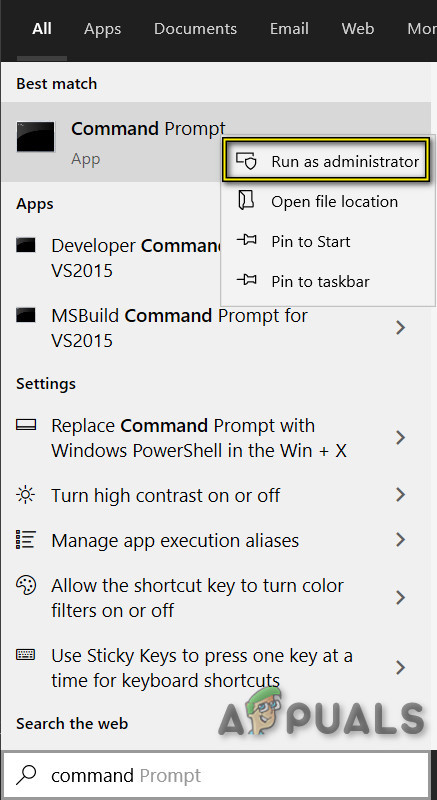
प्रशासक के रूप में कमांड प्रॉम्प्ट चलाएँ
- में अब सही कमाण्ड निम्नलिखित दर्ज करें आदेशों एक-एक करके और हर एक के बाद एक प्रेस करें।
नेट स्टॉप वाउज़र्व नेट स्टॉप क्रिप्टसाइलेट नेट स्टॉप बिट्स नेट स्टॉप appIDSvc
- अब जाना है
सी: Windows
खोज सॉफ़्टवेयर वितरण और इसका नाम बदलें SoftwareDistribution.old
- अब जाना है
C: Windows System32
और नाम बदलें Catroot2 से Catroot2.old
- में अब सही कमाण्ड निम्नलिखित कमांड एक-एक करके दर्ज करें और प्रत्येक के बाद एंटर दबाएं।
net start wuauserv net start cryptSvc शुद्ध प्रारंभ बिट्स net start msiserver net start appIDsvc
- में अब सही कमाण्ड निम्नलिखित कमांड दर्ज करें और एंटर दबाएं
बाहर जाएं
- दबाएं खिड़कियाँ लोगो की और टाइप करे ” शक्ति कोशिका 'और परिणामी सूची में,' पर राइट-क्लिक करें विंडोज पॉवरशेल 'और' पर क्लिक करें व्यवस्थापक के रूप में चलाओ '।
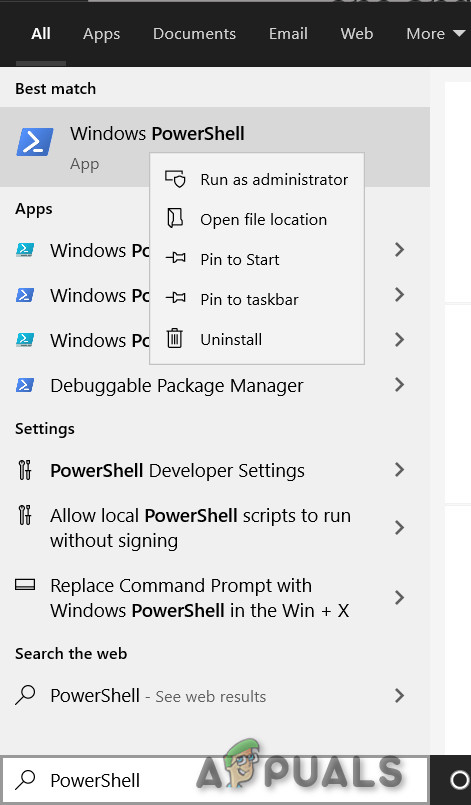
व्यवस्थापक के रूप में PowerShell चलाएँ
- में अब शक्ति कोशिका निम्नलिखित कमांड दर्ज करें और एंटर दबाएं
wuauclt.exe / updatenow
पुनर्प्रारंभ करें प्रणाली।
जाँच करें कि क्या चालक पीएनपी वॉचडॉग त्रुटि बीएसओडी चला गया है, यदि अगले समाधान पर नहीं जाता है।
समाधान 5: Windows अद्यतन समस्या निवारक चलाएँ
विंडोज अपडेट बीएसओडी बनाने के लिए जाना जाता है यदि यह किसी विशेष ऑपरेशन को करने में विफल रहता है। और बीएसओडी त्रुटियों से निपटने के दौरान विंडोज अपडेट का समस्या निवारण एक प्रमुख कदम है। विंडोज 10 में कई बिल्ट-इन ट्रबलशूटर हैं और विंडोज अपडेट्स ट्रबलशूटर उनमें से एक है। इसलिए विंडोज अपडेट के समस्या निवारण के लिए इसे चलाने से हमारी समस्या हल हो सकती है।
- दबाएँ खिड़कियाँ कुंजी और में खोज फ़ील्ड बॉक्स, टाइप करें “ समस्या निवारण ' बिना उद्धरण
- क्लिक समस्या निवारण
- 'पर क्लिक करें सभी देखें “बाएं फलक में
- चुनते हैं ' विंडोज सुधार '
- क्लिक आगे Windows अद्यतन समस्या निवारक को चलाने के लिए, फिर स्क्रीन पर दिए गए निर्देशों का पालन करें

Windows समस्या निवारक चलाएँ
पुनर्प्रारंभ करें सिस्टम और जाँच करें कि ड्राइवर PNP वॉचडॉग BSoD समस्या हल हो गई है या नहीं।
समाधान 6: पीसी को उसकी डिफ़ॉल्ट सेटिंग्स पर रीसेट करें
विंडोज 10 अपने उपयोगकर्ताओं को अपने ओएस को अपने कारखाने की सेटिंग्स पर रीसेट करने की अनुमति देता है और सभी एप्लिकेशन, ड्राइवर, सेवाएं जो कंप्यूटर के साथ नहीं आए थे, उन्हें अनइंस्टॉल किया जाएगा, और उपयोगकर्ता द्वारा सिस्टम की सेटिंग्स और वरीयताओं में किए गए सभी परिवर्तन शून्य हैं। जबकि उपयोगकर्ता की फ़ाइलों और कंप्यूटर पर संग्रहीत डेटा का संबंध है, उपयोगकर्ता को कंप्यूटर को रीसेट करते समय उन्हें रखने या हटाने के लिए या तो ऑप्ट-आउट करने के लिए कहा जाएगा।
- सुनिश्चित करें कि आपका पीसी है बंद ।
- दबाएँ शक्ति अपने पीसी को चालू करने के लिए बटन और जब आप विंडोज लोगो देखते हैं होल्ड शक्ति जब तक पीसी स्वचालित रूप से बंद नहीं हो जाता है तब तक नीचे बटन।
- दोहराना तीन बार ।
- स्वचालित मरम्मत स्क्रीन पॉप जाएगा।
- फिर विंडोज के लिए प्रतीक्षा करें का निदान आपका पीसी।
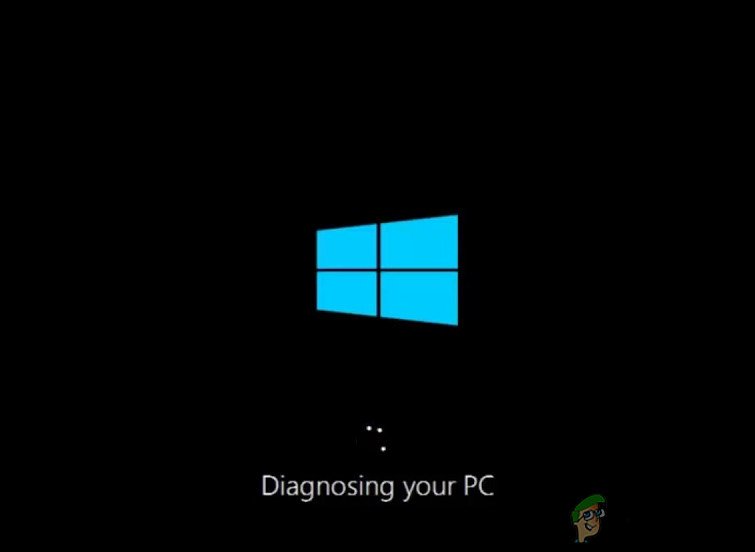
आपके पीसी का निदान करते हुए
- जब ' स्टार्टअप मरम्मत स्क्रीन दिखाई देती है और कहती है कि यह आपके पीसी की मरम्मत नहीं कर सका तो क्लिक करें उन्नत विकल्प ।
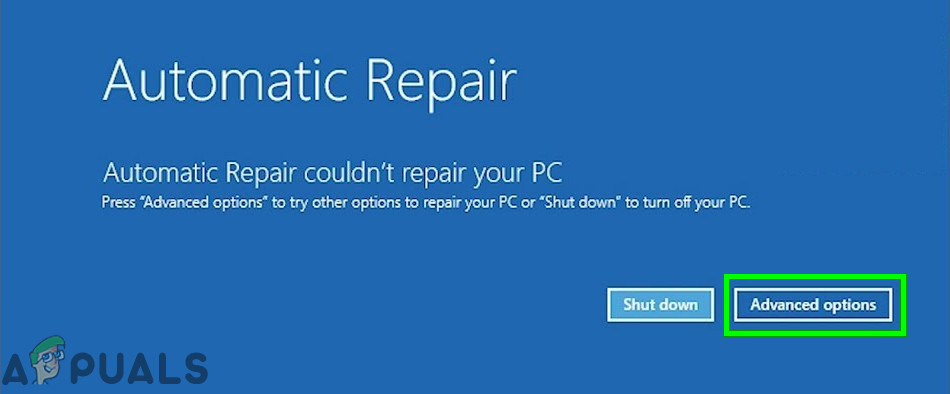
स्वचालित मरम्मत
- क्लिक समस्याओं का निवारण विंडोज रिकवरी पर्यावरण में।
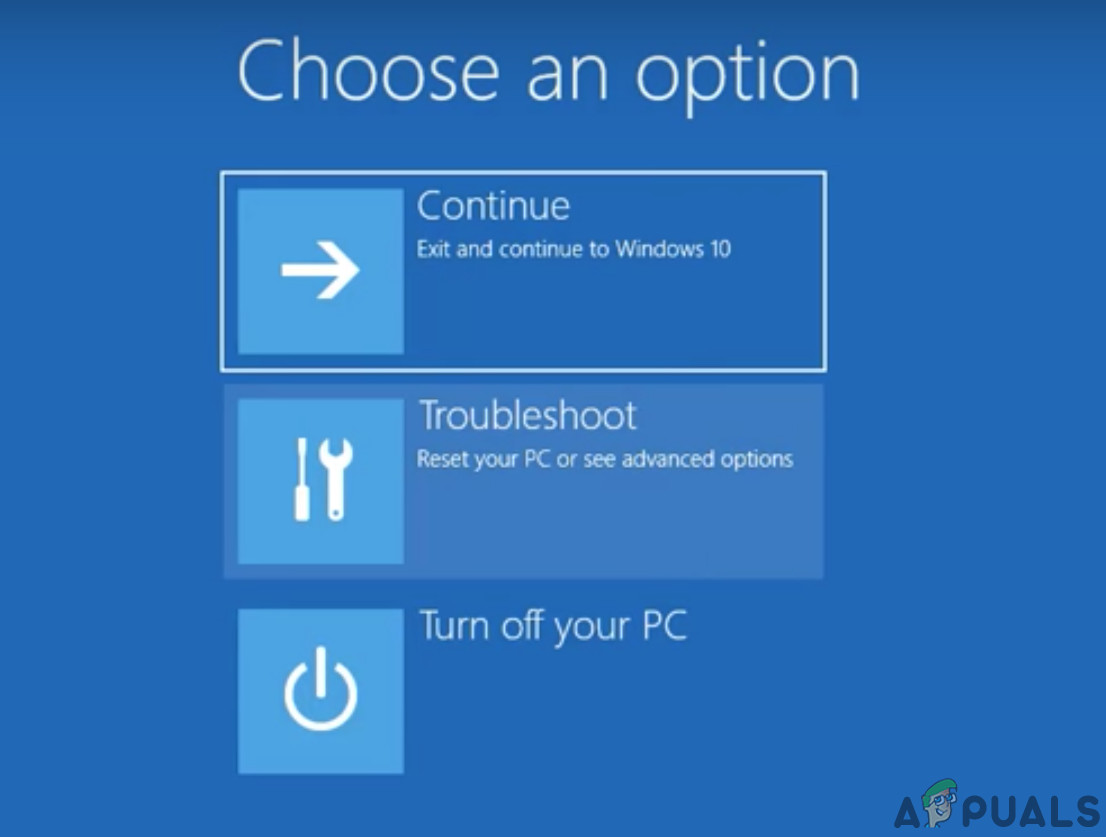
विंडोज आरई में समस्या निवारण
- समस्या निवारण स्क्रीन पर, क्लिक करें इस पीसी को रीसेट करें ।
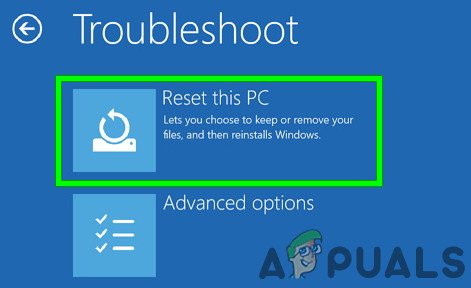
इस पीसी को रीसेट करें
- अब आप चाहे तो सेलेक्ट करें रखना आपकी फाइलें या हटाना उन्हें।
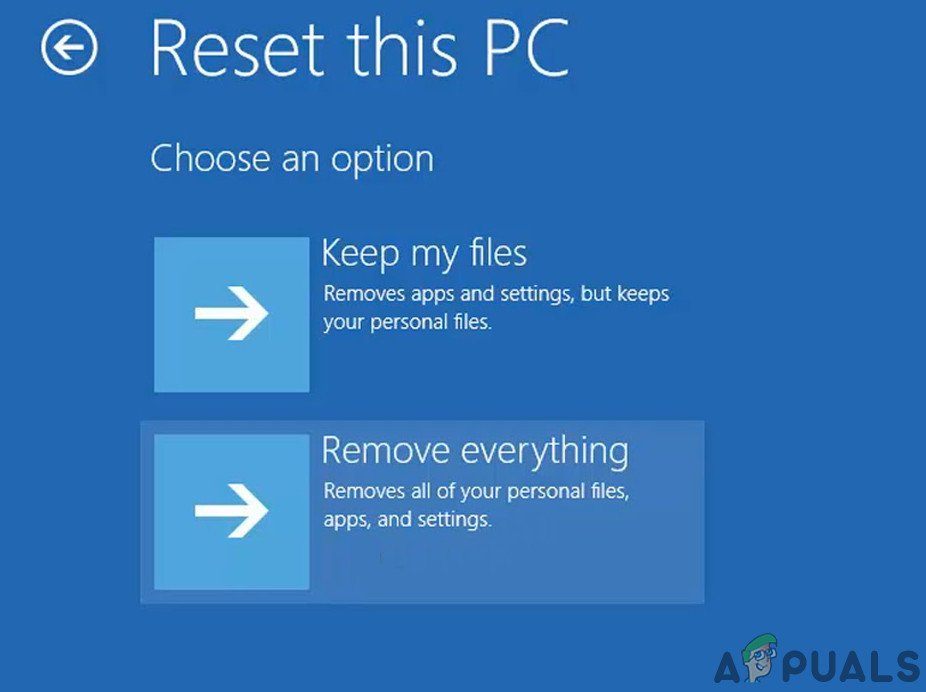
फ़ाइलें रखें या निकालें
- 'पर क्लिक करें रीसेट “स्क्रीन पर दिखाए गए निर्देशों को आगे बढ़ाने और पालन करने के लिए।
आखरी श्ब्द:
उम्मीद है, आपने समस्या को हल कर लिया है और सामान्य रूप से अपने पीसी का उपयोग कर रहे हैं। यदि आप अभी भी एक ही ड्राइवर PNP वॉचडॉग त्रुटि BSOD कर रहे हैं, तो आपके पास एक दोषपूर्ण डिस्क ड्राइव या एक दोषपूर्ण मदरबोर्ड हो सकता है। अपनी डिस्क ड्राइव की जाँच करने के लिए, इसे किसी अन्य ड्राइव से बदलें और उपरोक्त तरीकों को उस बदले हुए ड्राइव से आज़माएँ। और यहां तक कि अगर आप अभी भी ड्राइवर पीएनपी वॉचडॉग त्रुटि बीएसओडी कर रहे हैं, तो यह संभवतः मदरबोर्ड ड्राइवर हो सकता है; जिसके लिए आपको अपने सिस्टम को सर्विस सेंटर में ले जाना चाहिए।
5 मिनट पढ़े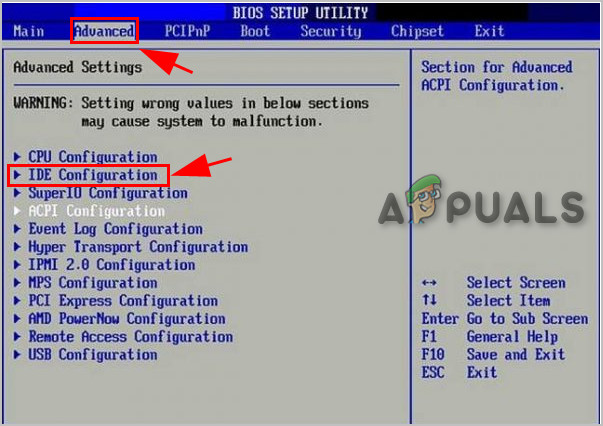
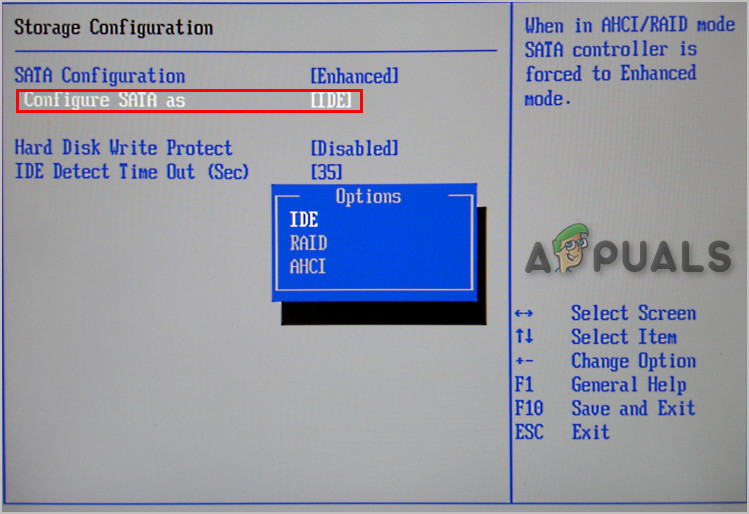
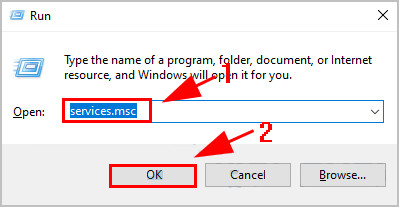
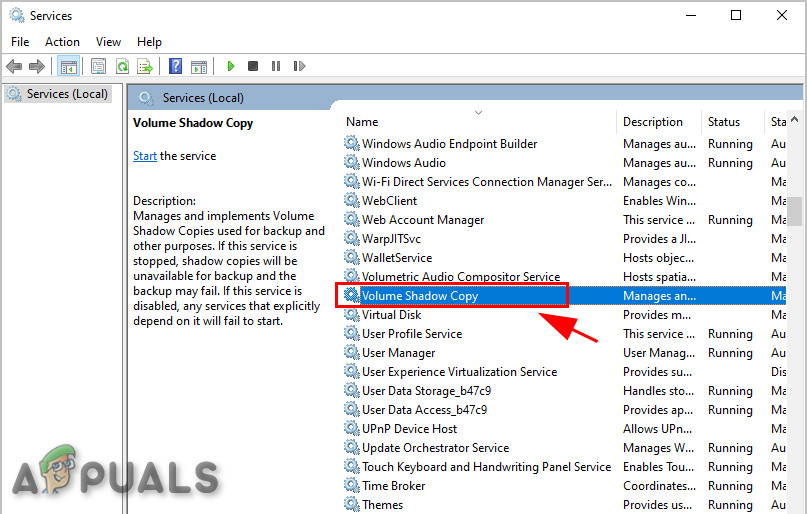
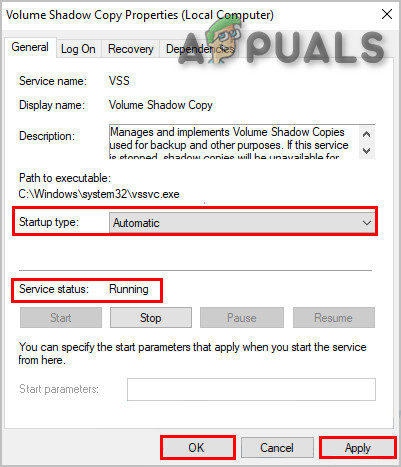
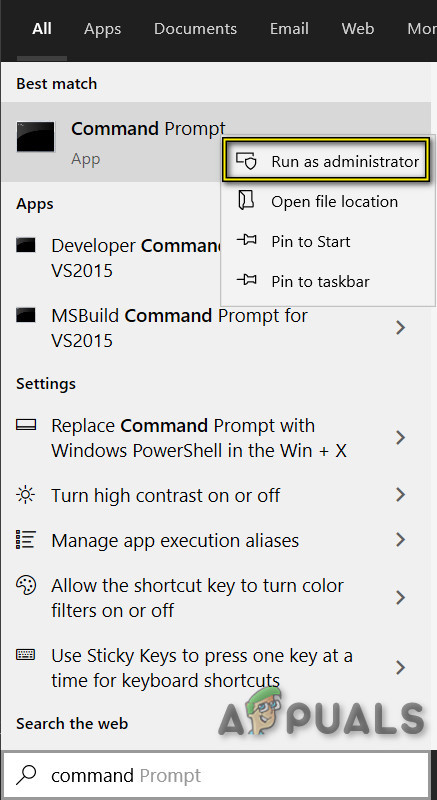
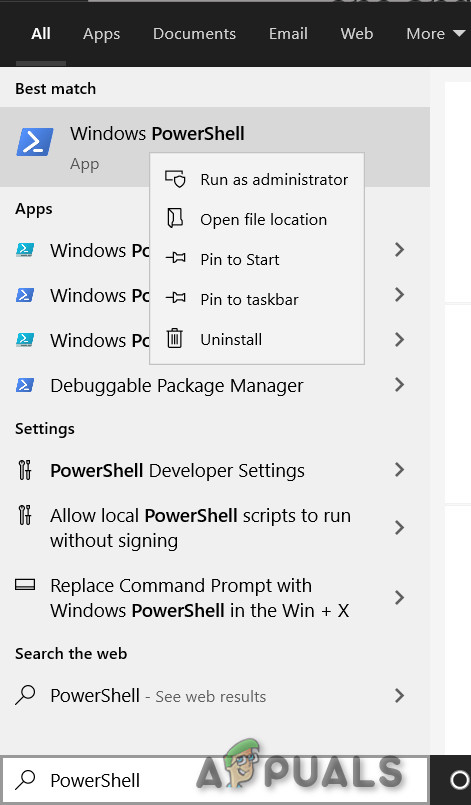

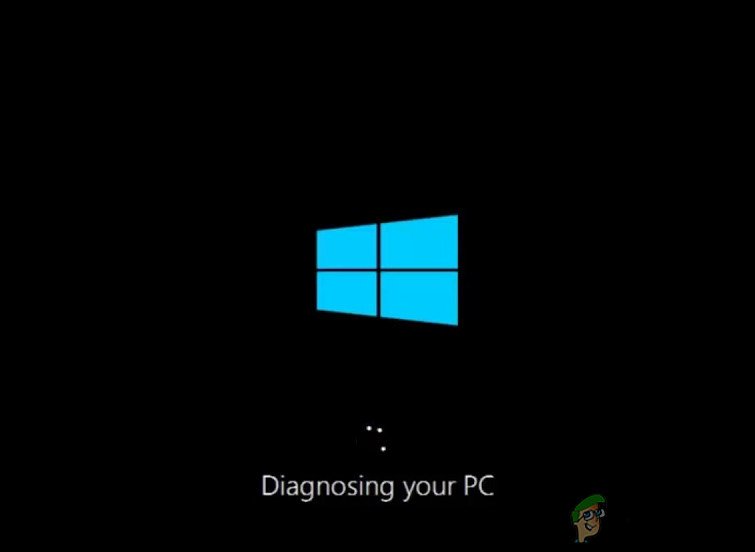
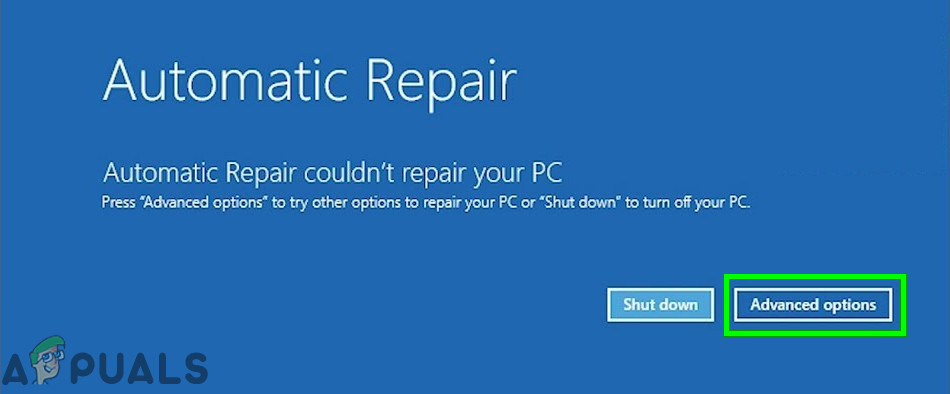
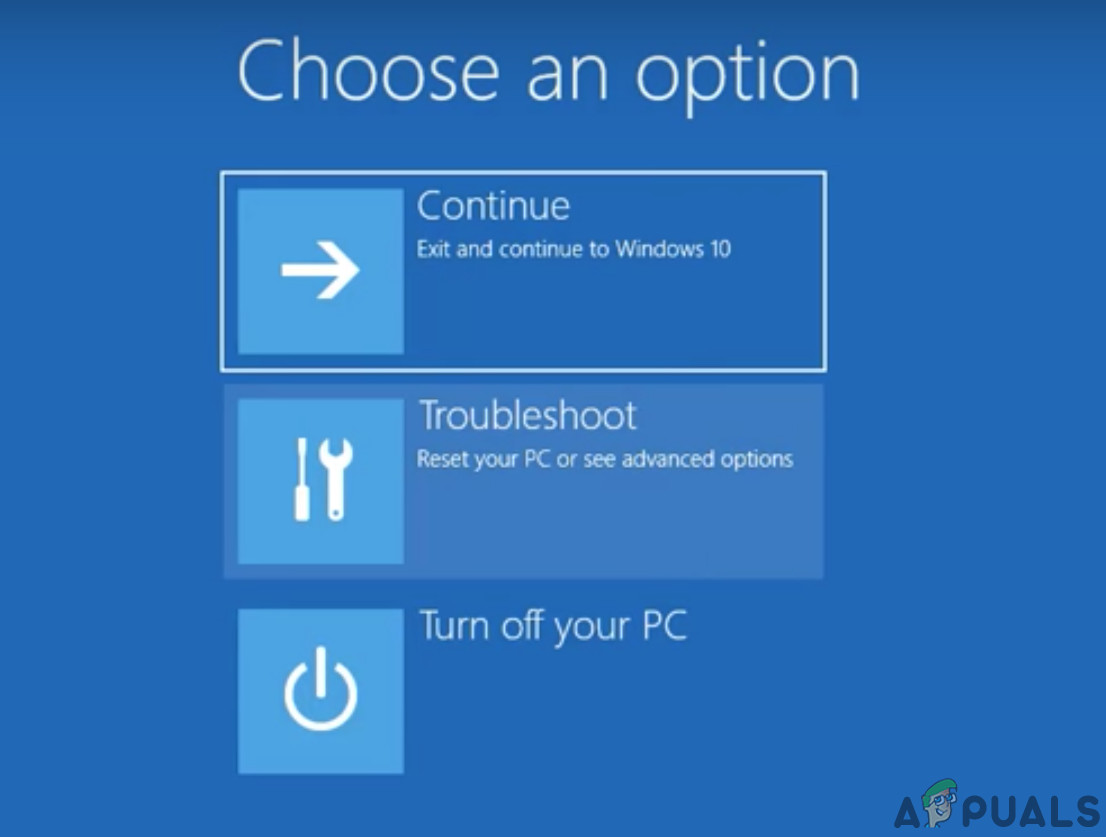
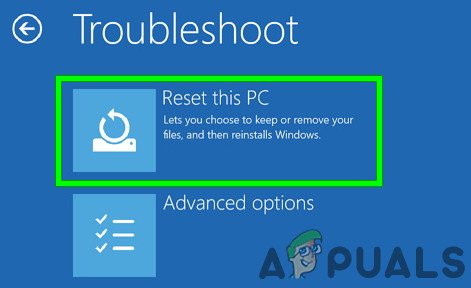
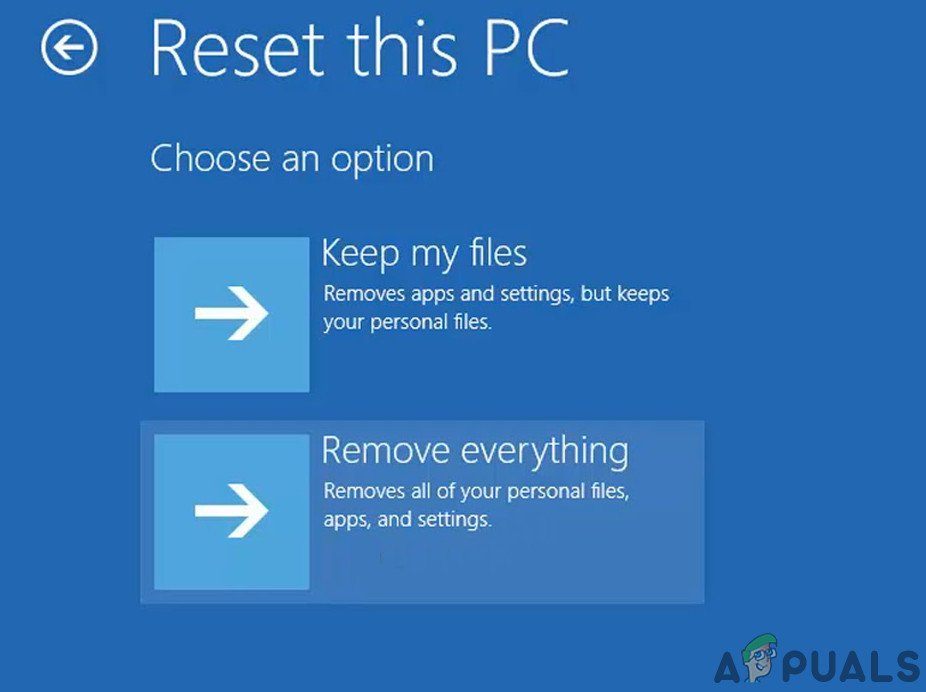




















![[FIX]] इंस्टॉलशील्ड विज़ार्ड में निर्दिष्ट खाता पहले से ही मौजूद है (त्रुटि 1316)](https://jf-balio.pt/img/how-tos/05/specified-account-already-exists-installshield-wizard.png)

