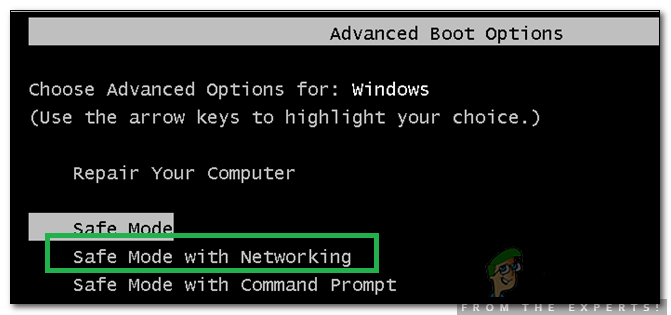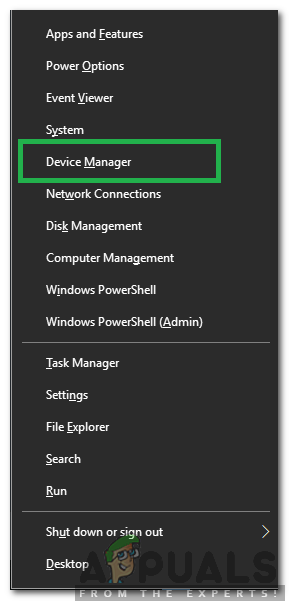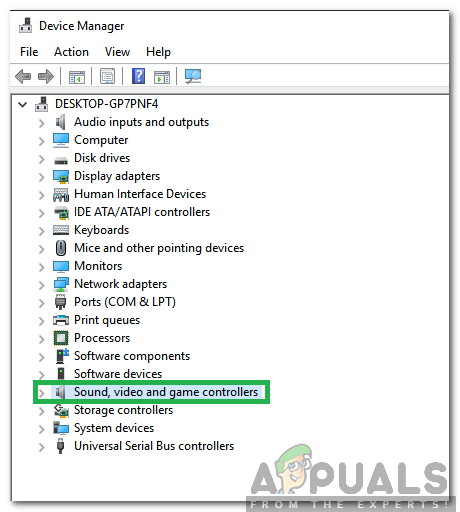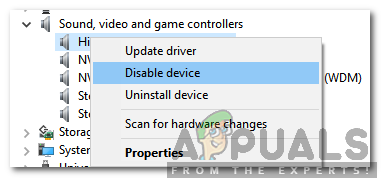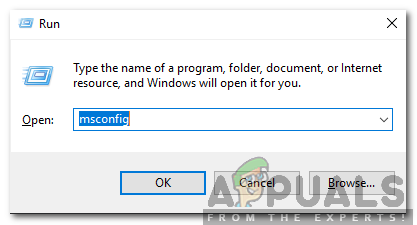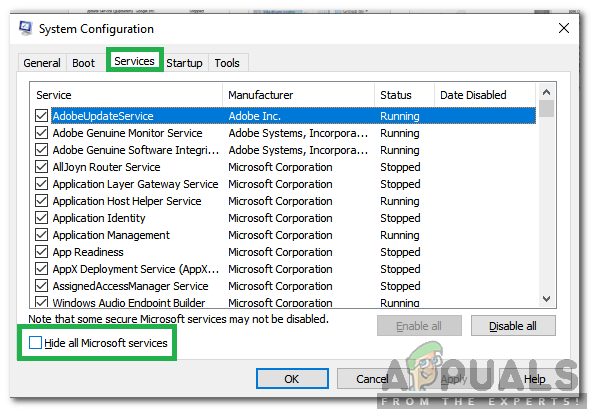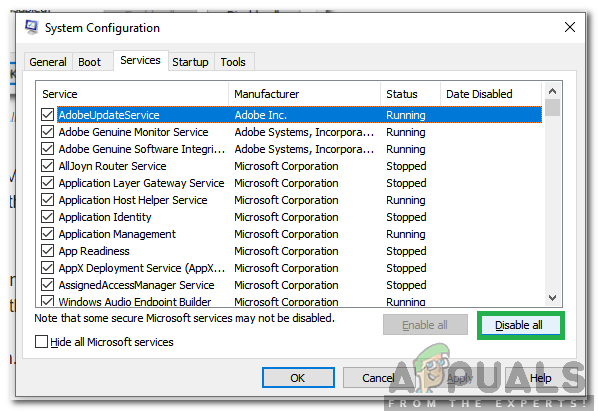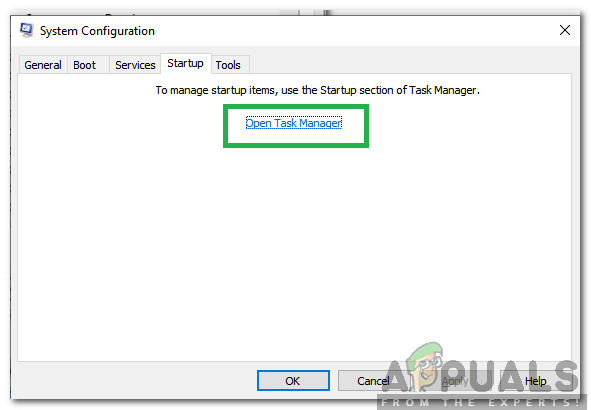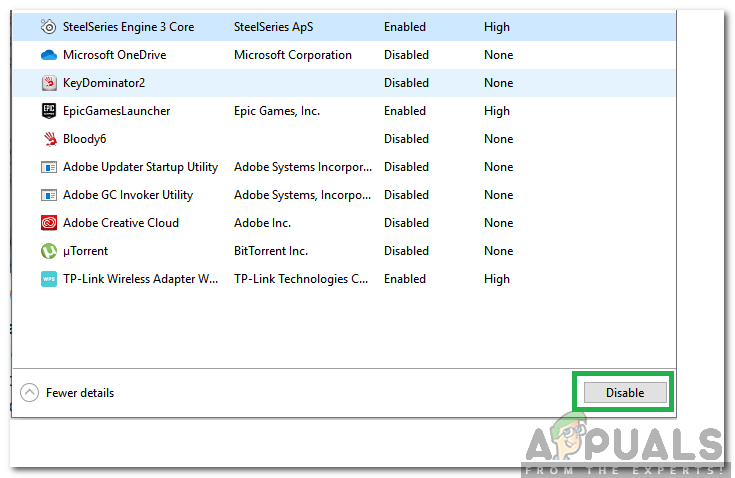विंडोज निस्संदेह वहां इस्तेमाल किए जाने वाले ऑपरेटिंग सिस्टमों में से एक है। अपने immersive और सुरक्षित अनुभव के कारण, यह दुनिया में 1 से अधिक बिलियन लोगों द्वारा उपयोग किया जाता है। जब यह विंडोज की लोकप्रियता की बात आती है तो ये आंकड़े खुद के लिए बोलते हैं। हालाँकि, हाल ही में, बहुत सी रिपोर्टें आ रही हैं, जहाँ उपयोगकर्ता अचानक पुनः आरंभ कर रहे हैं और उनका सामना कर रहे हैं विंडोज़ को एक अनपेक्षित बंद करना पड़ रहा है “पुनरारंभ के बाद त्रुटि।

विंडोज एक अप्रत्याशित शटडाउन त्रुटि से बरामद किया है
'विंडोज एक अप्रत्याशित शटडाउन से पुनर्प्राप्त किया गया है' त्रुटि का कारण क्या है?
कई उपयोगकर्ताओं से कई रिपोर्ट प्राप्त करने के बाद, हमने इस मुद्दे की जांच करने का निर्णय लिया और अधिकांश उपयोगकर्ताओं के लिए समस्या का समाधान करने वाले समाधान का एक सेट तैयार किया। इसके अलावा, हमने उन कारणों पर ध्यान दिया जिनके कारण यह त्रुटि उत्पन्न होती है और नीचे कुछ सबसे सामान्य लोगों को सूचीबद्ध किया गया है।
- टूटा हुआ ड्राइवर: यह संभव है कि एक विशेष ड्राइवर ठीक से काम नहीं कर रहा है, जिसके कारण कंप्यूटर इस त्रुटि का अनुभव कर रहा है। जब कोई ड्राइवर भ्रष्ट होता है तो यह ऑपरेटिंग सिस्टम के कुछ तत्वों को तोड़फोड़ कर सकता है जिसके कारण यह त्रुटि उत्पन्न होती है।
- सेवा / आवेदन: कुछ मामलों में, एक निश्चित सेवा या एप्लिकेशन ऑपरेटिंग सिस्टम के महत्वपूर्ण तत्वों के साथ हस्तक्षेप करती है जिसके कारण यह त्रुटि उत्पन्न होती है।
अब जब आपको समस्या की प्रकृति की बुनियादी समझ हो गई है, तो हम समाधानों की ओर बढ़ेंगे। उन्हें उस विशिष्ट क्रम में लागू करना सुनिश्चित करें जिसमें उन्हें किसी भी संघर्ष से बचने के लिए प्रदान किया गया है।
समाधान 1: सुरक्षित मोड शुरू करना
सुरक्षित मोड में, सभी अनावश्यक ड्राइवर लोड नहीं किए जाते हैं और केवल सबसे महत्वपूर्ण हैं। इसलिए, इस चरण में, हम कंप्यूटर को सेफ मोड में बूट करेंगे। ऐसा करने के लिए:
- पुनर्प्रारंभ करें कंप्यूटर और बार-बार दबाएं 'F8' स्टार्टअप से कुंजी।
- कंप्यूटर स्मृति परीक्षण कर सकता है या जब वह चला जाता है तो कुछ हार्डवेयर जानकारी प्रदर्शित करता है 'उन्नत बीओओटी विकल्प ' प्रदर्शित किया जाएगा।
- चुनते हैं ' सुरक्षित नेटवर्किंग के साथ मोड ” तीर कुंजियों का उपयोग करके इसे उजागर करके विकल्प ' दर्ज “इसे चुनने के लिए।
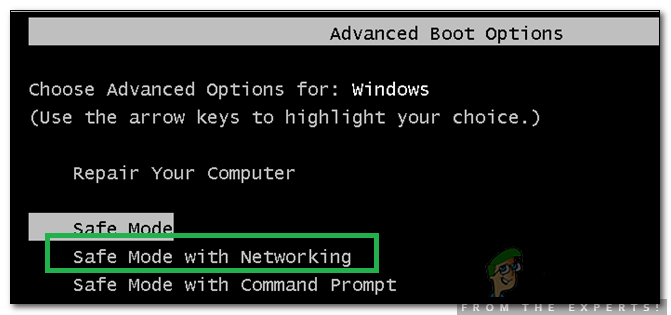
नेटवर्किंग के साथ सुरक्षित मोड का चयन
- लॉग इन करें आपके खाते और कंप्यूटर को अब सुरक्षित मोड में बूट किया जाएगा।
- दबाएँ ' खिड़कियाँ '+' एक्स ' एक साथ चाबियाँ और 'का चयन करें डिवाइस मैनेजर' सूची से विकल्प।
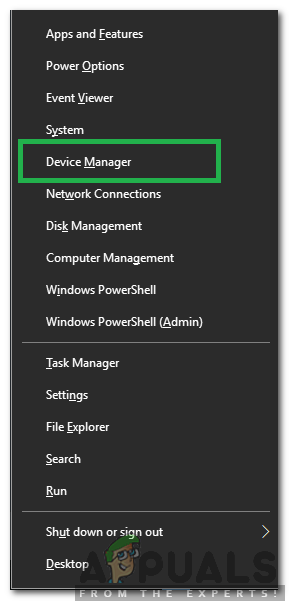
सूची से 'डिवाइस मैनेजर' का चयन करना
- डिवाइस मैनेजर के अंदर, दोहरा क्लिक पर ' ध्वनि , वीडियो कार्ड , तथा खेल नियंत्रकों ' ड्रॉप डाउन तथा सही - क्लिक इसमें सूचीबद्ध ड्राइवर पर।
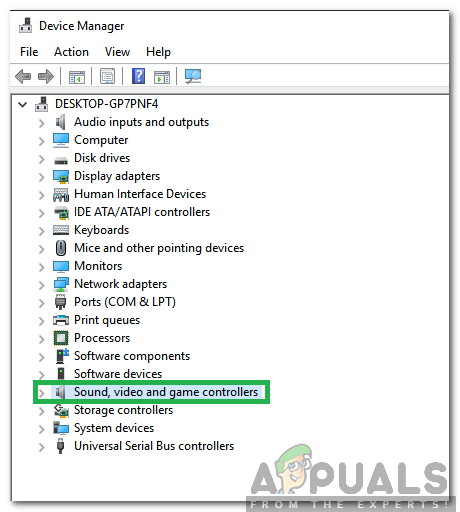
'ध्वनि, वीडियो और गेम कंट्रोलर्स' ड्रॉपडाउन पर डबल-क्लिक करें
- चुनते हैं ' अक्षम 'इसे पूरी तरह से अक्षम करने और वहाँ सूचीबद्ध सभी ड्राइवरों के लिए इस प्रक्रिया को दोहराने के लिए सुनिश्चित करें।
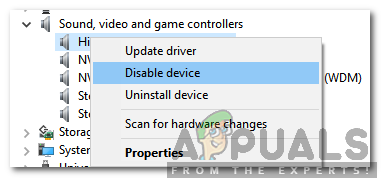
ड्राइवर पर राइट-क्लिक करें और डिसेबल का चयन करें
- इसी तरीके से, अक्षम के लिए ड्राइवरों ' नेटवर्क एडेप्टर, सीडी और डीवीडी , मोडेम , बंदरगाहों , ध्वनि कार्ड , वीडियो कार्ड '।
- इन ड्राइवरों के निष्क्रिय हो जाने के बाद, पावर बटन पर क्लिक करें और अपने कंप्यूटर को पुनरारंभ करें।
- जाँच यह देखने के लिए कि क्या समस्या बनी रहती है।
- यदि यह नहीं है, तो इसका मतलब है कि ड्राइवरों में से एक समस्या पैदा कर रहा था।
- शुरू पुन - सक्रिय करने के प्रत्येक ड्राइवर जिसे आपने एक-एक करके अक्षम कर दिया है और पहचान ड्राइवर जो समस्या का कारण बनता है।
- रखना चालक विकलांग या पुनर्स्थापना यह और जाँच यह देखने के लिए कि क्या समस्या बनी रहती है।
समाधान 2: क्लीन बूट शुरू करना
क्लीन बूट में, सभी अनावश्यक सेवाएं अक्षम हैं और केवल कंप्यूटर के सबसे महत्वपूर्ण घटकों को चलाने की अनुमति है। इसलिए, इस चरण में, हम एक क्लीन बूट शुरू करेंगे और फिर एक एसएफसी स्कैन के माध्यम से मरम्मत का प्रयास करेंगे। उसके लिए:
- दबाएँ ' खिड़कियाँ '+' आर 'कुंजी एक साथ खोलने के लिए 'DAUD' प्रेरित करना।
- प्रकार में msconfig ”और दबाओ 'दर्ज'।
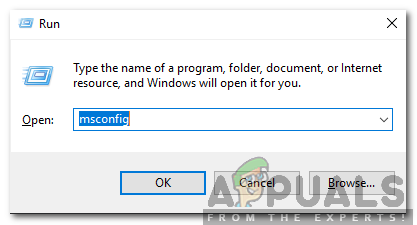
Msconfig में टाइप करना और एंटर दबाना
- क्लिक पर ' सेवाएं 'टैब और अनचेक करें' सभी माइक्रोसॉफ्ट सेवाओं को छिपाएँ ”विकल्प।
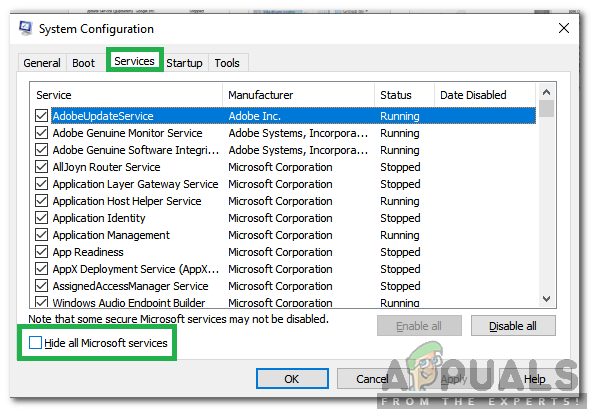
सेवाओं के टैब पर क्लिक करें और सभी Microsoft सेवाएँ छिपाएँ विकल्प को अनचेक करें
- क्लिक पर ' अक्षम सब ”विकल्प।
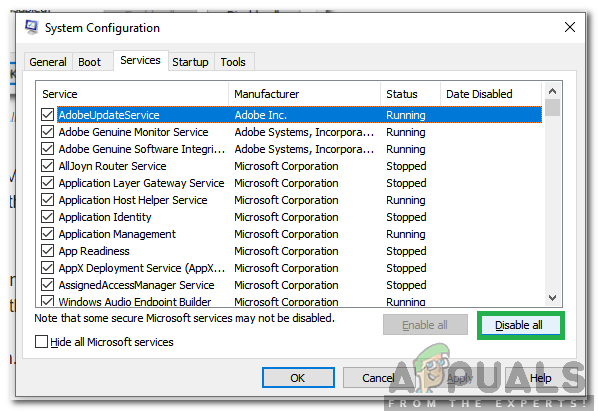
डिसेबल ऑल ऑप्शन पर क्लिक करना है
- क्लिक पर ' चालू होना “टैब” और “सेलेक्ट” करें खुला हुआ टास्क मैनेजर बटन।
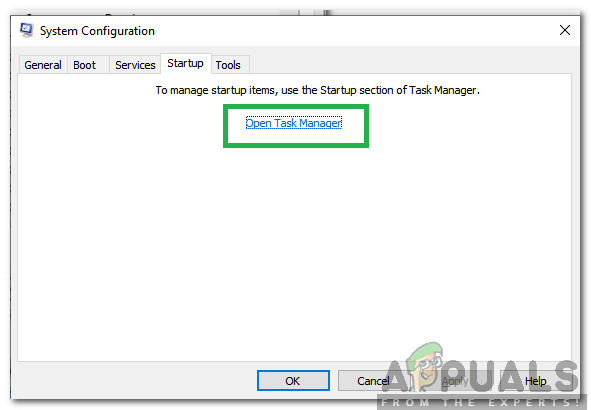
'स्टार्टअप' पर क्लिक करना और 'ओपन टास्क मैनेजर' का चयन करना
- चुनते हैं 'चालू होना' टैब और क्लिक किसी भी एप्लिकेशन को सक्षम किया गया है।
- चुनते हैं ' अक्षम “इसे स्टार्टअप पर लोड करने से रोकने के लिए।
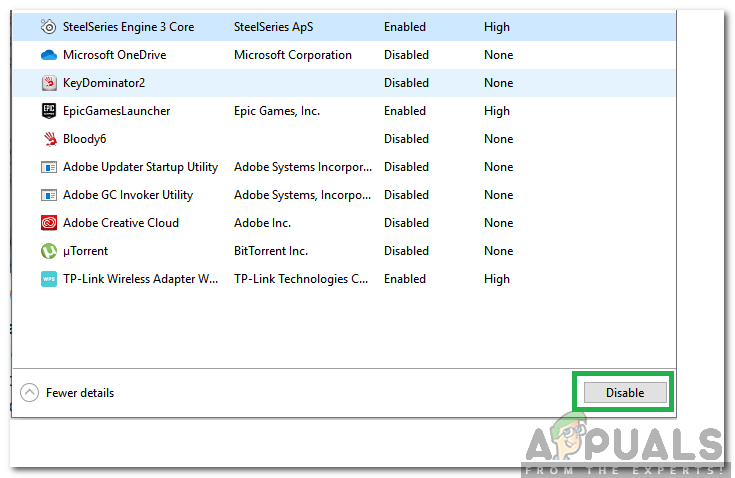
एप्लिकेशन का चयन करें और 'अक्षम' पर क्लिक करें
- दोहराना सभी सक्षम अनुप्रयोगों के लिए यह प्रक्रिया।
- पुनर्प्रारंभ करें परिवर्तनों को प्रभावी करने और देखने के लिए जाँच करें कि क्या समस्या बनी रहती है।
- शुरू एक ही तरीके से एक-एक करके सेवाओं / अनुप्रयोगों को सक्षम करना और समस्या पैदा करने वाली सेवा / एप्लिकेशन की पहचान करना।
- रखना इसे अक्षम या करने का प्रयास करें पुनर्स्थापना अगर यह एक आवेदन है।
ध्यान दें: यदि आपने हाल ही में अपने कंप्यूटर में परिवर्तन किए हैं, तो सुनिश्चित करें कि सभी केबल ठीक से जुड़े हुए हैं। इसके अलावा, जांचें कि क्या रैम मजबूती से स्थापित हैं। यदि समस्या अभी भी बनी रहती है, तो सेवा के लिए डिवाइस ले लें।
3 मिनट पढ़ा