कई उपयोगकर्ता रिपोर्ट करते हैं कि वे प्राप्त करते हैं “हम Skype नहीं खोल सकते। आप पहले से ही इस कंप्यूटर पर साइन इन हैं ” साइन इन करने का प्रयास करते समय त्रुटि। समस्या एक निश्चित विंडोज संस्करण के लिए विशिष्ट नहीं है और बहुत सारे स्काइप बिल्ड के साथ होने की सूचना है।

“हम स्काइप नहीं खोल सकते हैं। आप पहले ही इस कंप्यूटर पर साइन इन हैं। कृपया साइन आउट करें और पुनः प्रयास करें ”
क्या हम Skype नहीं खोल सकते हैं। आप पहले से ही इस कंप्यूटर पर 'त्रुटि' पर हस्ताक्षरित हैं?
यह एक प्रसिद्ध स्काइप समस्या है जो उपयोगकर्ता को फिर से साइन इन करने से रोकती है। यह आमतौर पर अप्रत्याशित दुर्घटना के बाद या कंप्यूटर के लंबे समय तक निष्क्रिय रहने के बाद होता है।
हमने विभिन्न उपयोगकर्ता रिपोर्टों को देखकर इस विशेष मुद्दे की जांच की। हमने जो इकट्ठा किया, उसके आधार पर दो सामान्य परिदृश्य हैं जो इस विशेष त्रुटि संदेश को ट्रिगर करेंगे:
- स्काइप बग - एक प्रसिद्ध स्काइप बग है जो इस विशेष त्रुटि संदेश को ट्रिगर करता है। यह केवल पुराने Skype बिल्ड के साथ होने की सूचना है (Microsoft ने नवीनतम रिलीज़ में इस त्रुटि को पैच किया है)
- भ्रष्ट Skype सेटिंग्स - एक अप्रत्याशित दुर्घटना आपकी Skype सेटिंग फ़ाइल में से कुछ को समाप्त कर सकती है, जो इस विशेष त्रुटि को ट्रिगर करेगी। इस परिदृश्य में, अल Skype सेटिंग्स रीसेट करना त्रुटि को हल करना चाहिए।
यदि आप वर्तमान में इस विशेष त्रुटि संदेश को ठीक करने का प्रयास कर रहे हैं, तो यह आलेख आपको सत्यापित समस्या निवारण चरणों की एक सूची प्रदान करेगा। नीचे आपके पास कुछ ऐसे चरण हैं जो अन्य उपयोगकर्ताओं को एक समान स्थिति में समस्या को हल करने के लिए उपयोग करते हैं।
इसे ध्यान में रखते हुए, हल करने के लिए नीचे दिए गए चरणों का पालन करें “हम Skype नहीं खोल सकते। आप पहले से ही इस कंप्यूटर पर साइन इन हैं ” त्रुटि।
'हम Skype नहीं खोल सकते' त्रुटि को कैसे ठीक करें
इस समस्या का सामना करने वाले अधिकांश उपयोगकर्ताओं ने रिपोर्ट किया है कि सभी Skype सेटिंग्स रीसेट करने के बाद त्रुटि संदेश नहीं हो रहा था। इस प्रक्रिया में सभी स्काइप प्रक्रियाओं को मारना और स्काइप डेटा फ़ोल्डर का नाम बदलना शामिल है।
यह कैसे करना है इस पर एक त्वरित गाइड है:
ध्यान दें: यदि आप अंतर्निहित डेस्कटॉप संस्करण का उपयोग कर रहे हैं (विंडोज 10 के साथ डिफ़ॉल्ट रूप से अंतर्निहित एक नहीं) तो हम आपको अपने Skype संस्करण को नवीनतम संस्करण में अपडेट करने के लिए प्रोत्साहित करते हैं। आप इस लिंक से नवीनतम संस्करण डाउनलोड कर सकते हैं ( यहाँ )।
- ट्रे बार प्रक्रिया सहित पूरी तरह से स्काइप को बंद करें।
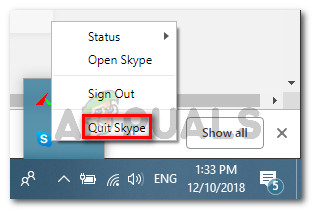
स्काइप छोड़ने
- दबाएँ Ctrl + Shift + Esc खोलना कार्य प्रबंधक । टास्क मैनेजर के अंदर, पर जाएं प्रक्रियाओं स्काइप से संबंधित हर प्रक्रिया को टैब और मारकर चुन लें अंतिम कार्य ।
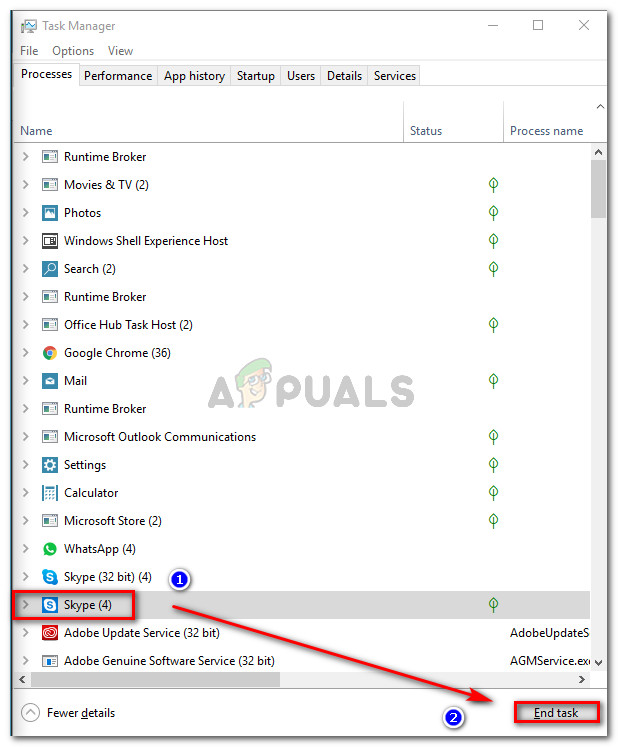
हर स्काइप प्रक्रिया को समाप्त करना
- एक बार हर Skype प्रक्रिया बंद हो जाने के बाद, दबाएं विंडोज कुंजी + आर एक रन डायलॉग बॉक्स खोलने के लिए। फिर, टाइप करें “ %एप्लिकेशन आंकड़ा%' और दबाएँ दर्ज खोलने के लिए एप्लिकेशन आंकड़ा फ़ोल्डर।
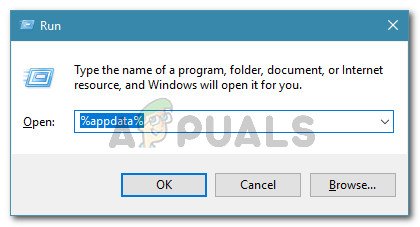
रनिंग डायलॉग:% appdata%
- खोले गए फ़ोल्डर में, Skype फ़ोल्डर का पता लगाएं। एक बार जब आप इसे देखते हैं, तो इस पर राइट-क्लिक करें, चुनें नाम बदलें और इसका नाम कुछ अलग करने के लिए (उदा। Skype_old )।
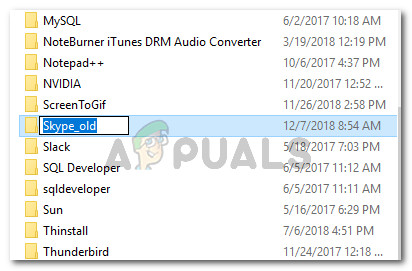
Skype फ़ोल्डर का नाम बदल रहा है
ध्यान दें: यह स्काइप को खरोंच से एक और फ़ोल्डर बनाने के लिए मजबूर करता है।
- अपने कंप्यूटर को पुनरारंभ करें और देखें कि क्या आप अगले स्टार्टअप में साइन इन करने में सक्षम हैं।
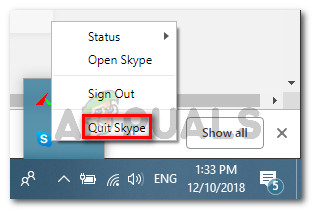
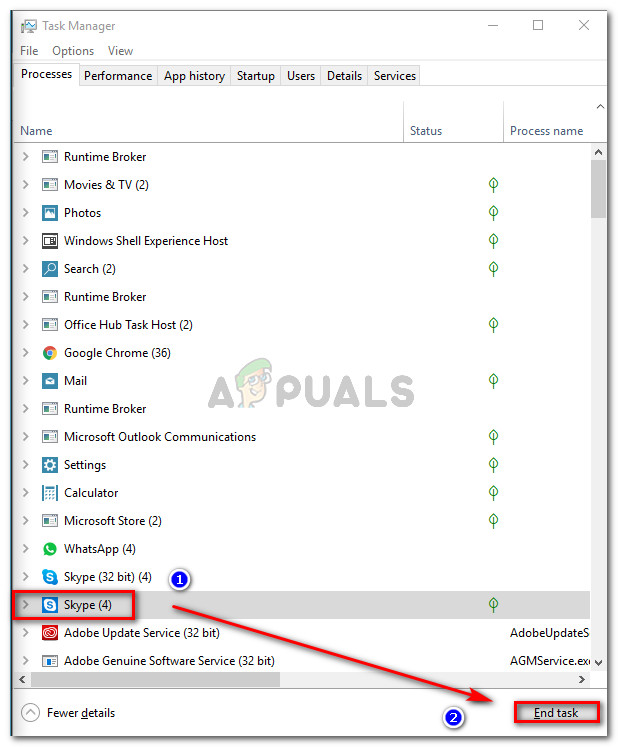
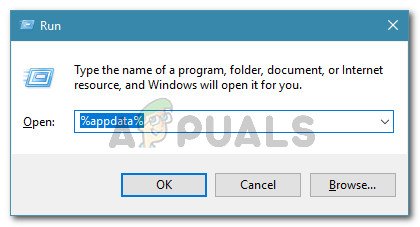
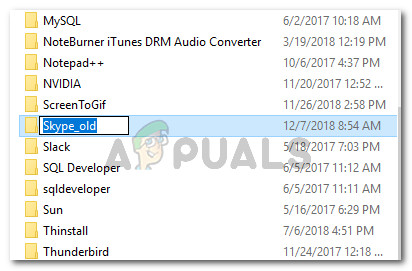













![[FIX]। विंडोज 10 पर एक फाइल 'फिल्मोरा इंस्टॉलेशन त्रुटि को कॉपी करने की कोशिश करते समय एक त्रुटि हुई](https://jf-balio.pt/img/how-tos/29/an-error-occured-while-trying-copy-file-filmora-installation-error-windows-10.jpg)









