मल्टीवर्सस खेलते समय, आपकी स्क्रीन पर एक त्रुटि दिखाई दे सकती है जो 'कनेक्शन खो गया' कहती है। यह कनेक्टिविटी त्रुटि मल्टीवर्सस के खिलाड़ियों द्वारा सामना की जाने वाली एक बहुत ही सामान्य त्रुटि है। और इसे ठीक करना मुश्किल हो सकता है, क्योंकि इस समस्या के कई कारण हो सकते हैं।

मल्टीवर्सस में कनेक्शन खोई हुई त्रुटि को ठीक करें
मल्टीवर्सस में कनेक्शन खो जाने की त्रुटि का कारण क्या है, यह निर्धारित करने में आपकी मदद करने के लिए, हमने इसके सभी संभावित कारणों को नीचे सूचीबद्ध किया है:
- खराब इंटरनेट कनेक्शन: एक खराब इंटरनेट कनेक्शन, जो धीमी डाउनलोड/अपलोड गति, उच्च विलंबता, या पैकेट हानि की समस्याओं का सामना कर रहा है, कनेक्शन हानि त्रुटि जैसे कनेक्टिविटी मुद्दों का कारण बन सकता है।
- सर्वर समस्या: मल्टीवर्सस एक बहुत लोकप्रिय गेम बन गया है, जिसमें हजारों खिलाड़ी हर समय इसके सर्वर से जुड़ने की कोशिश करते हैं। यह कभी-कभी गेम के सर्वर के साथ समस्याएँ पैदा कर सकता है, जिससे खिलाड़ियों को उनसे कनेक्ट होने से रोका जा सकता है।
- क्षेत्र का मुद्दा: मल्टीवर्सस वर्तमान में केवल यूरोप, ऑस्ट्रेलिया, न्यूजीलैंड और दक्षिण और उत्तरी अमेरिका में है। यदि आप इनमें से किसी एक क्षेत्र से नहीं हैं, तो आप अभी के लिए मल्टीवर्सस नहीं खेल पाएंगे।
- गुम प्रशासक विशेषाधिकार: यदि मल्टीवर्सस के पास व्यवस्थापकीय विशेषाधिकार नहीं हैं, तो उसे अपने ऑनलाइन सर्वर से जुड़ने में समस्या हो सकती है।
- आउटडेटेड नेटवर्क ड्राइवर: एक पुराना नेटवर्क ड्राइवर कई कनेक्टिविटी समस्याओं का कारण बन सकता है, खासकर यदि आप ऑनलाइन गेम सर्वर से कनेक्ट करने का प्रयास कर रहे हैं।
- गुम या भ्रष्ट गेम फ़ाइलें: मल्टीवर्सस की कुछ गेम फाइलें गायब या भ्रष्ट हो सकती हैं। ये गुम/भ्रष्ट गेम फ़ाइलें त्रुटियां पैदा कर सकती हैं और यहां तक कि आपको गेम के सर्वर से कनेक्ट करने में सक्षम होने से भी रोक सकती हैं।
- एंटीवायरस/फ़ायरवॉल हस्तक्षेप: विंडोज फ़ायरवॉल और/या आपका एंटीवायरस प्रोग्राम मल्टीवर्सस को कार्य करने से रोक सकता है यदि वे इसे आपके पीसी के लिए खतरे के रूप में चिह्नित करते हैं।
- पुरानी विंडोज: यदि आपने लंबे समय से अपने विंडोज को अपडेट नहीं किया है, तो आप गेम में विभिन्न प्रकार की त्रुटियों का सामना कर सकते हैं।
- भ्रष्ट विंसॉक कैटलॉग: यदि आपके पीसी का विंसॉक कैटलॉग दूषित हो गया है, तो यह बड़ी कनेक्टिविटी समस्याओं को जन्म दे सकता है।
- डीएनएस सर्वर समस्या: विंडोज़ पर डिफ़ॉल्ट DNS सर्वर सेटिंग गेम में कनेक्टिविटी समस्याओं का कारण बनती है।
1. अपने इंटरनेट कनेक्शन की स्थिति जांचें
मल्टीवर्सस जैसे खेलों में कनेक्टिविटी के मुद्दों का मुख्य कारण आमतौर पर खिलाड़ी का इंटरनेट कनेक्शन होता है। हमारे इंटरनेट कनेक्शन अक्सर धीमे हो जाते हैं, उच्च विलंबता का अनुभव करें (पिंग), और पैकेट नुकसान के मुद्दों का सामना करना पड़ता है।
इन इंटरनेट समस्याओं के कारण ऑनलाइन गेम में कनेक्टिविटी त्रुटियां होती हैं। इसलिए हर बार जब आप ऐसी कनेक्टिविटी त्रुटि का सामना करते हैं, तो आपको अन्य समस्या निवारण विधियों को आजमाने से पहले अपने इंटरनेट कनेक्शन की स्थिति की जांच करनी चाहिए।
सबसे पहले और सबसे महत्वपूर्ण, आपको एक . का उपयोग करके अपने पीसी को सीधे अपने राउटर से कनेक्ट करना चाहिए ईथरनेट केबल वाईफाई का उपयोग करने के बजाय। यह सुनिश्चित करेगा कि आपको सबसे स्थिर इंटरनेट कनेक्शन मिल रहा है। उसके बाद, अपना ब्राउज़र खोलें और यह देखने के लिए वेबपेज लोड करें कि आपका इंटरनेट कनेक्शन काम कर रहा है या नहीं।
यदि वेबपेज लोड होता है, तो अगला कदम आपके इंटरनेट कनेक्शन की गति की जांच करना है। एक ऑनलाइन इंटरनेट स्पीड टेस्ट करें और देखें कि आपकी डाउनलोड और अपलोड स्पीड सामान्य है या नहीं।
यदि तुम्हारा इंटरनेट की गति धीमी है सामान्य से अधिक, यह देखने के लिए जांचें कि क्या आप, या आपके नेटवर्क से जुड़ा कोई व्यक्ति, वर्तमान में कुछ भी डाउनलोड कर रहा है या स्ट्रीमिंग कर रहा है। ये डाउनलोड/स्ट्रीम बहुत अधिक इंटरनेट बैंडविड्थ का उपयोग करते हैं।
इसलिए ऑनलाइन गेम से कनेक्ट करने का प्रयास करते समय, सुनिश्चित करें कि ये डाउनलोड/स्ट्रीम रुक गए हैं ताकि गेम अधिकतम इंटरनेट बैंडविड्थ प्राप्त कर सके।
अगर आपकी इंटरनेट स्पीड ठीक है, तो असली समस्या पैकेट लॉस हो सकती है। नेटवर्क में हम जो डेटा भेजते और प्राप्त करते हैं, वह पैकेट के रूप में यात्रा करता है। यदि आपका इंटरनेट कनेक्शन अस्थिर है, तो ये पैकेट कभी-कभी अपने गंतव्य तक पहुंचने में विफल हो सकते हैं, जिसके परिणामस्वरूप पैकेट हानि हो सकती है। ऑनलाइन गेम के साथ पैकेट हानि के कारण बहुत सारी समस्याएं होती हैं। आप गेम में अपने पिंग पर नज़र रखने के लिए एक पिंग मॉनिटरिंग टूल का भी उपयोग कर सकते हैं और आपके इंटरनेट का उपयोग करने के बारे में एक सामान्य विचार प्राप्त कर सकते हैं। हमने क्यूरेट किया है पिंग निगरानी के लिए शीर्ष 5 सर्वश्रेष्ठ उपकरण .
यह जांचने के लिए कि क्या आपको कोई पैकेट नुकसान हो रहा है, आप नीचे सूचीबद्ध चरणों का पालन करके एक त्वरित परीक्षण चला सकते हैं:
- विंडोज की + आर दबाएं, टाइप करें सीएमडी, और एंटर दबाएं।

रन डायलॉग बॉक्स का उपयोग करके ओपनिंग कमांड प्रॉम्प्ट
- निम्न आदेश टाइप करें
ping -n 20 1.1.1.1
- प्रेस प्रवेश करना और परीक्षण समाप्त होने की प्रतीक्षा करें।
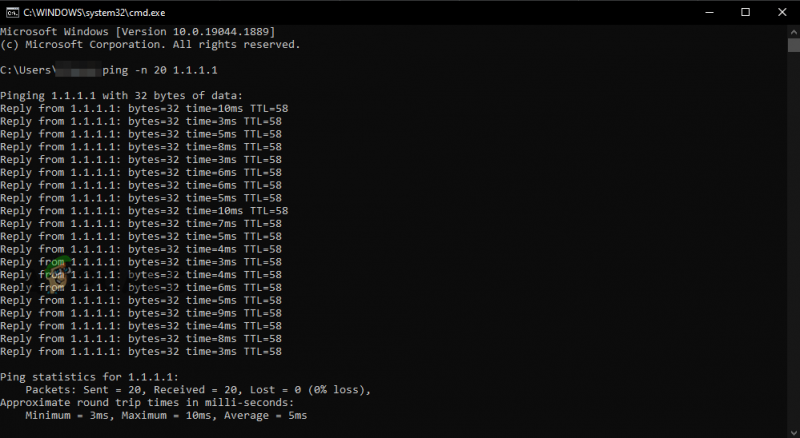
कमांड प्रॉम्प्ट का उपयोग करके पैकेट हानि परीक्षण करना
एक बार परीक्षण समाप्त होने के बाद, यह आपको दिखाएगा कि आप कितने पैकेट नुकसान का अनुभव कर रहे हैं। आपको जितना अधिक पैकेट नुकसान होगा, आपको उतनी ही अधिक कनेक्टिविटी त्रुटियों का सामना करना पड़ेगा। यदि पैकेट हानि 5% या उससे कम है, तो यह मल्टीवर्सस कनेक्शन लॉस्ट त्रुटि का कारण नहीं है।
यदि आप बहुत अधिक मात्रा में पैकेट हानि का अनुभव कर रहे हैं, तो अपने राउटर को पुनः आरंभ करने का प्रयास करें। अपने राउटर को वापस चालू करने से पहले एक मिनट प्रतीक्षा करना याद रखें।
यदि पैकेट हानि कोई समस्या नहीं है, तो दूसरे कनेक्शन पर स्विच करना यह सुनिश्चित करने का अंतिम चरण है कि आपका इंटरनेट कनेक्शन मल्टीवर्सस कनेक्शन लॉस्ट त्रुटि का कारण नहीं बन रहा है।
यदि आपके पास कोई अन्य इंटरनेट कनेक्शन उपलब्ध नहीं है, तो आप अपने फ़ोन पर हॉटस्पॉट सुविधा का उपयोग करके अपने पीसी को अपने मोबाइल डेटा से कनेक्ट कर सकते हैं। ऐसा करने के लिए, हमारे द्वारा नीचे सूचीबद्ध चरणों का पालन करें:
- अपने पीसी पर वर्तमान इंटरनेट कनेक्शन को डिस्कनेक्ट करें।
- अपने फ़ोन को चालू करें मोबाइल सामग्री।
- चालू करो पोर्टेबल हॉटस्पॉट अपने फोन पर सुविधा।
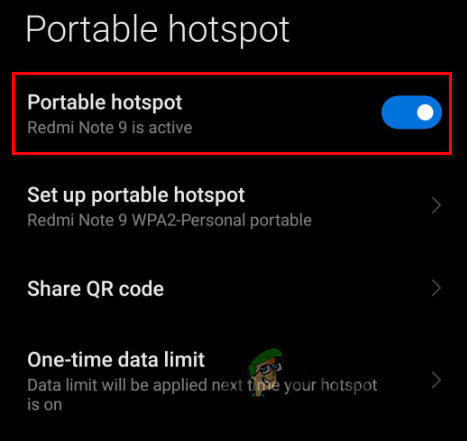
मोबाइल हॉटस्पॉट को सक्षम करना
- अपने पीसी पर वाईफाई सक्षम करें।
- अपने फोन से कनेक्ट करें।
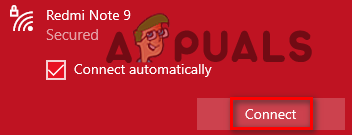
मोबाइल डेटा से जुड़ना
अपने पीसी को अपने फोन के मोबाइल डेटा से कनेक्ट करने के बाद, मल्टीवर्सस को फिर से लॉन्च करें और देखें कि क्या कनेक्शन लॉस्ट एरर को ठीक कर दिया गया है। यदि आप अभी भी त्रुटि का सामना कर रहे हैं, तो हमारे द्वारा नीचे सूचीबद्ध समाधानों के साथ जारी रखें।
2. मल्टीवर्सस सर्वर स्टेटस चेक करें
मल्टीवर्सस एक बहुत ही लोकप्रिय खेल है। किसी भी समय, हजारों लोग इसके सर्वर से जुड़ने का प्रयास कर रहे हैं। चूंकि खेल अभी भी अपने खुले बीटा में है, इसलिए इसके सर्वरों के लिए समस्याओं का अनुभव करना असामान्य नहीं है।
जब भी गेम के सर्वर में समस्या आती है, तो यह खिलाड़ियों को उनसे जुड़ने में सक्षम होने से रोक सकता है।
इसलिए इससे पहले कि आप अपने अंत में किसी भी समस्या निवारण विधियों का प्रयास करें, आपको यह सुनिश्चित करने के लिए ऑनलाइन देखना चाहिए कि मल्टीवर्सस सर्वर डाउन नहीं हैं। सर्वर डाउन होने पर कई लोग फोरम पर सर्वर के बारे में शिकायत करेंगे। इस तरह, आप यह निर्धारित करने में सक्षम होंगे कि सर्वर डाउन हैं या नहीं।
यदि यह पता चलता है कि मल्टीवर्सस सर्वर डाउन हो गए हैं, तो समस्या को ठीक करने के लिए आप कुछ नहीं कर सकते। सर्वर ठीक होने तक आपको बस इंतजार करना होगा। हालाँकि, यदि आपका मल्टीवर्सस नेटवर्क समस्याओं के कारण क्रैश हो रहा है, तो आप चरणों का पालन कर सकते हैं यहां .
3. जांचें कि क्या आपके क्षेत्र में मल्टीवर्सस उपलब्ध है
फिलहाल, मल्टीवर्सस केवल निम्नलिखित क्षेत्रों में उपलब्ध है:
- उत्तरी अमेरिका
- दक्षिण अमेरिका
- यूरोप
- ऑस्ट्रेलिया
- न्यूजीलैंड
इसलिए यदि आप एशिया या मध्य पूर्व में रहते हैं, दुर्भाग्य से, आप वीपीएन की मदद के बिना मल्टीवर्सस नहीं खेल पाएंगे।
यदि आप वीपीएन के बिना गेम खेलना चाहते हैं, तो आपको खेल के आधिकारिक रूप से एशिया और मध्य पूर्व में रिलीज होने तक इंतजार करना होगा।
वार्नर ब्रदर्स इंटरएक्टिव एंटरटेनमेंट ने गेम को शेष क्षेत्रों में कब लाने की योजना बनाई है, इस बारे में कोई आधिकारिक घोषणा नहीं की गई है, इसलिए हम यह नहीं कह सकते कि आपको वीपीएन की मदद के बिना मल्टीवर्सस खेलने के लिए कितना इंतजार करना होगा।
4. वीपीएन का उपयोग करने का प्रयास करें
यदि आप ऐसे क्षेत्र में रहते हैं जहां मल्टीवर्सस उपलब्ध नहीं है, तो आप अभी भी कर सकते हैं वीपीएन का उपयोग करके गेम खेलें (वर्चुअल प्राइवेट नेटवर्क)। वीपीएन एक ऐसा प्रोग्राम है जो उपयोगकर्ता का आईपी पता बदलता है , ऑनलाइन सर्वरों को यह सोचकर धोखा देना कि उपयोगकर्ता किसी भिन्न क्षेत्र से है।
इसलिए यदि आपके क्षेत्र में मल्टीवर्सस अनुपलब्ध है, तो आपको केवल एक वीपीएन खोलना होगा और उत्तर/दक्षिण अमेरिका, यूरोप, ऑस्ट्रेलिया या न्यूजीलैंड में स्थित सर्वर से कनेक्ट करना होगा। एक बार वीपीएन कनेक्ट हो जाने के बाद, मल्टीवर्सस को फिर से लॉन्च करें, और आपको गेम में आने में सक्षम होना चाहिए।
यदि आप यह पता लगाने की कोशिश कर रहे हैं कि आपको कौन सा वीपीएन डाउनलोड करना चाहिए, तो आपको कुछ ऐसा देखना चाहिए जो नि: शुल्क परीक्षण प्रदान करता हो और जिसकी ऑनलाइन ठोस समीक्षा हो। आप हमारे पर एक नज़र डाल सकते हैं गेमिंग के लिए सर्वश्रेष्ठ वीपीएन सूची यदि आप अभी भी सुनिश्चित नहीं हैं कि आपको कौन सा चुनना चाहिए।
5. व्यवस्थापक के रूप में मल्टीवर्सस चलाएँ
Multiversus जैसे खेलों को हमेशा एक व्यवस्थापक के रूप में चलाया जाना चाहिए। यह इन खेलों को सभी पढ़ने और लिखने के विशेषाधिकार देता है, जो उन्हें आवश्यक आदेशों को निष्पादित करने में सक्षम बनाता है।
यदि मल्टीवर्सस और स्टीम/एपिक गेम्स लॉन्चर एक व्यवस्थापक के रूप में नहीं चलाए जाते हैं, तो यह कनेक्टिविटी त्रुटियों सहित विभिन्न समस्याओं को जन्म दे सकता है।
तो मल्टीवर्सस में कनेक्शन लॉस्ट एरर को ठीक करने का एक त्वरित तरीका गेम को चलाना है और एक प्रशासक के रूप में भाप . ऐसा करने के लिए, हमारे द्वारा नीचे सूचीबद्ध चरणों का पालन करें:
- अपने डेस्कटॉप पर जाएं और मल्टीवर्सस पर राइट-क्लिक करें।
- पर क्लिक करें गुण।
- पर नेविगेट करें संगतता टैब।
- के आगे एक चेकमार्क लगाएं 'दौड़ना प्रशासक के रूप में'
- पर क्लिक करें आवेदन करना।
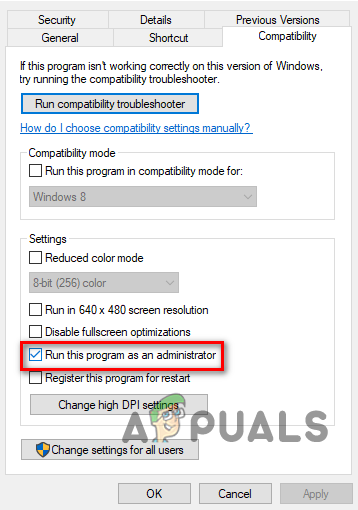
प्रशासक के रूप में चल रहा है
मल्टीवर्सस के साथ ऐसा करने के बाद स्टीम या एपिक गेम्स लॉन्चर से भी करें।
अब, मल्टीवर्सस को फिर से लॉन्च करें और देखें कि क्या कनेक्शन लॉस्ट एरर दूर हो गया है। यदि यह अभी भी हो रहा है, तो नीचे सूचीबद्ध अगले समाधान का प्रयास करें।
6. अपने नेटवर्क ड्राइवर को अपडेट करें
यदि आपके पास बहुत पुराना नेटवर्क ड्राइवर है, तो उसे ऑनलाइन सर्वर से कनेक्ट करने में समस्या हो सकती है। इसलिए, एक पुराना नेटवर्क ड्राइवर एक कारण हो सकता है कि आप मल्टीवर्सस में कनेक्शन खो जाने की त्रुटि का अनुभव क्यों कर रहे हैं।
यह सुनिश्चित करने के लिए कि आपका नेटवर्क ड्राइवर इस त्रुटि का कारण नहीं है, पहले आपको करना होगा पता लगाएँ कि कौन सा वायरलेस नेटवर्क एडेप्टर आप तब उपयोग कर रहे हैं, अपने नेटवर्क ड्राइवर को नवीनतम संस्करण में अपडेट करने के लिए नीचे दिए गए चरणों का पालन करें:
- एक ही समय में विंडोज की और एक्स दबाएं और चुनें डिवाइस मैनेजर।
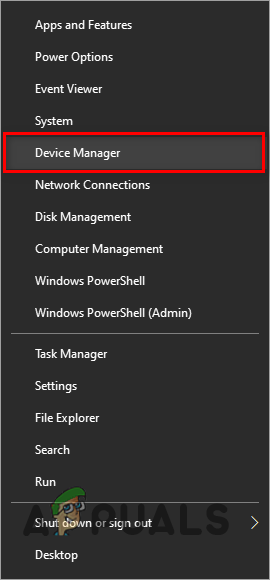
डिवाइस मैनेजर खोलना
- आगे वाले तीर पर क्लिक करें संचार अनुकूलक।
- पहले नेटवर्क एडेप्टर पर राइट-क्लिक करें और पर क्लिक करें गुण।
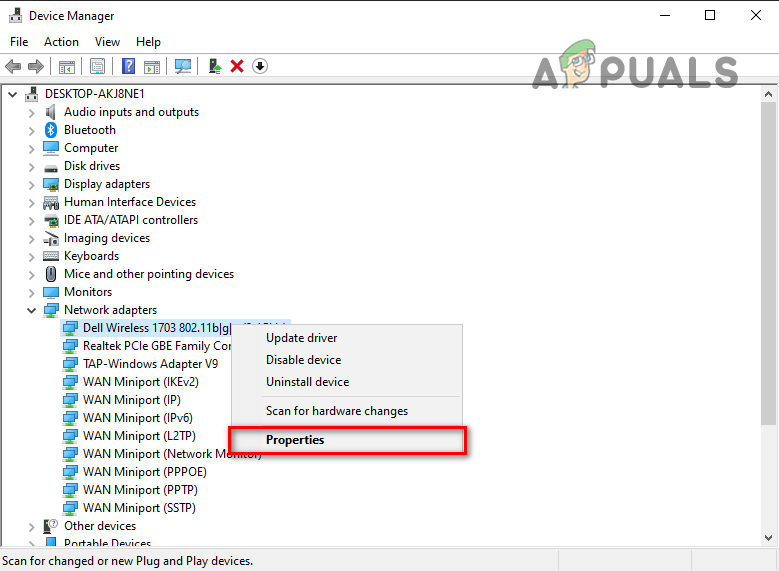
नेटवर्क ड्राइवर गुण खोलना
- पर नेविगेट करें चालक टैब।
- पर क्लिक करें ड्राइवरों को अपडेट करें।
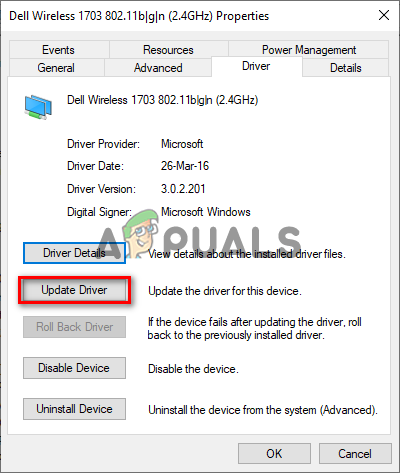
नेटवर्क ड्राइवर को अपडेट करना
- पर क्लिक करें ' ड्राइवरों के लिए स्वचालित रूप से खोजें '
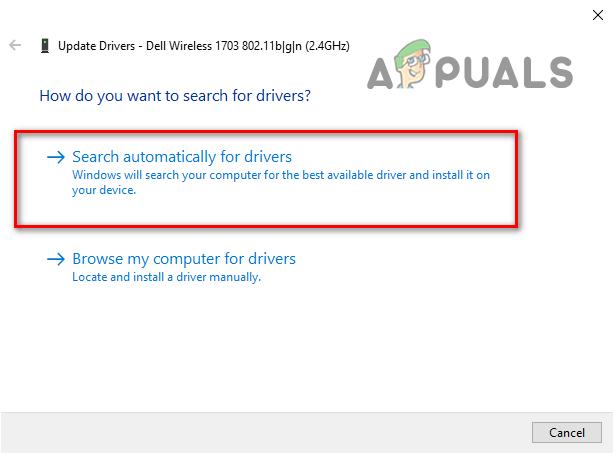
नेटवर्क ड्राइवर्स के लिए स्वचालित रूप से खोज करना
यदि कोई नया ड्राइवर उपलब्ध है, तो विंडोज इसे आपके लिए ढूंढ लेगा और आपको इसे स्थापित करने का विकल्प देगा।
एक बार जब आप पहले नेटवर्क एडेप्टर के लिए नया ड्राइवर स्थापित कर लेते हैं, तो सूची में दूसरे नेटवर्क एडेप्टर के लिए भी ऐसा ही करें।
आपके नेटवर्क ड्राइवर्स अपडेट होने के बाद, अपने पीसी को पुनरारंभ करें, फिर मल्टीवर्सस लॉन्च करें। कनेक्शन खोई हुई त्रुटि को अब ठीक किया जाना चाहिए।
7. मल्टीवर्सस गेम फाइलों की सत्यनिष्ठा सत्यापित करें
गुम या भ्रष्ट गेम फ़ाइलें मल्टीवर्सस कनेक्शन के गुम होने का एक और कारण हो सकता है। यदि आपके इंटरनेट कनेक्शन में कुछ समस्याएं हैं, जैसे कि कम गति या पैकेट हानि, मल्टीवर्सस डाउनलोड करते समय, हो सकता है कि इसकी कुछ फाइलें दूषित हो गई हों या प्रक्रिया में खो गई हों।
ये गुम/दूषित गेम फ़ाइलें मल्टीवर्सस के साथ कनेक्टिविटी समस्याओं सहित कई मुद्दों को जन्म दे सकती हैं। यह सुनिश्चित करने के लिए कि गुम/दूषित फ़ाइलें कनेक्शन खो जाने का कारण नहीं हैं, आपको मल्टीवर्सस गेम फ़ाइलों की अखंडता को सत्यापित करना होगा।
यदि आप मल्टीवर्सस खेलने के लिए स्टीम का उपयोग करते हैं, तो नीचे दिए गए चरणों का पालन करें इसकी गेम फ़ाइलों की अखंडता को सत्यापित करें .
- अपनी स्टीम लाइब्रेरी खोलें और मल्टीवर्सस पर राइट-क्लिक करें।
- पर क्लिक करें गुण।
- पर नेविगेट करें स्थानीय फ़ाइलें टैब (विंडो के बाईं ओर)।
- पर क्लिक करें 'गेम फ़ाइलों की अखंडता सत्यापित करें ...'
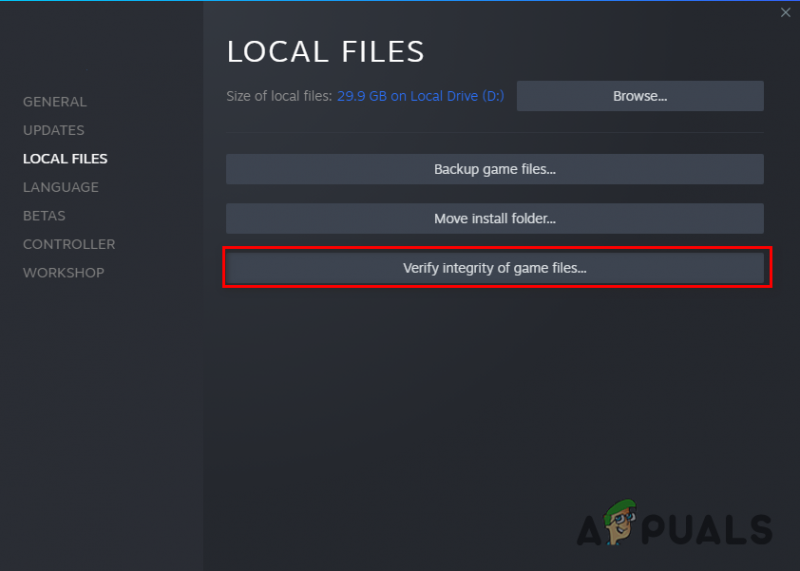
स्टीम के माध्यम से गेम फ़ाइलों की सत्यनिष्ठा सत्यापित करना
यदि आप मल्टीवर्सस खेलने के लिए एपिक गेम्स लॉन्चर का उपयोग करते हैं, तो इसकी गेम फ़ाइलों की अखंडता को सत्यापित करने के लिए हमने नीचे सूचीबद्ध चरणों का पालन करें।
- एपिक गेम्स लॉन्चर खोलें।
- अपने पर जाओ पुस्तकालय।
- मल्टीवर्सस का पता लगाएँ और उस पर राइट-क्लिक करें।
- चुनना प्रबंधित करना।
- चुनना सत्यापित करना।
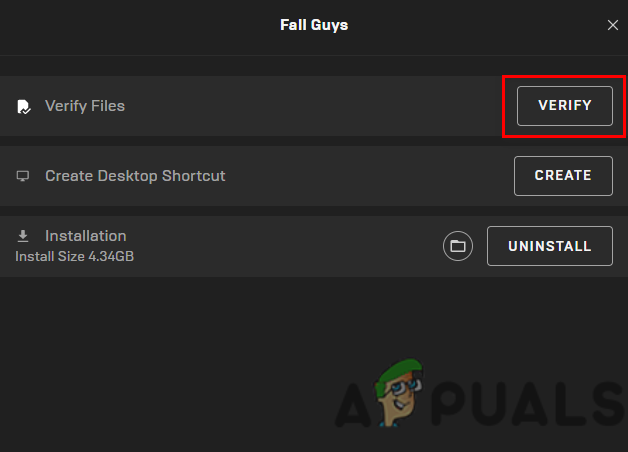
एपिक गेम्स लॉन्चर के माध्यम से गेम फाइलों की सत्यनिष्ठा की पुष्टि
लॉन्चर कुछ ही मिनटों में गेम फ़ाइलों का सत्यापन पूरा कर लेगा। एक बार पूरा हो जाने पर, किसी भी गुम या दूषित गेम फ़ाइलों की मरम्मत/प्रतिस्थापन किया जाएगा। फिर आप मल्टीवर्सस लॉन्च कर सकते हैं और देख सकते हैं कि कनेक्शन लॉस्ट बग फिक्स है या नहीं। यदि ऐसा नहीं है, तो हम नीचे सूचीबद्ध अगले समाधान का प्रयास करें।
8. एंटीवायरस अक्षम करें
आपके एंटीवायरस प्रोग्राम आपके सिस्टम को खतरनाक फ़ाइलों से सुरक्षित रखने में मदद करते हैं, लेकिन इन प्रोग्रामों में गेम को लॉन्च होने से रोकने की प्रवृत्ति होती है, क्योंकि ये गेम फ़ाइलों को आपके सिस्टम के लिए खतरों के रूप में गलत तरीके से फ़्लैग करते हैं।
यदि आपके एंटीवायरस द्वारा मल्टीवर्सस गेम फ़ाइलों को अवरुद्ध किया जा रहा है, तो यही कारण हो सकता है कि आप कनेक्शन खो जाने की त्रुटि का अनुभव कर रहे हैं। इस समस्या को ठीक करने का एकमात्र तरीका है अपने एंटीवायरस प्रोग्राम को अक्षम करें जब आप मल्टीवर्सस खेल रहे हों।
लेकिन अपने पीसी की सुरक्षा सुनिश्चित करने के लिए गेम खेलने के बाद इसे वापस चालू करना याद रखें।
अपने एंटीवायरस को अक्षम करने के लिए, नीचे सूचीबद्ध चरणों का पालन करें:
- विंडोज की दबाएं, टाइप करें सुरक्षा, और एंटर दबाएं।

विंडोज़ सुरक्षा खोलना
- Windows सुरक्षा मेनू में, क्लिक करें वायरस और खतरे से सुरक्षा (बाईं तरफ)।
- पर क्लिक करें ऐप खोलो।
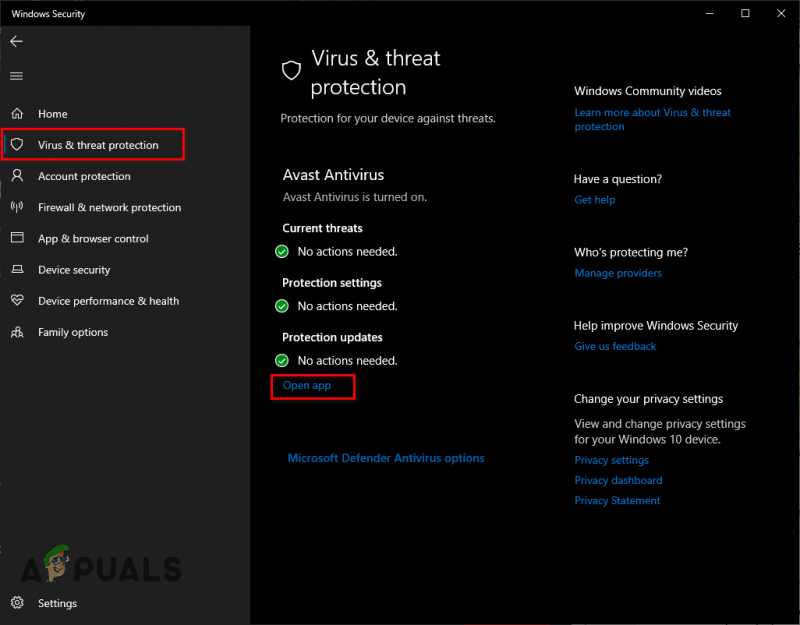
एंटीवायरस अक्षम करना
जब आप 'ओपन ऐप' पर क्लिक करते हैं, तो आपकी स्क्रीन पर आपके एंटीवायरस प्रोग्राम का मेनू दिखाई देगा। इस मेनू के माध्यम से, आप एंटीवायरस को अक्षम करने में सक्षम होंगे।
एक बार जब आप मल्टीवर्सस खेलना समाप्त कर लेते हैं, तो आप उसी तरह एंटीवायरस प्रोग्राम के मेनू को फिर से चालू कर सकते हैं, इसे वापस चालू करने के लिए।
9. विंडोज फ़ायरवॉल में मल्टीवर्सस के लिए एक अपवाद जोड़ें
विंडोज फ़ायरवॉल विंडोज का एक देशी सुरक्षा कार्यक्रम है। जैसा कि इसके नाम से पता चलता है, यह उन सभी ऐप्स को काम करने से रोकता है जिन्हें वह असुरक्षित मानता है। लेकिन एंटीवायरस प्रोग्राम की तरह, विंडोज फ़ायरवॉल अक्सर कुछ प्रोग्राम/फाइलों को चलने से रोकता है, भले ही वे पूरी तरह से सुरक्षित हों।
यदि विंडोज फ़ायरवॉल मल्टीवर्सस के साथ हस्तक्षेप करता है, तो यह 'कनेक्शन लॉस्ट' बग जैसी त्रुटियों को जन्म दे सकता है। इसलिए, आपको यह सुनिश्चित करना चाहिए कि विंडोज फ़ायरवॉल मल्टीवर्सस को चलने से नहीं रोक रहा है।
ऐसा करने के लिए, आपको आवश्यकता होगी मल्टीवर्सस और स्टीम के लिए एक अपवाद जोड़ें /एपिक गेम्स लॉन्चर विंडोज फ़ायरवॉल मेनू में। इस अपवाद को जोड़ने के लिए नीचे सूचीबद्ध चरणों का पालन करें।
- विंडोज की दबाएं, टाइप करें सुरक्षा, और एंटर दबाएं।

विंडोज़ सुरक्षा खोलना
- Windows सुरक्षा मेनू में, क्लिक करें फ़ायरवॉल और नेटवर्क सुरक्षा (बाईं तरफ)।
- पर क्लिक करें ' फ़ायरवॉल के माध्यम से किसी ऐप को अनुमति दें '.
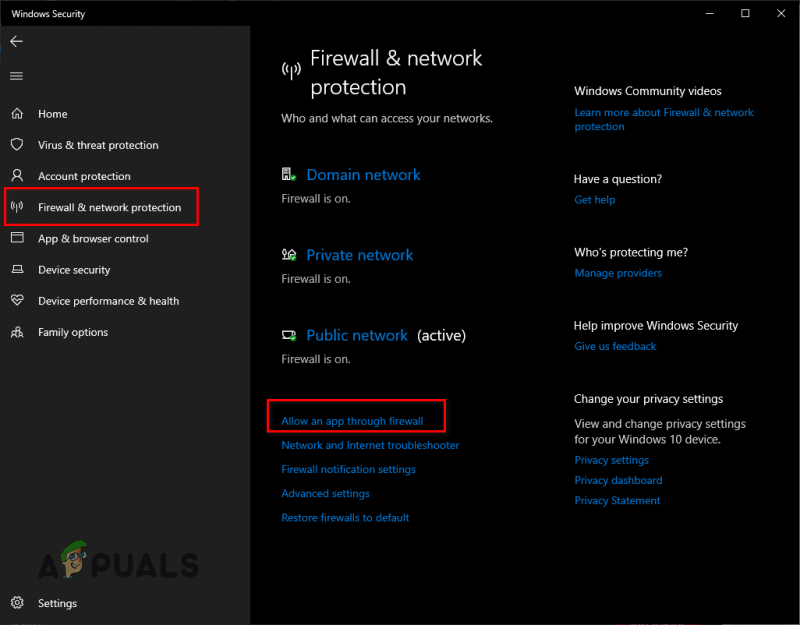
फ़ायरवॉल सेटिंग्स खोलना
- पर क्लिक करें सेटिंग्स परिवर्तित करना।
- सही का निशान लगाना स्टीम/एपिक गेम्स लॉन्चर तथा मल्टीवर्सस ऐप्स की सूची से।
- पर क्लिक करें ठीक है।
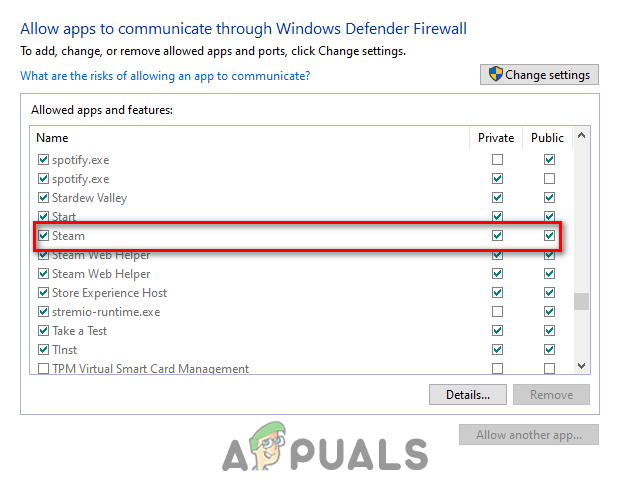
फ़ायरवॉल अपवाद जोड़ना
यदि आप ऐप्स की सूची में मल्टीवर्सस नहीं देखते हैं, तो “पर क्लिक करें। किसी अन्य ऐप को अनुमति दें… विंडो के निचले दाएं कोने में 'विकल्प' और मल्टीवर्सस की .exe फ़ाइल का चयन करें। यदि आप नहीं जानते हैं कि मल्टीवर्सस फ़ाइल कहाँ स्थित है, तो अपनी स्टीम लाइब्रेरी में जाएँ, मल्टीवर्सस पर राइट-क्लिक करें और चुनें प्रबंधित करें> स्थानीय फ़ाइलें ब्राउज़ करें।
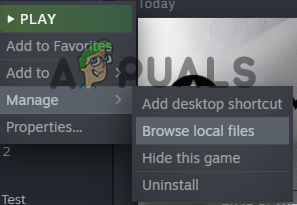
स्टीम के माध्यम से गेम फ़ाइलों का स्थान खोलना
यदि आपने एपिक गेम्स लॉन्चर के माध्यम से मल्टीवर्सस डाउनलोड किया है, तो अपनी लाइब्रेरी खोलें, मल्टीवर्सस पर राइट-क्लिक करें और मैनेज पर क्लिक करें। आपकी स्क्रीन पर दिखाई देने वाली विंडो में, आपको के आगे एक छोटा फ़ोल्डर आइकन दिखाई देगा स्थापना। उस फ़ोल्डर आइकन पर क्लिक करें, और आप यह पता लगाने में सक्षम होंगे कि आपके पीसी पर मल्टीवर्सस की .exe फ़ाइल कहाँ संग्रहीत है।
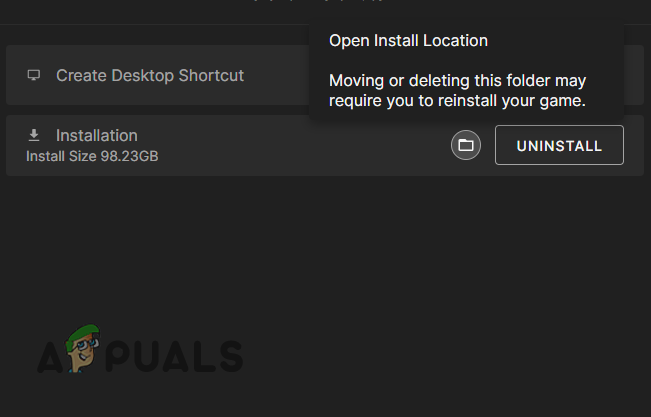
एपिक गेम्स लॉन्चर के माध्यम से गेम फ़ाइलों का स्थान खोलना
एक बार मल्टीवर्सस और स्टीम/एपिक गेम्स लॉन्चर के लिए विंडोज फ़ायरवॉल अपवाद बन जाने के बाद, आपने यह सुनिश्चित कर लिया होगा कि आपके सुरक्षा प्रोग्राम गेम के साथ कोई समस्या पैदा नहीं कर रहे हैं।
लेकिन ध्यान दें कि यह विधि विंडोज फ़ायरवॉल के लिए है। यदि आपके सिस्टम पर किसी भी प्रकार का तृतीय-पक्ष फ़ायरवॉल चल रहा है, तो इसके मेनू में मल्टीवर्सस के लिए भी एक अपवाद जोड़ना सुनिश्चित करें।
10. अपना विंडोज़ अपडेट करें
विंडोज का एक बेहद पुराना संस्करण पीसी पर कई मुद्दों का कारण बन सकता है। इन मुद्दों में गेम में प्रदर्शन त्रुटियां, पुरानी सुविधाएं और कनेक्टिविटी समस्याएं शामिल हैं।
यह सुनिश्चित करने के लिए कि मल्टीवर्सस और अन्य गेम विंडोज से प्रभावित नहीं हैं, आपको विंडोज को अपडेट रखना होगा। विंडोज अपडेट आमतौर पर नेटवर्क ड्राइवर अपडेट के साथ आते हैं। तो इस तरह, आप नियमित रूप से अपने नेटवर्क ड्राइवर्स को भी अपडेट करते रहेंगे।
विंडोज को अपडेट करने के लिए, इन चरणों का पालन करें:
- विंडोज की दबाएं, टाइप करें समायोजन, और एंटर दबाएं।

सेटिंग खोलना
- को चुनिए अद्यतन और सुरक्षा विंडोज सेटिंग्स मेनू से विकल्प।
- को चुनिए ' अद्यतन के लिए जाँच' विंडो के शीर्ष पर विकल्प।
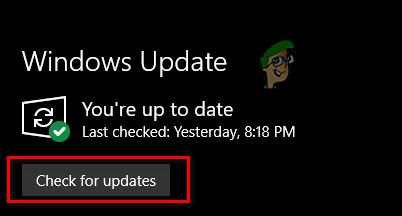
विंडोज़ अपडेट कर रहा है
जब आप अपडेट के लिए चेक पर क्लिक करते हैं, तो विंडोज आपके सिस्टम को स्कैन करेगा और यह देखने के लिए खोज करेगा कि क्या विंडोज का कोई नया संस्करण उपलब्ध है। यदि है, तो यह आपको उस नए संस्करण में अपडेट करने का विकल्प देगा। विंडोज अपडेट खत्म होने के बाद, मल्टीवर्सस लॉन्च करने का प्रयास करें और देखें कि क्या आप उनके सर्वर से जुड़ सकते हैं।
यदि कनेक्शन खोया बग अभी भी मौजूद है, तो चिंता न करें; हमने नीचे और समाधान सूचीबद्ध किए हैं।
11. विंसॉक कैटलॉग रीसेट करें
मल्टीवर्सस जैसे खेलों में कनेक्टिविटी मुद्दों को हल करने का एक और त्वरित और आसान तरीका विंसॉक कैटलॉग को रीसेट करना है। सरल शब्दों में, विंसॉक कैटलॉग नेटवर्क सेटिंग्स का एक संग्रह है जिसका उपयोग प्रोग्राम द्वारा ऑनलाइन सर्वर से कनेक्ट करने के लिए किया जाता है।
लेकिन विंसॉक कैटलॉग कभी-कभी दूषित हो सकता है, जिससे नेटवर्क समस्याएं जैसे कनेक्टिविटी समस्याएं हो सकती हैं। इसलिए यह सुनिश्चित करने के लिए कि आपके सिस्टम का विंसॉक कैटलॉग मल्टीवर्सस में कनेक्शन लॉस्ट त्रुटि का कारण नहीं है, आपको इसे रीसेट करना होगा।
विंसॉक कैटलॉग को रीसेट करने के लिए, नीचे सूचीबद्ध चरणों का पालन करें:
- विंडोज की दबाएं और कमांड प्रॉम्प्ट टाइप करें।
- व्यवस्थापक के रूप में कमांड प्रॉम्प्ट चलाएँ।
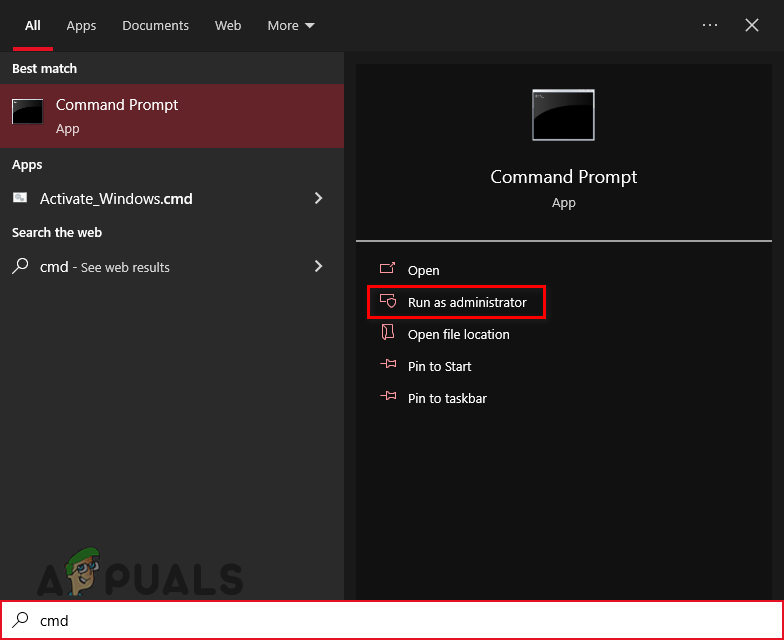
ओपनिंग कमांड प्रॉम्प्ट
- कमांड प्रॉम्प्ट में, यह कमांड टाइप करें और एंटर दबाएं।
netsh winsock reset
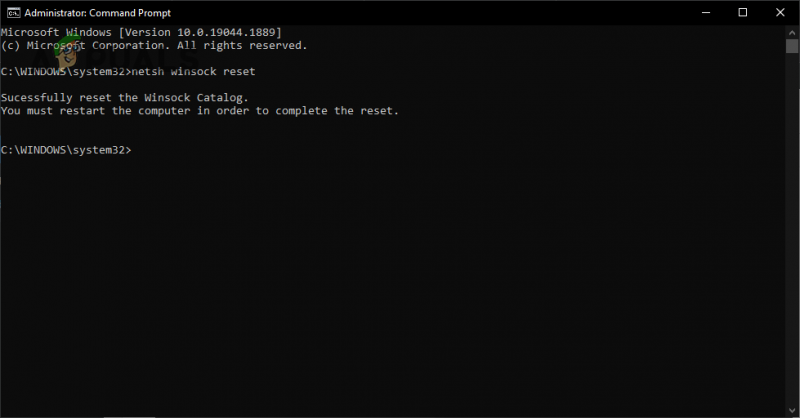
विंसॉक कैटलॉग को रीसेट करना
- अपने पीसी को पुनरारंभ करें।
एक बार जब आपका पीसी पुनरारंभ हो जाए, तो मल्टीवर्सस को फिर से लॉन्च करें और देखें कि क्या आप इसके सर्वर से कनेक्ट करने में सक्षम हैं। यदि कनेक्शन खो जाने की समस्या अभी भी सामने आती है, तो आपके सिस्टम का विंसॉक कैटलॉग समस्या का कारण नहीं था। इस मामले में, नीचे सूचीबद्ध समाधानों के साथ जारी रखें।
12. फ्लश डीएनएस
किसी वेबसाइट तक पहुँचने का प्रयास करते समय, आपके सिस्टम को पहले वेबसाइट के डोमेन नाम को एक आईपी पते में बदलना होगा। एक बार जब यह परिवर्तित हो जाता है, तो आप साइट तक पहुँचने में सक्षम हो जाते हैं।
डोमेन नाम को आईपी एड्रेस में बदलने वाली प्रणाली को डोमेन नेम सिस्टम (डीएनएस) के रूप में जाना जाता है। जैसे ही आप इंटरनेट ब्राउज़ करते हैं और विभिन्न वेबसाइटों पर जाते हैं, आपका डीएनएस इन विभिन्न वेबसाइटों के आईपी पते को कैश के रूप में सहेजता है। यह तब इस कैश का उपयोग वेबसाइट तक पहुंचने के लिए करता है जब आप इसे तुरंत फिर से देखते हैं।
लेकिन समय के साथ, कैश पुराना हो सकता है यदि IP पतों में कॉन्फ़िगरेशन किया जाता है। अगर ऐसा होता है, तो कनेक्टिविटी की समस्या हो सकती है। तो यह एक कारण हो सकता है कि आप मल्टीवर्सस में कनेक्शन लॉस्ट त्रुटि का अनुभव क्यों कर रहे हैं।
सौभाग्य से, आप अपने DNS कैश को आसानी से साफ़ कर सकते हैं अपने DNS को फ्लश करना। अपना DNS फ्लश करने के लिए नीचे सूचीबद्ध चरणों का पालन करें:
- खोलने के लिए विंडोज की + आर एक साथ दबाएं दौड़ना संवाद बॉक्स।
- टाइप अध्यक्ष एवं प्रबंध निदेशक और कमांड प्रॉम्प्ट खोलने के लिए एंटर दबाएं।

रन डायलॉग बॉक्स का उपयोग करके ओपनिंग कमांड प्रॉम्प्ट
- निम्न कमांड टाइप करें और एंटर दबाएं।
ipconfig /flushdns
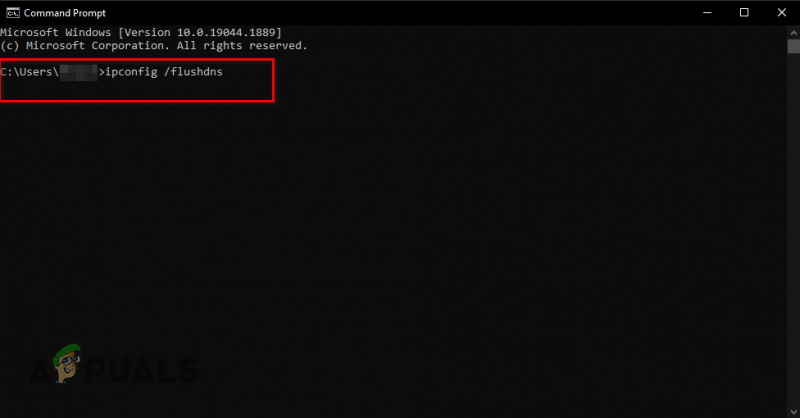
फ्लशिंग डीएनएस
एंटर दबाने के तुरंत बाद, कमांड प्रॉम्प्ट में एक संदेश दिखाई देगा, जिसमें लिखा होगा, ' DNS रिज़ॉल्वर कैश को सफलतापूर्वक फ़्लश किया गया इ'। इसका मतलब यह होगा कि आपका डीएनएस फ्लश कर दिया गया है।
13. DNS सर्वर बदलें
यदि फ्लशिंग डीएनएस आपके लिए मल्टीवर्सस में कनेक्शन लॉस्ट त्रुटि को ठीक नहीं करता है, तो अगला चरण है अपना डीएनएस बदलना सर्वर सेटिंग। यदि आपने कभी भी अपनी DNS सर्वर सेटिंग को नहीं छुआ है, तो संभवतः यह विंडोज़ की डिफ़ॉल्ट सेटिंग पर सेट है।
जब DNS सर्वर सेटिंग को डिफ़ॉल्ट पर सेट किया जाता है, तो Windows निर्धारित करता है कि कौन सा DNS सर्वर उपयोग करने के लिए सबसे अच्छा है। लेकिन ज्यादातर समय, विंडोज़ द्वारा चुना गया सर्वर सबसे इष्टतम नहीं होता है।
सबसे इष्टतम DNS सर्वर Google और Cloudflare हैं। अपने DNS सर्वर को Google या Cloudflare पर सेट करने के लिए, नीचे सूचीबद्ध चरणों का पालन करें:
- विंडोज की दबाएं, टाइप करें समायोजन, और एंटर दबाएं।

सेटिंग खोलना
- को चुनिए नेटवर्क और इंटरनेट विंडोज सेटिंग्स मेनू से विकल्प।
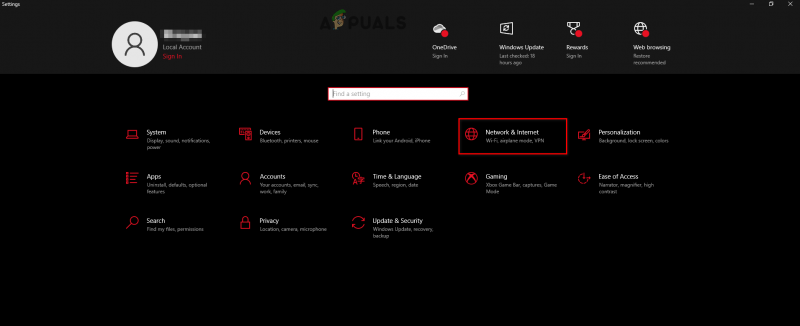
नेटवर्क और इंटरनेट सेटिंग खोलना
- पर क्लिक करें 'एडेप्टर विकल्प बदलें'
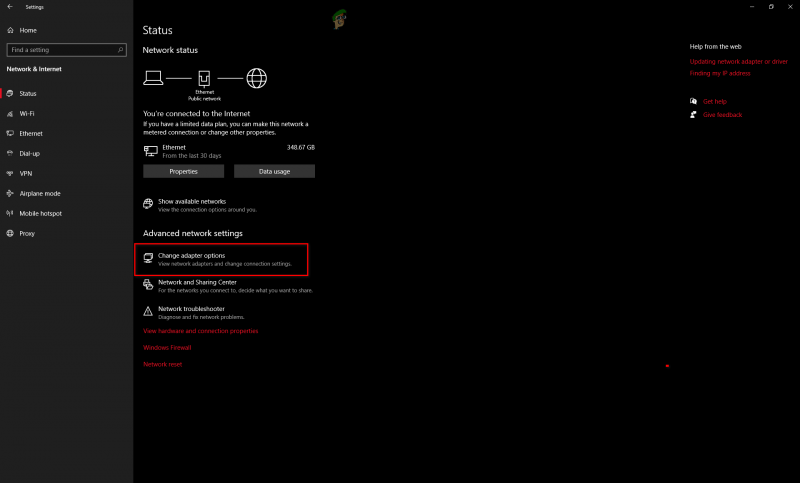
एडॉप्टर विकल्प खोलना
- नेटवर्क एडेप्टर मेनू में, अपने कनेक्टेड नेटवर्क पर राइट-क्लिक करें।
- चुनना गुण।
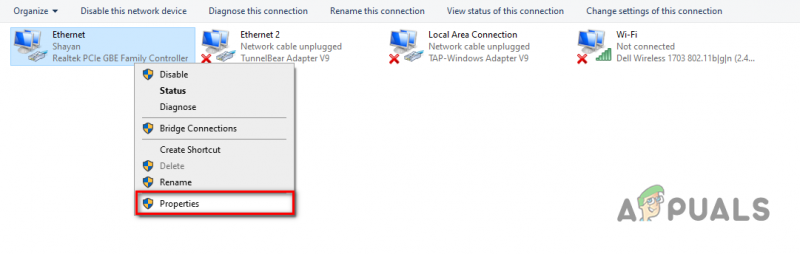
नेटवर्क गुण खोलना
- वस्तुओं की सूची में, खोजें इंटरनेट प्रोटोकॉल संस्करण 4 (टीसीपी/आईपीवी4) और उस पर बायाँ-क्लिक करें।
- चुनना गुण।
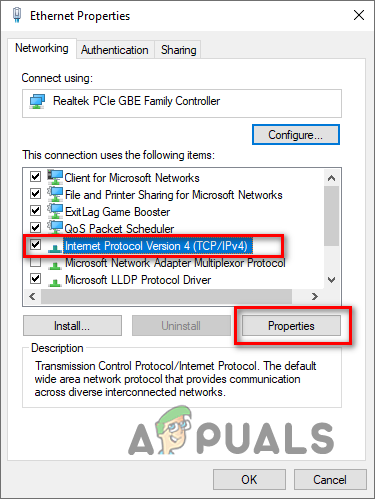
इंटरनेट प्रोटोकॉल विकल्प खोलना
- 'निम्न DNS सर्वर पतों का उपयोग करें' पर क्लिक करें
के लिये गूगल डीएनएस, टाइप 8.8.8.8 पसंदीदा DNS सर्वर विकल्प में और 8.8.4.4 वैकल्पिक DNS सर्वर विकल्प में।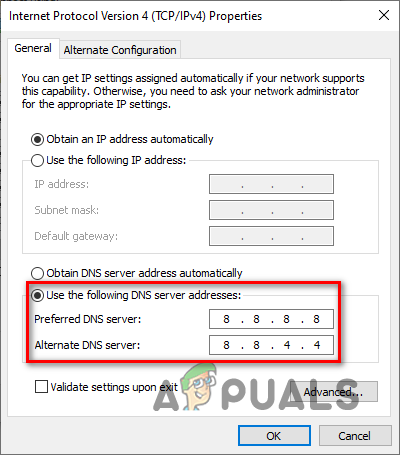
DNS सर्वर को Google में बदलना
के लिये क्लाउडफ्लेयर डीएनएस, टाइप 1.1.1.1 पसंदीदा DNS सर्वर विकल्प में और 1.0.0.1 वैकल्पिक DNS सर्वर विकल्प में।
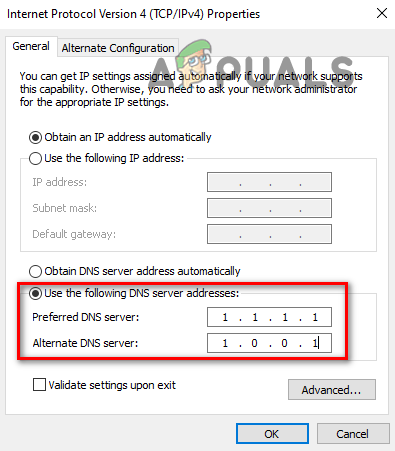
DNS सर्वर को Cloudflare में बदलना
14. मल्टीवर्सस को पुनर्स्थापित करें
यदि आपने ऊपर सूचीबद्ध सभी विधियों का प्रयास किया है, और मल्टीवर्सस अभी भी 'कनेक्शन लॉस्ट' त्रुटि का सामना कर रहा है, तो केवल एक चीज जो करना बाकी है वह है मल्टीवर्सस को फिर से स्थापित करना।
सबसे पहले, नीचे सूचीबद्ध चरणों का पालन करके मल्टीवर्सस को अनइंस्टॉल करें:
- विंडोज की दबाएं, टाइप करें समायोजन , और एंटर दबाएं।

सेटिंग खोलना
- विंडोज सेटिंग्स मेनू में, चुनें 'एप्लिकेशन' विकल्प।
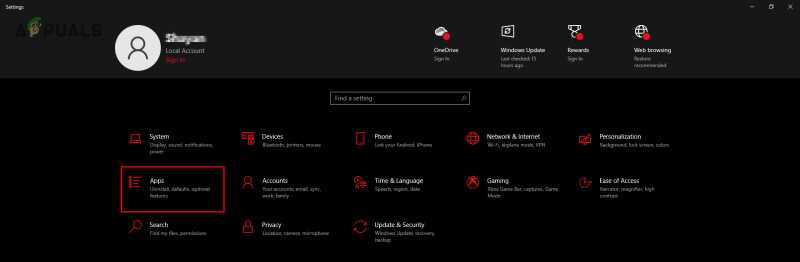
ऐप्स मेनू खोलना
- सर्च बार में टाइप करें मल्टीवर्सस।
- मल्टीवर्सस पर क्लिक करें और चुनें स्थापना रद्द करें।
एक बार आपके सिस्टम से मल्टीवर्सस की स्थापना रद्द हो जाने के बाद, आप इसे स्टीम/एपिक गेम्स लॉन्चर या इसके के माध्यम से पुनः इंस्टॉल कर सकते हैं आधिकारिक वेबसाइट . मल्टीवर्सस को फिर से स्थापित करने के बाद, कनेक्शन खोई हुई त्रुटि को अंततः ठीक किया जाना चाहिए।















![[अपडेट] ट्विटर ने बताया कि अगले महीने से कौन से 'निष्क्रिय' खातों को हटाए जाने के लिए चिह्नित किया जाएगा](https://jf-balio.pt/img/news/00/twitter-clarifies-about-which-inactive-accounts-will-be-marked.png)






