घातक आवेदन त्रुटि 1141 विंडोज उपयोगकर्ताओं द्वारा उनके रोसेटा स्टोन एप्लिकेशन के बाद सामना किया जाता है और अप्रत्याशित रूप से बंद हो जाता है। यह समस्या विंडोज 7, विंडोज 8.1 और विंडोज 10 पर होने की पुष्टि की जाती है।

रोसेटा स्टोन घातक अनुप्रयोग त्रुटि 1141
जैसा कि यह पता चला है, कई अलग-अलग कारण हैं जो रोसेट्टा स्टोन एप्लिकेशन क्रैश होने से पहले इस त्रुटि कोड का कारण बन सकते हैं:
- यह प्रणाली न्यूनतम आवश्यकताओं को पूरा नहीं करती है - यदि आप पुराने पीसी कॉन्फ़िगरेशन पर इस त्रुटि को देख रहे हैं, तो आपको यह सुनिश्चित करके शुरू करना चाहिए कि आपका कंप्यूटर न्यूनतम कॉन्फ़िगरेशन से मिलता है। यदि आप न्यूनतम ऐनक को पूरा नहीं करते हैं, तो प्रोग्राम आपके पीसी पर काम नहीं करेगा।
- गलत सिस्टम की तारीख और समय - सबसे सामान्य कारणों में से एक जो कि रोसेटा स्टोन अनुप्रयोगों के साथ इस त्रुटि को ट्रिगर करेगा गलत तिथि और समय है। जैसा कि यह पता चला है, उनके प्रत्येक एप्लिकेशन में टाइमस्टैम्प चेक शामिल है जो समय-समय पर बंद होने की स्थिति में ऐप को नियंत्रित-क्रैश करेगा - यह एंटी-पायरेसी कारणों के लिए लागू किया जाता है। यदि यह परिदृश्य लागू है, तो आपको अपनी Windows सेटिंग्स में सही समय और दिनांक निर्धारित करके समस्या को ठीक करने में सक्षम होना चाहिए।
- तृतीय पक्ष एवी हस्तक्षेप - जैसा कि यह पता चलता है, तीसरे पक्ष का हस्तक्षेप (फ़ायरवॉल या एंटीवायरस द्वारा बनाया गया) भी इस त्रुटि कोड को बाहरी सर्वर के साथ संचार करने से रोकने के बाद इस त्रुटि कोड को ट्रिगर करने के लिए आवेदन को बाध्य कर सकता है। इस स्थिति में, आप समस्या को या तो ठीक कर सकते हैं वास्तविक समय सुरक्षा को अक्षम करना या तृतीय पक्ष एवी की स्थापना रद्द करके।
- RosettaStoneDaemon सेवा अक्षम है - एक और कारण जो इस समस्या को जन्म दे सकता है, वह है जब रोसेट्टा स्टोन (RosettaStoneDaemon) द्वारा उपयोग की जाने वाली मुख्य सेवा को डिफ़ॉल्ट रूप से अक्षम किया जाता है या चलाने के लिए रोका नहीं जाता है। इस स्थिति में, आप सेवा स्क्रीन के माध्यम से इसे प्रारंभ करके समस्या को ठीक कर सकते हैं।
शर्त: न्यूनतम आवश्यकताओं की जाँच
यदि आप बहुत पुराने पीसी कॉन्फ़िगरेशन के साथ इस समस्या का सामना कर रहे हैं, तो यह संभव है कि रोसेटा स्टोन एप्लिकेशन इस तथ्य के कारण क्रैश कर रहा है कि आप न्यूनतम आवश्यकताओं को पूरा नहीं करते हैं।
कार्यक्रमों द्वारा समर्थित न्यूनतम चश्मा चरम कम अंत पर हैं - यदि आपको पिछले 6-7 वर्षों में अपना कंप्यूटर लाया है तो आपको कार्यक्रम चलाने में कोई परेशानी नहीं होनी चाहिए।
यहां पीसी के लिए हार्डवेयर और ऑपरेटिंग आवश्यकताएं हैं:
- : विंडोज: विंडोज 7, विंडोज 8, विंडोज 10 या उच्चतर
- सॉफ्टवेयर: इंटरनेट एक्सप्लोरर 11 + का नवीनतम संस्करण अडोब फ्लैश प्लेयर
- सी पी यू: नेटबुक के लिए 2.33GHz या तेज़ x86- संगत प्रोसेसर या इंटेल® एटम ™ 1.6GHz या तेज़ प्रोसेसर
- याद: 1 जीबी रैम या अधिक है
- न्यूनतम स्क्रीन रिज़ॉल्यूशन : 1024 x 768 प्रदर्शन संकल्प
यदि आप निश्चित हैं कि आपका कंप्यूटर न्यूनतम आवश्यकताओं को पूरा करता है, तो अगले संभावित सुधार पर जाएं।
विधि 1: सही समय और दिनांक सेट करना
यह सबसे आम कारणों में से एक है जो स्पॉन करेगा घातक आवेदन त्रुटि 1141 Rosetta स्टोन अनुप्रयोगों के साथ। ज्यादातर मामलों में, दुर्घटना एक असफल तारीख और समय सत्यापन के बाद होती है।
कॉपीराइट कारणों से, के डेवलपर्स रॉसेटा स्टोन यदि दिनांक और समय की जांच विफल हो जाती है (यह केवल तभी होता है जब मान बंद हो जाते हैं) तो ऐप ने इसे स्वयं को बंद करने के लिए प्रोग्राम किया। यदि यह परिदृश्य आपकी विशेष स्थिति में लागू होता है, तो आपको इस तक पहुँचने में समस्या को ठीक करने में सक्षम होना चाहिए दिनांक और समय आपके विंडोज कंप्यूटर पर सेटिंग्स और सही मानों के लिए तारीख, समय और समय बदलने के लिए।
जरूरी : यदि आपने पहले ही तिथि और समय को सही मानों में बदलने की कोशिश की है, लेकिन आपने देखा है कि परिवर्तन हर स्टार्टअप पर वापस आ जाते हैं, तो संभावना है कि आप दोषपूर्ण CMOS बैटरी से निपट रहे हैं। इस मामले में, आपको इसकी आवश्यकता होगी CMOS बैटरी को पुन: स्थापित या प्रतिस्थापित करना नीचे दिए गए निर्देशों का पालन करने से पहले।
यदि आपने देखा कि आपकी तारीख और समय बंद है और आप इसे ठीक करना चाहते हैं, तो नीचे दिए गए निर्देशों का पालन करें:
- दबाएँ विंडोज कुंजी + आर एक खोलने के लिए Daud संवाद बॉक्स। अगला, टाइप करें 'Timetable.cpl' टेक्स्ट बॉक्स के अंदर और दबाएं दर्ज खोलना दिनांक और समय खिड़की।
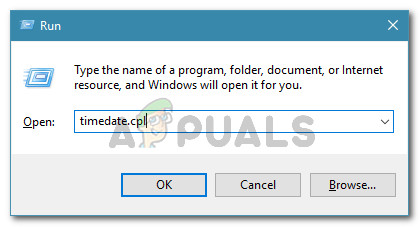
दिनांक और समय विंडो खोलना
- के अंदर दिनांक और समय विंडो, क्लिक करने के लिए शीर्ष पर क्षैतिज मेनू का उपयोग करें दिनांक और समय , फिर पर क्लिक करें तिथि और समय बदलें बटन।
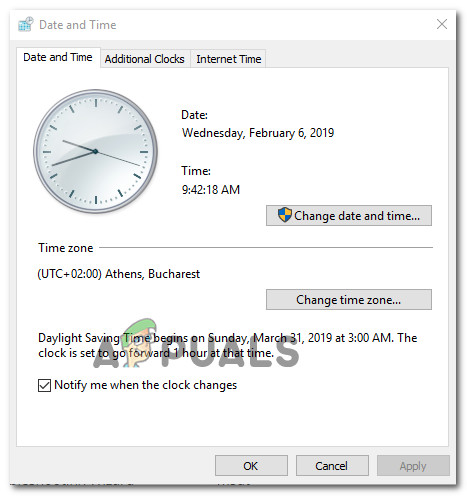
सही तिथि और समय निर्धारित करना
ध्यान दें: जब आप द्वारा संकेत दिया जाता है UAC (उपयोगकर्ता खाता नियंत्रण) क्लिक करें हाँ प्रशासनिक विशेषाधिकार प्रदान करने के लिए।
- अगली स्क्रीन पर, उपयुक्त तिथि निर्धारित करने के लिए कैलेंडर मॉड्यूल का उपयोग करके शुरू करें, फिर अपने विशेष समय-क्षेत्र के अनुसार समय मान को संशोधित करें। एक बार संशोधन पूरा हो जाने के बाद, क्लिक करें ठीक परिवर्तनों को बचाने के लिए।
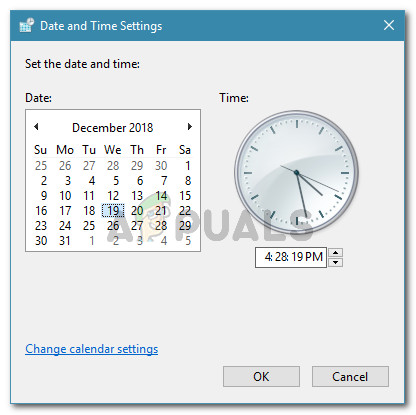
समय और तारीख को संशोधित करना
- अगला, एक बार फिर से रोसेटा स्टोन ऐप लॉन्च करें और देखें कि क्या समस्या अब हल हो गई है।
यदि प्रोग्राम अभी भी उसी के साथ क्रैश होता है घातक आवेदन त्रुटि 1141, नीचे अगले संभावित फिक्स पर जाएं।
विधि 2: तृतीय पक्ष एंटीवायरस को अक्षम / अनइंस्टॉल करना (यदि लागू हो)
यदि आप सिस्टम-स्तरीय फ़ायरवॉल या पूरी तरह से एंटीवायरस की तरह 3 जी सुरक्षा सूट का उपयोग कर रहे हैं, तो यह संभव है कि एक ओवरप्रोटेक्टिव सूट उन कनेक्शनों को रोक रहा हो जो रोसेटा स्टोन एप्लिकेशन को ठीक से काम करने की आवश्यकता है।
कई तीसरे पक्ष के एवी सूट हैं जो इस समस्या का कारण बनने के लिए जाने जाते हैं। यहां कुछ रिपोर्टें दी गई हैं जिन्हें हम उपयोगकर्ता रिपोर्ट के आधार पर पहचानने में कामयाब रहे हैं: एवीजी, अवास्ट, ईएसईटी, मालवेयरबाइट्स प्रो और ईएसईटी एनओडी 32।
यदि यह परिदृश्य ऐसा दिखता है कि यह लागू हो सकता है, तो आपके पास दो तरीके हैं - आप रोसेटा स्टोन का उपयोग करते समय वास्तविक समय की सुरक्षा को अक्षम कर सकते हैं या आप पूरी तरह से तीसरे पक्ष के सूट की स्थापना रद्द कर सकते हैं।
यदि आप पहला विकल्प चुनते हैं (वास्तविक समय सुरक्षा को अक्षम करते हुए), तो आप इसे सीधे अपने AV समाधान के ट्रे बार आइकन से कर सकते हैं। बस इसे राइट-क्लिक करें और देखें कि क्या आप एक विकल्प पा सकते हैं जो वास्तविक समय की सुरक्षा को निष्क्रिय करता है।

अवास्ट एंटीवायरस पर वास्तविक समय की सुरक्षा को अक्षम करना
ध्यान दें: आपके द्वारा उपयोग किए जाने वाले एवी सूट के आधार पर ऐसा करने के सटीक चरण अलग-अलग होंगे।
यदि यह संतोषजनक नहीं है या आप फ़ायरवॉल घटक के साथ 3rd पार्टी एवी का उपयोग कर रहे हैं, तो आपको यह सुनिश्चित करने के लिए सुरक्षा घटक को पूरी तरह से अनइंस्टॉल करना होगा और यह सुनिश्चित करने के लिए किसी भी अवशेष फ़ाइलों को निकालना होगा कि यह रोसेटा स्टोर के साथ हस्तक्षेप नहीं कर रहा है। यह कैसे करना है पर कदम गाइड द्वारा एक त्वरित कदम यहाँ है:
- दबाएँ विंडोज कुंजी + आर एक खोलने के लिए Daud संवाद बॉक्स। अगला, टाइप करें 'Appwiz.cpl पर' और दबाएँ दर्ज कार्यक्रम और सुविधाएँ मेनू खोलने के लिए।
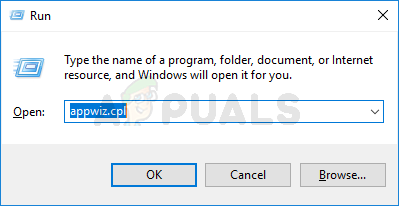
Appwiz.cpl टाइप करें और इंस्टॉल किए गए प्रोग्राम सूची को खोलने के लिए Enter दबाएं
- एक बार आप अंदर कार्यक्रम और विशेषताएं मेनू, इंस्टॉल किए गए कार्यक्रमों की सूची के माध्यम से नीचे स्क्रॉल करें और ओवरप्रोटेक्टिव एवी सूट का पता लगाएं, जिसे आप अनइंस्टॉल करना चाहते हैं। जब आप इसे देखें, तो इसे राइट-क्लिक करें और चुनें स्थापना रद्द करें इससे छुटकारा पाने के लिए।
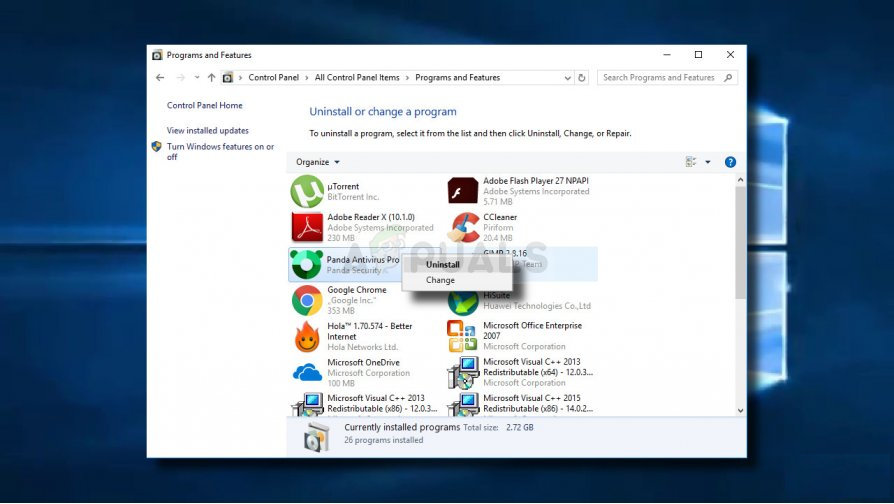
अपने एंटीवायरस को अनइंस्टॉल करना
- अनइंस्टॉलेशन स्क्रीन के अंदर, अनइंस्टॉल करने की प्रक्रिया को पूरा करने के लिए ऑन-स्क्रीन प्रॉम्प्ट का पालन करें।
- एक बार प्रक्रिया पूरी हो जाने के बाद, अपने कंप्यूटर को पुनरारंभ करें और अगले स्टार्टअप के पूरा होने की प्रतीक्षा करें।
- आपके कंप्यूटर के बैक अप लेने के बाद, सुनिश्चित करें कि आप अपने सुरक्षा सूट से किसी भी अवशेष फाइल को हटा दें , फिर एक बार फिर से रोसेटा स्टोर लॉन्च करें और देखें कि क्या समस्या अब ठीक हो गई है।
यदि एक ही समस्या अभी भी उत्पन्न हो रही है, तो नीचे दिए गए अगले संभावित सुधार पर जाएं।
विधि 3: RosettaStoneDaemon सेवा को प्रारंभ करना
यदि ऊपर दिए गए संभावित सुधारों में से कोई भी आपके लिए काम नहीं करता है, तो आपको यह देखने के लिए जांच करनी चाहिए कि क्या रोसेटा स्टोन (रोसेटास्टोनडैमोन) द्वारा उपयोग की जाने वाली मुख्य सेवा को हर सिस्टम स्टार्टअप पर शुरू करने के लिए चलाने और कॉन्फ़िगर करने की अनुमति है या नहीं।
कई प्रभावित उपयोगकर्ताओं ने सूचना दी है कि वे इस समस्या को हल करने में सक्षम थे सेवाएं मेनू और डिफ़ॉल्ट व्यवहार को संशोधित करना RosettaStoneDamon सर्विस।
यदि यह परिदृश्य लागू है, तो ठीक करने के लिए RosettaStoneDaemon सेवा प्रारंभ करने के लिए नीचे दिए गए निर्देशों का पालन करें घातक आवेदन त्रुटि 1141:
- दबाएँ विंडोज कुंजी + आर एक खोलने के लिए Daud संवाद बॉक्स। अगला, टाइप करें 'Services.msc' टेक्स्ट बॉक्स के अंदर और दबाएं दर्ज खोलना सेवाएं स्क्रीन।
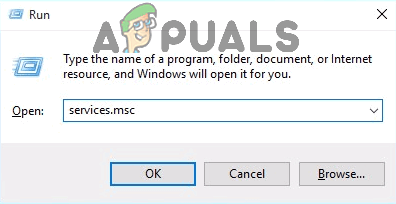
रन डायलॉग में 'services.msc' टाइप करें और एंटर दबाएँ
- के अंदर सेवाएं स्क्रीन, दाहिने हाथ अनुभाग में आगे बढ़ें, सेवाओं की सूची नीचे स्क्रॉल करें और एक नाम का पता लगाएं RosettaStoneDaemon।
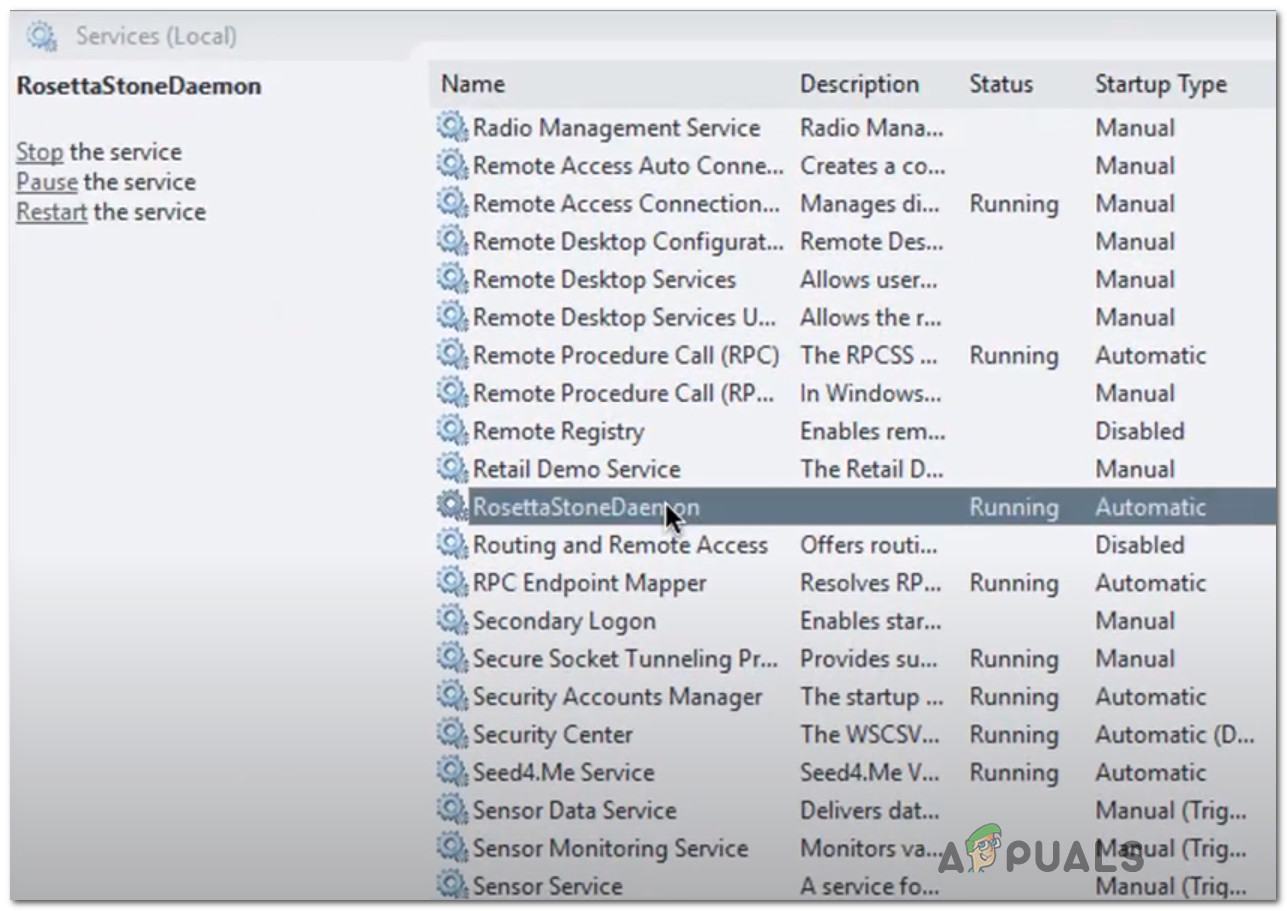
रोजेटा स्टोन सेवा का पता लगाना
- एक बार जब आप सेवा का पता लगा लेते हैं, तो उस पर डबल-क्लिक करें (या राइट-क्लिक करें और क्लिक करें गुण)। अगला, एक बार जब आप अंदर होंगे गुण स्क्रीन, पर क्लिक करें आम टैब और परिवर्तन स्टार्टअप प्रकार सेवा स्वचालित देरी से ।
- ऐसा करने के बाद, आप पर क्लिक करें शुरू सेवा शुरू करने के लिए, फिर क्लिक करें लागू।
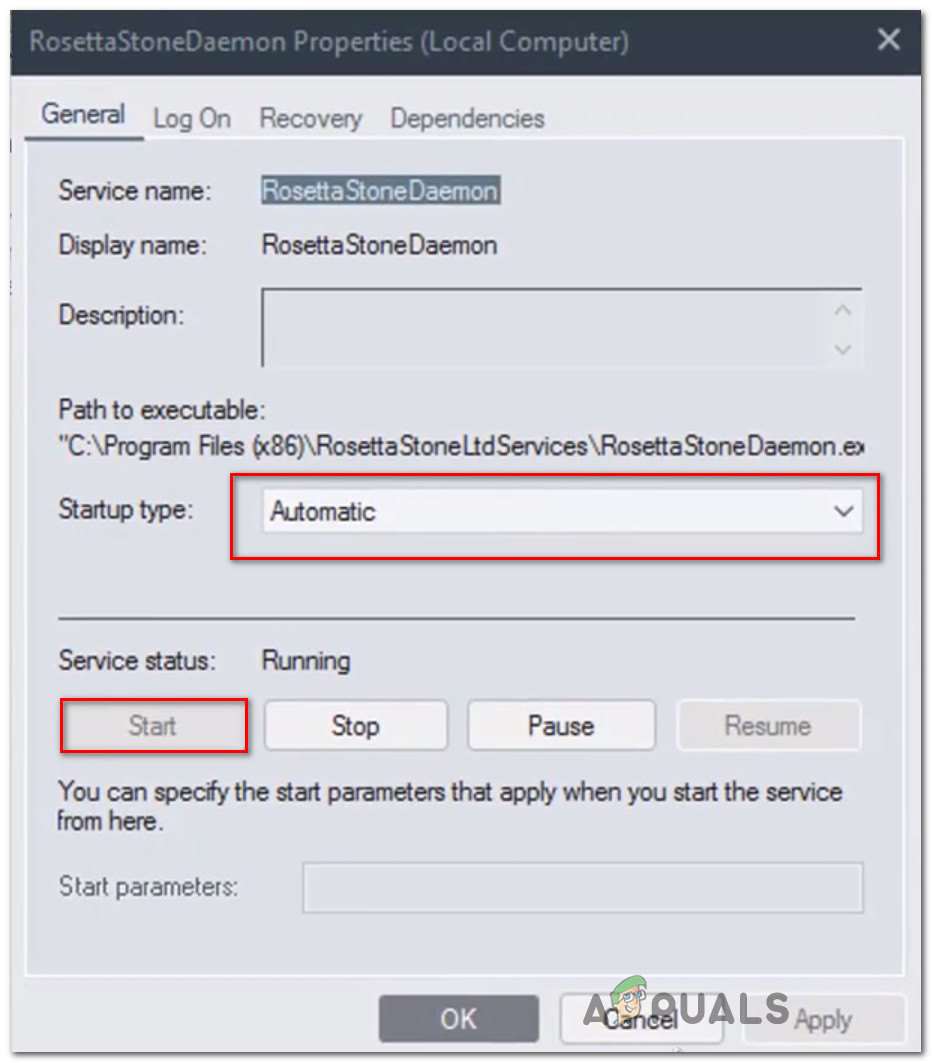
रोसेटा स्टोन सेवा के व्यवहार को संशोधित करना
- रोसेटा स्टोन ऐप को एक बार फिर से लॉन्च करें और देखें कि क्या अब समस्या हल हो गई है।
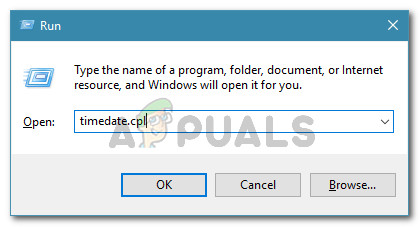
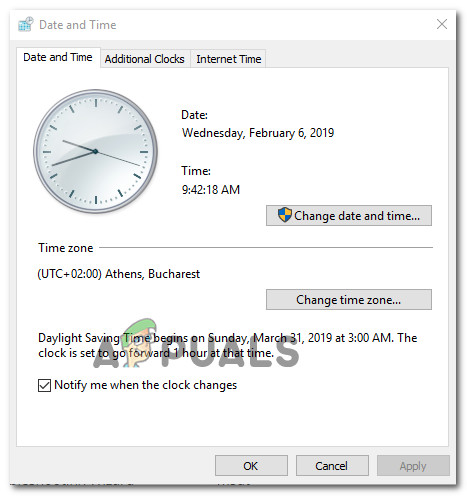
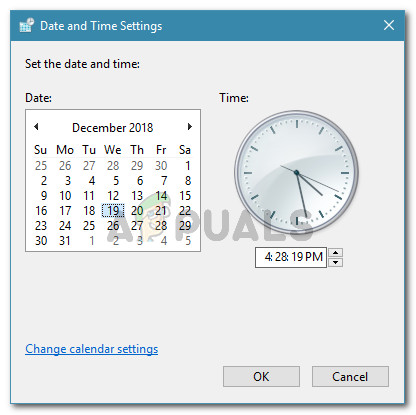
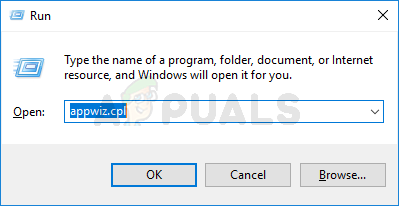
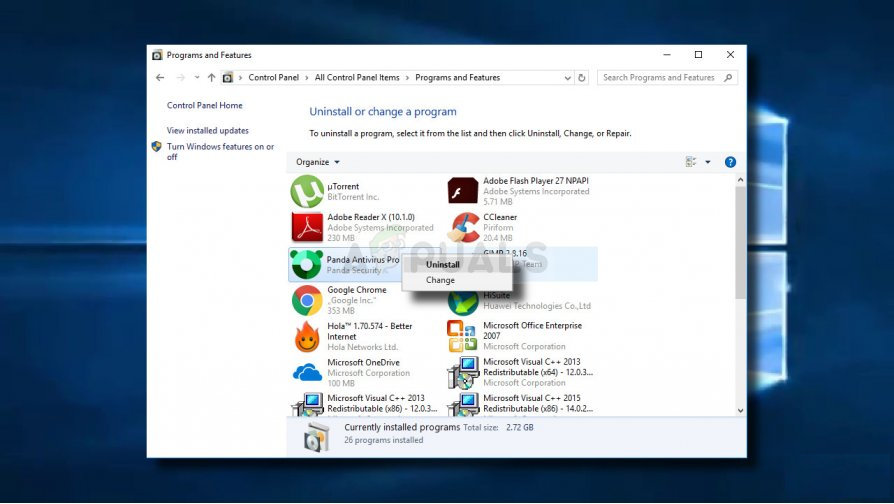
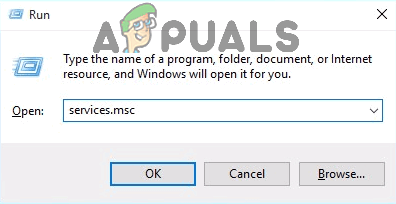
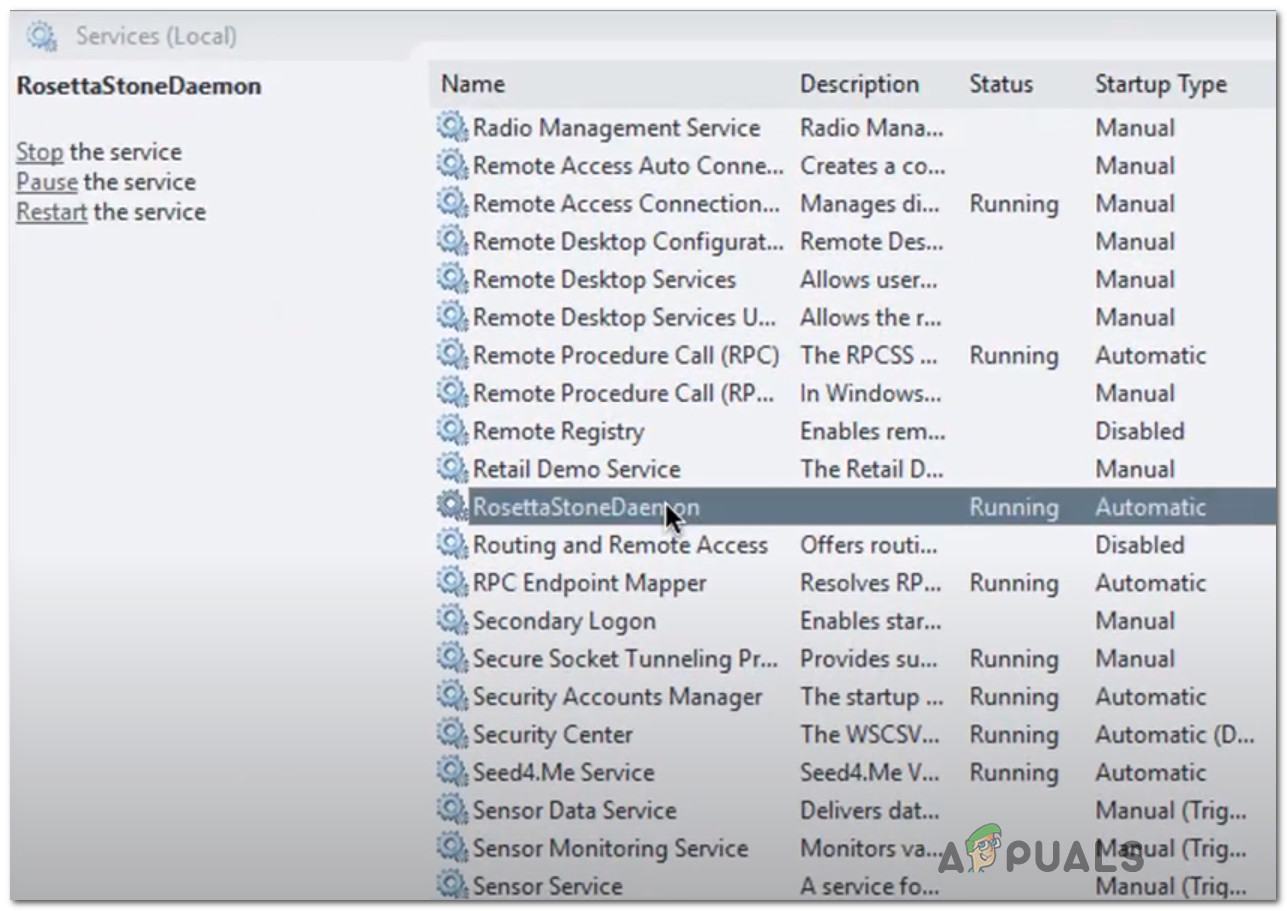
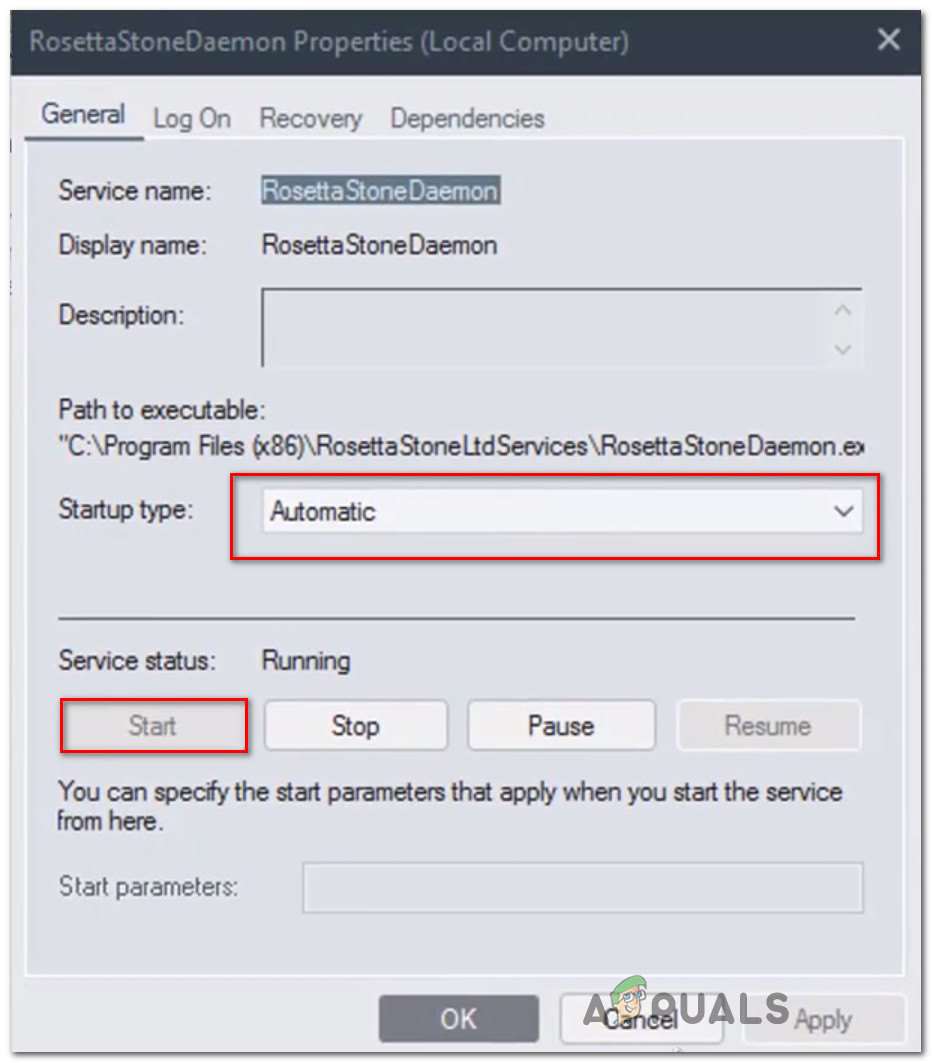













![[FIX]। विंडोज 10 पर एक फाइल 'फिल्मोरा इंस्टॉलेशन त्रुटि को कॉपी करने की कोशिश करते समय एक त्रुटि हुई](https://jf-balio.pt/img/how-tos/29/an-error-occured-while-trying-copy-file-filmora-installation-error-windows-10.jpg)









