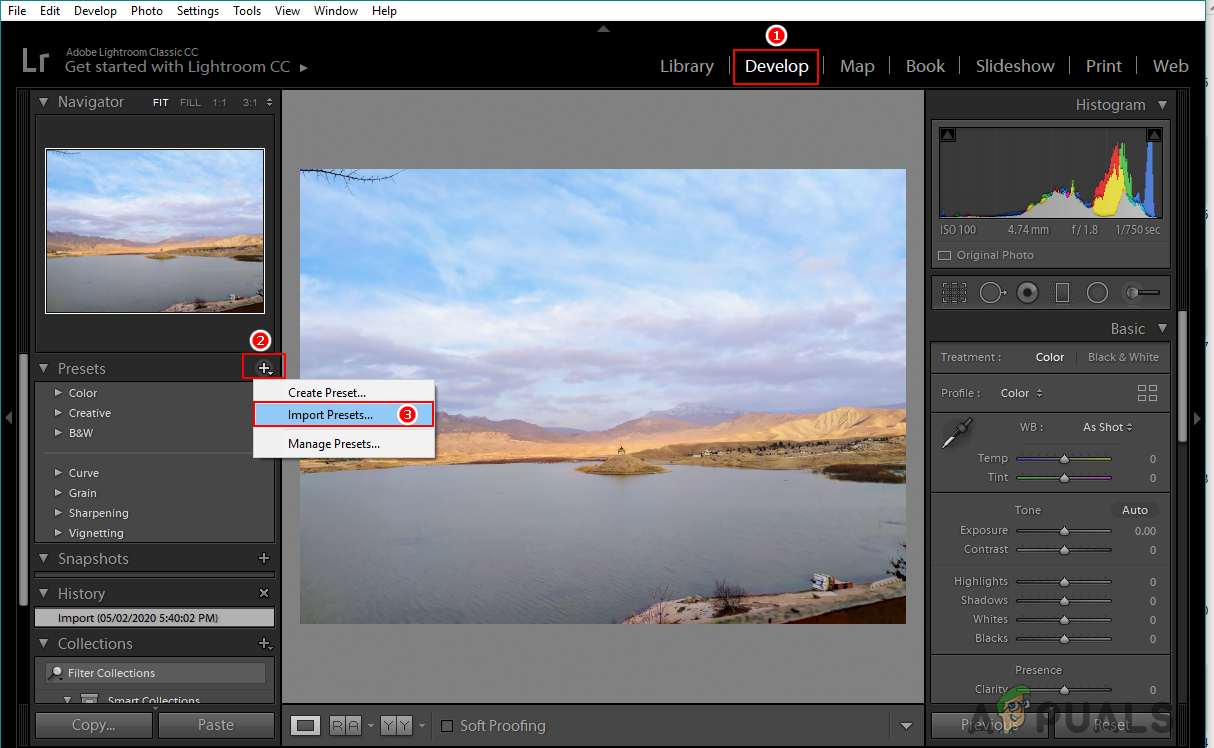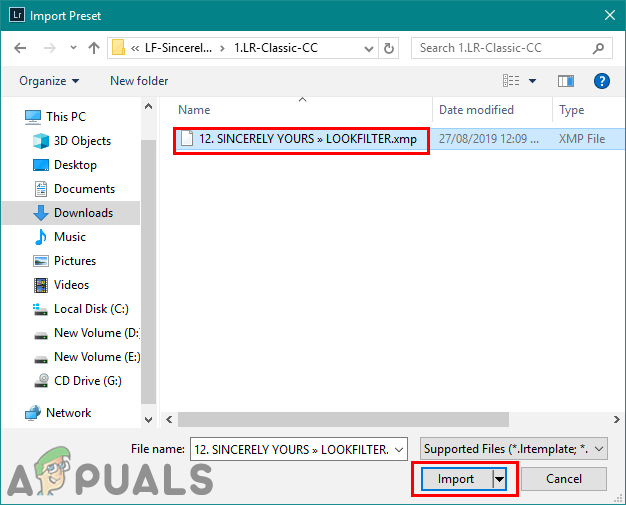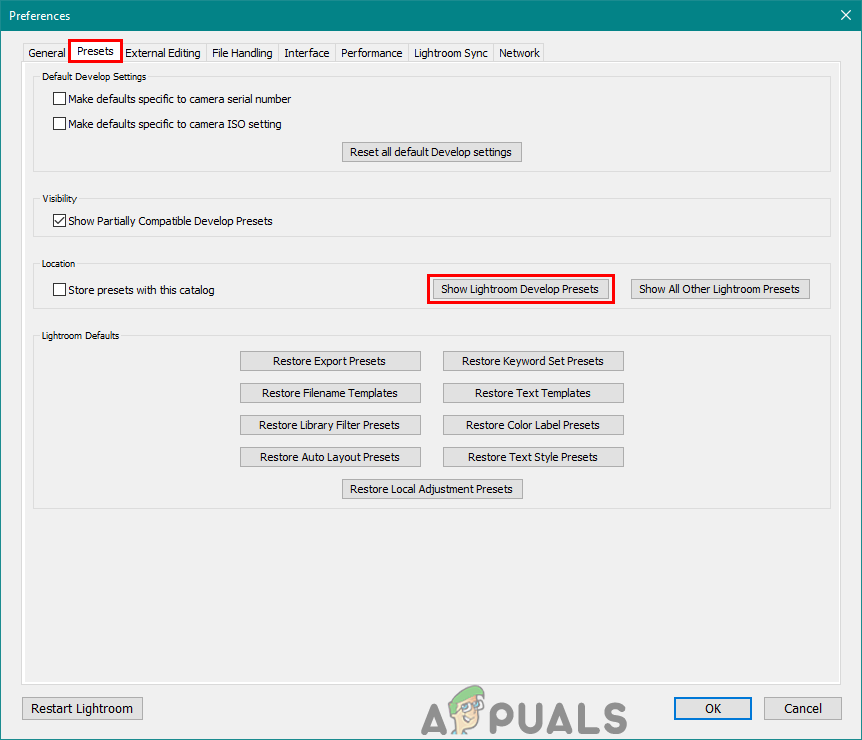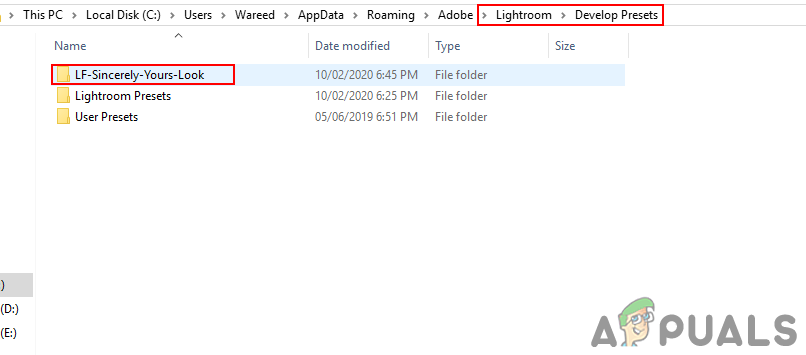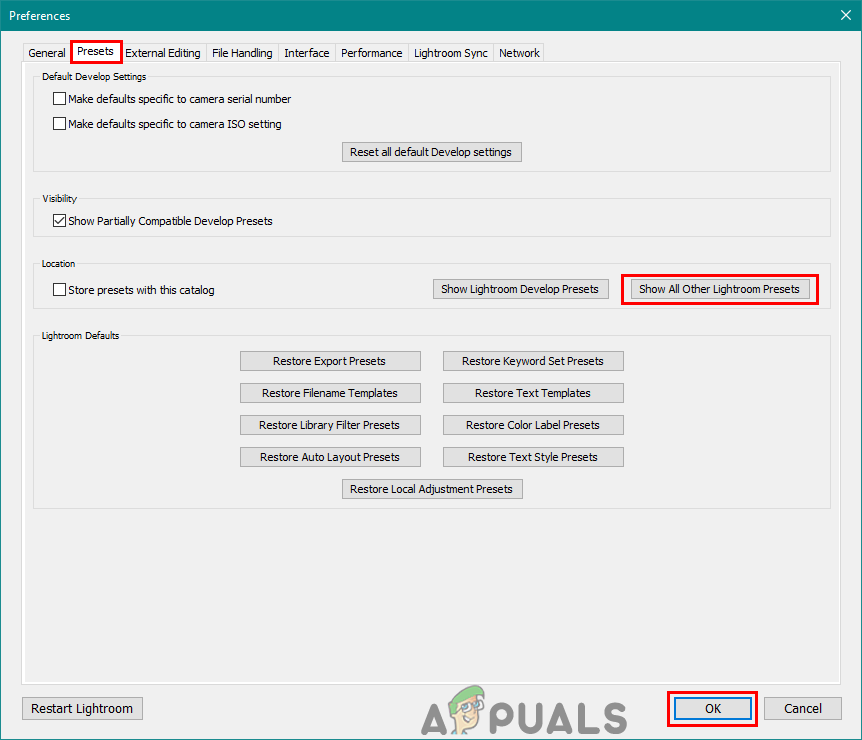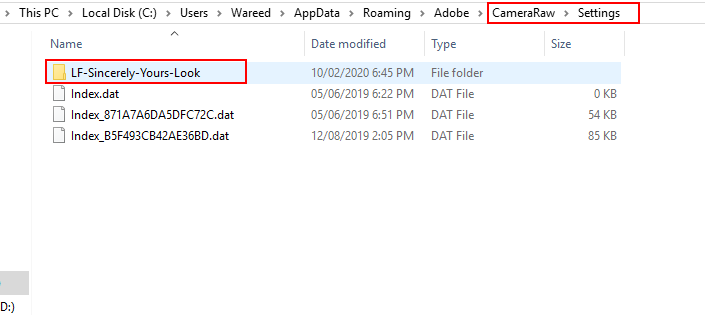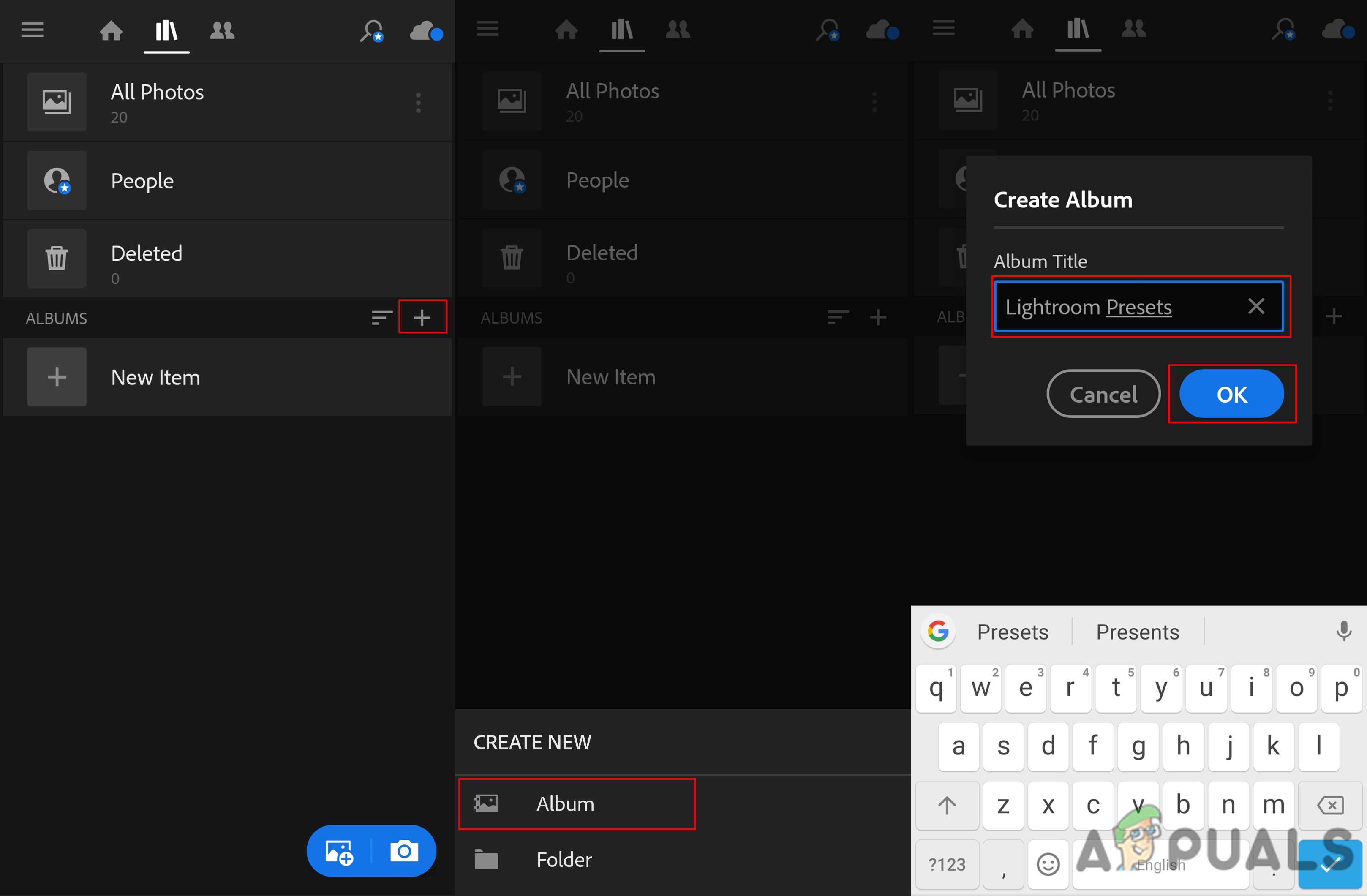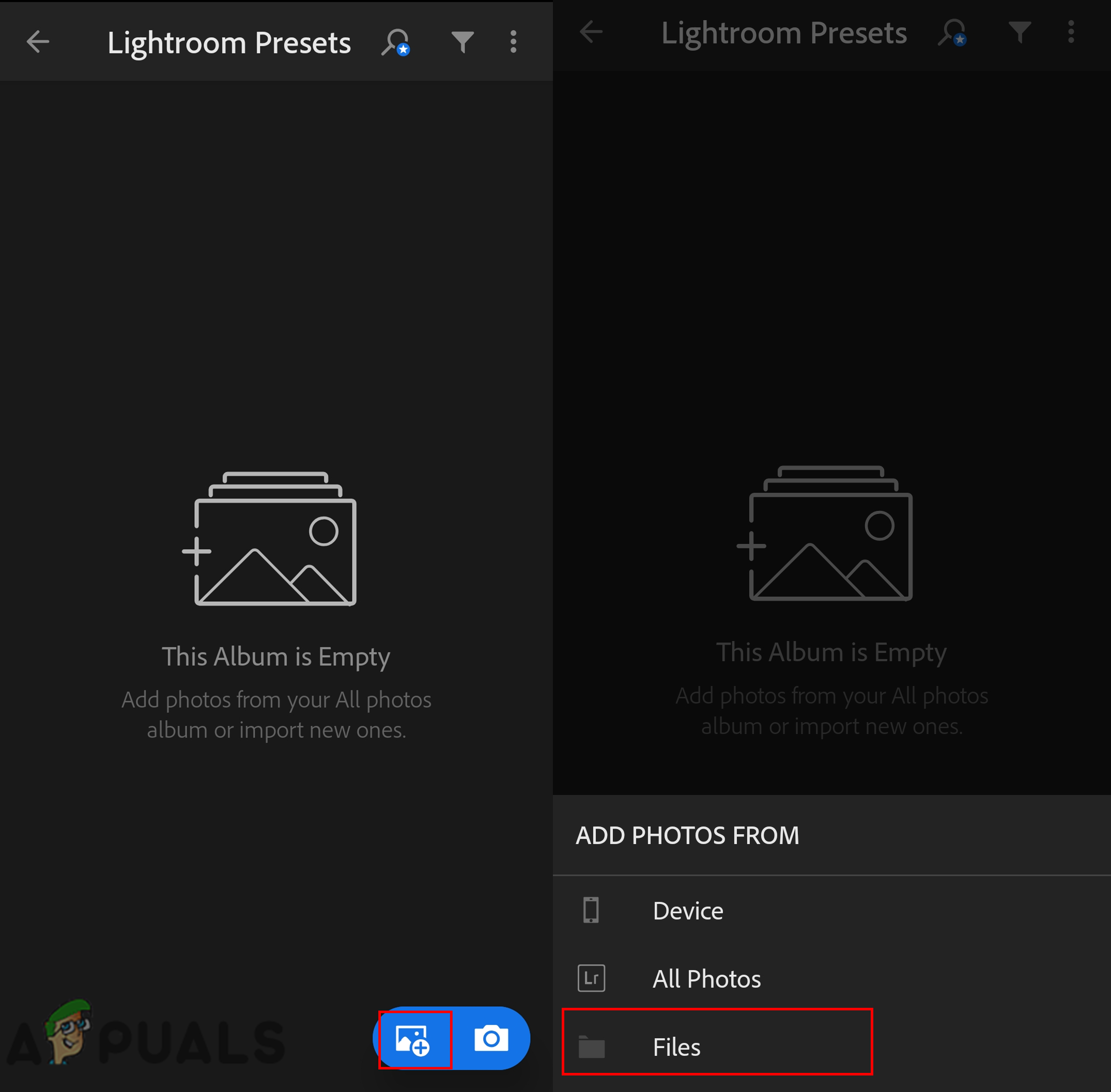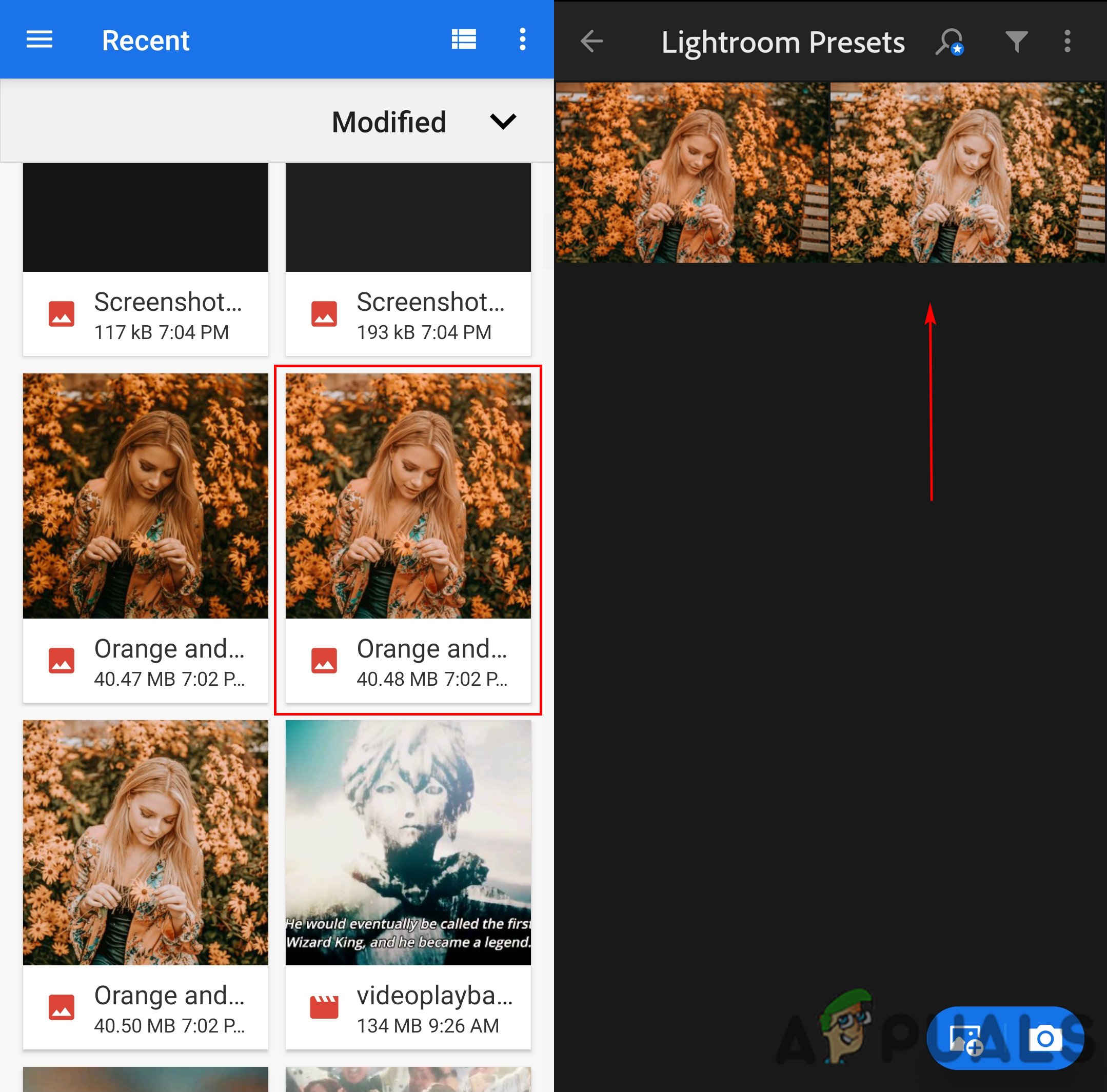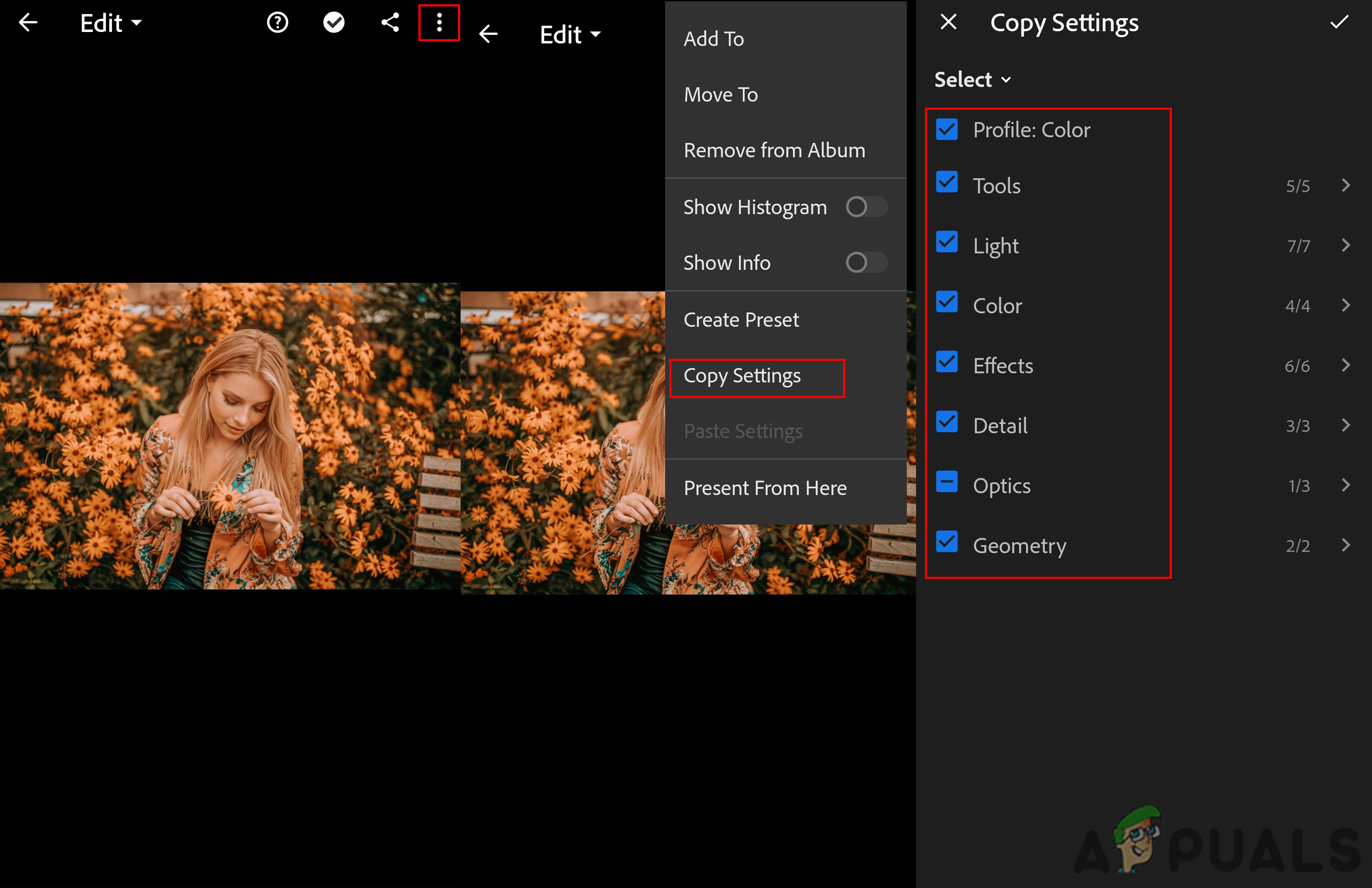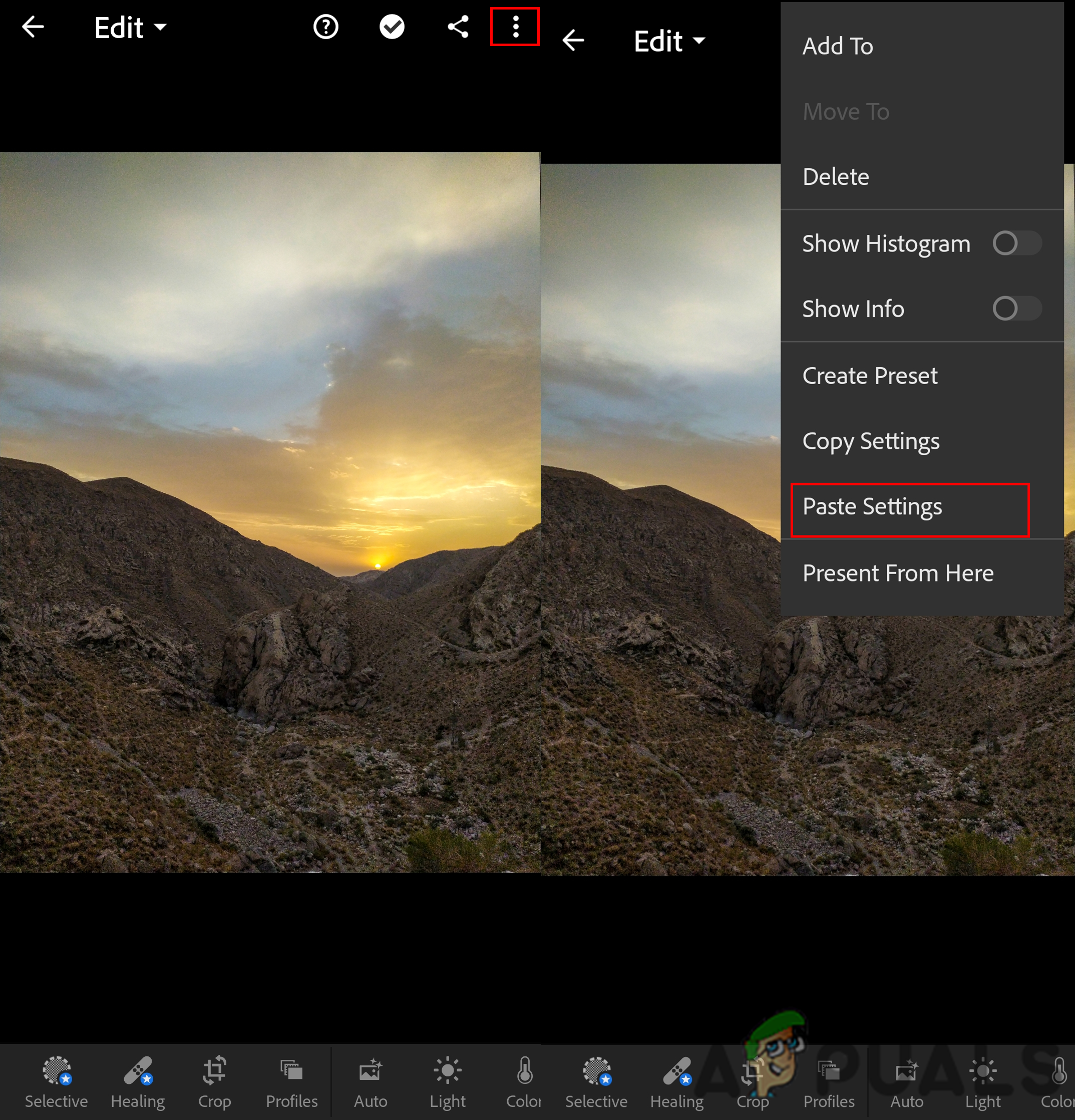इन दिनों फोटो एडिटिंग एक लोकप्रिय विशेषता है और लाइटरूम इसके लिए शीर्ष सॉफ्टवेयर में से एक है। प्रीसेट का उपयोग आमतौर पर फ़ोटो को तेज और बेहतर संपादित करने के लिए किया जाता है। हालाँकि, लाइटरूम में केवल डिफ़ॉल्ट रूप से स्थापित प्रीसेट हैं और उपयोगकर्ताओं को इंटरनेट से अधिक इंस्टॉल करने की आवश्यकता हो सकती है। इस लेख में, हम आपको दिखाएंगे कि अपने लाइटरूम के लिए अलग प्लेटफॉर्म पर प्रीसेट कैसे स्थापित करें।

लाइटरूम में प्रीसेट कैसे स्थापित करें
लाइटरूम में प्रीसेट क्या है?
प्रीसेट संपादन समायोजन का संयोजन है जिसे आप आसानी से किसी भी फोटो पर पुन: लागू कर सकते हैं। पूर्व निर्धारित फ़ाइल में संग्रहीत सभी सेटिंग्स को एक क्लिक के साथ नई तस्वीर पर लागू किया जाएगा। प्रीसेट कई फ़ोटोग्राफ़रों के लिए समय बचाने वाला फ़ीचर है और यह आश्चर्यजनक परिणाम बनाता है। आप डिफ़ॉल्ट प्रीसेट, डाउनलोड किए गए प्रीसेट का उपयोग कर सकते हैं या अपने खुद के प्रीसेट बना सकते हैं।

लाइटरूम में प्रीसेट का उपयोग करना
लाइटरूम में प्रीसेट स्थापित करना
लाइटरूम में प्रीसेट स्थापित करने के कई तरीके हैं। उपयोगकर्ता प्रीसेट को जोड़ने के लिए लाइटरूम के अंदर उपलब्ध विकल्पों का उपयोग कर सकते हैं या अपने लाइटरूम में प्रीसेट स्थापित करने के लिए कॉपी / पेस्ट संचालन का उपयोग कर सकते हैं।
जरूरी : इन तरीकों को आजमाने से पहले, आपने प्रीसेट फ़ाइलों को डाउनलोड किया होगा जिन्हें आप लाइटरूम में इंस्टॉल करना चाहते हैं। Photonify , फोटो को ठीक करें , फ़िल्टर देखें , तथा मुफ्त प्रीसेट कुछ वेबसाइटें हैं जिन्हें आप मुफ्त प्रीसेट के लिए देख सकते हैं या लाइटवेर के लिए हजारों प्रीसेट्स खोजने के लिए आप केवल Google खोज कर सकते हैं।
विधि 1: लाइटरूम में डाउनलोड किए गए प्रीसेट को आयात करना
इस पद्धति में, हम लाइटरूम के विकास मोड में उपलब्ध आयात सुविधा का उपयोग करेंगे। आयात का उपयोग करना लाइटरूम में प्रीसेट स्थापित करने का सबसे आसान तरीका है। प्रीसेट आयात करने की सुविधा के समान है फोन से पीसी में फोटो आयात करना । आयात सुविधा का उपयोग करके प्रीसेट स्थापित करने के लिए निम्न चरणों का पालन करें:
- खुला हुआ Lightroom द्वारा डबल-क्लिक करके छोटा रास्ता अपने डेस्कटॉप पर।
- पर क्लिक करें विकसित करना शीर्ष पर मोड बटन। पर क्लिक करें प्लस आइकन बाईं ओर और चुनें आयात प्रीसेट विकल्प।
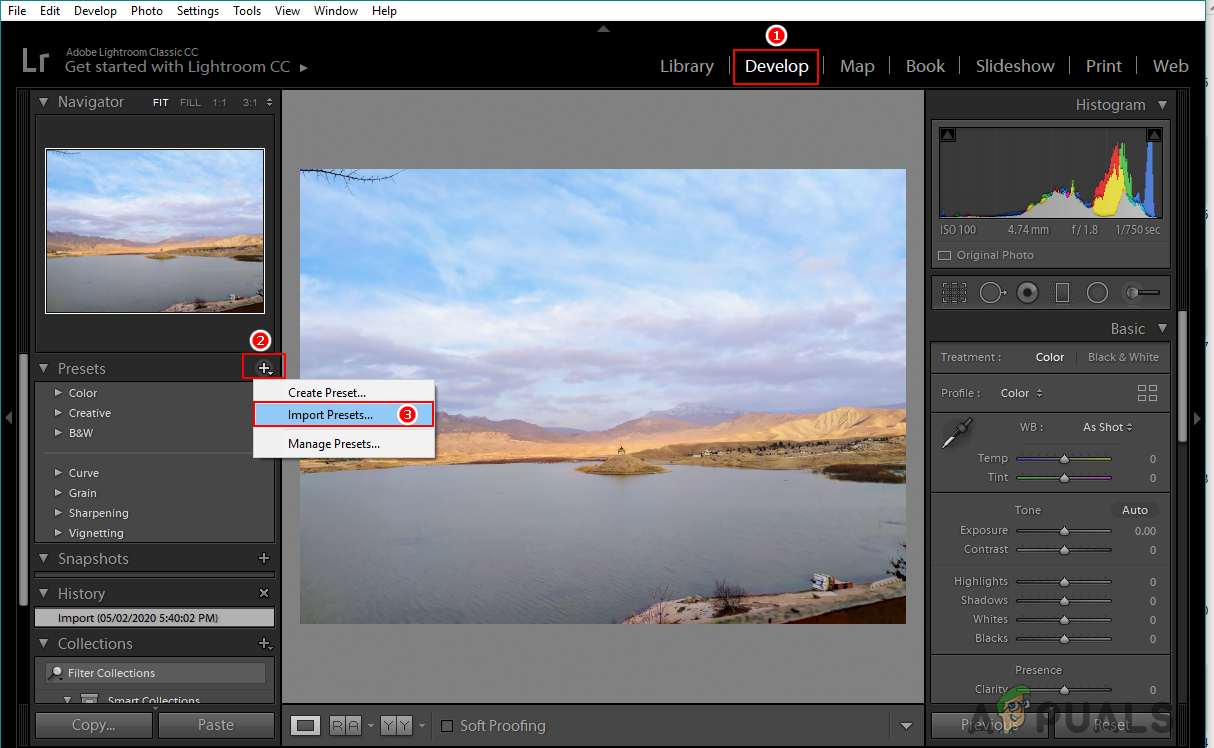
आयात पूर्व निर्धारित विकल्प चुनना
- अपनी डाउनलोड की गई पूर्व निर्धारित फ़ाइलों का पता लगाएँ और चुनते हैं उन्हें। दबाएं आयात अपने लाइटरूम में उन्हें आयात करने के लिए बटन।
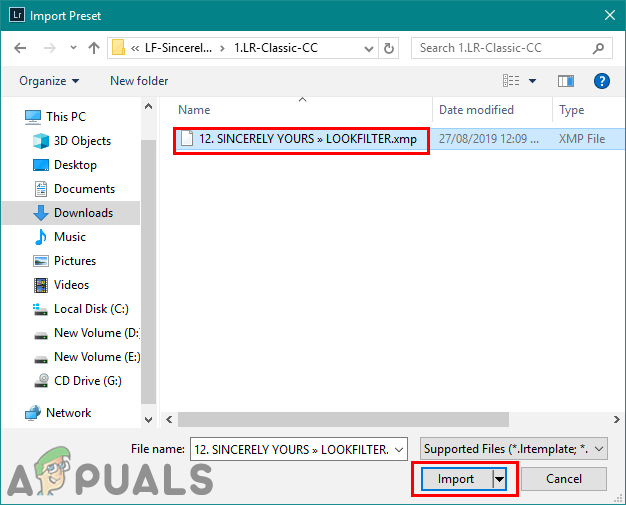
पूर्व निर्धारित फाइलों को लाइटरूम में आयात करना
- पुनर्प्रारंभ करें आपका लाइटरूम। अब आप अपनी तस्वीरों पर लागू करने के लिए सूची में कोई भी प्रीसेट चुन सकते हैं।
विधि 2: .lrtemplate प्रीसेट को लाइटरूम फ़ोल्डर में कॉपी करना
.lrtemplate लाइटरूम के लिए प्रीसेट का पुराना संस्करण है। यह उन संशोधित सेटिंग्स को सहेजता है जो उपयोगकर्ता उस पूर्व निर्धारित का उपयोग करके किसी भी तस्वीर पर लागू कर सकते हैं। .lrtemplate के पास लाइटरूम डायरेक्टरी में एक विशिष्ट फोल्डर है, जहां उपयोगकर्ता डाउनलोड किए गए प्रीसेट फाइलों को कॉपी करने के लिए उन्हें नीचे दिखाए अनुसार कॉपी कर सकते हैं:
- खुला हुआ Lightroom , पर क्लिक करें संपादित करें मेनू बार में और चुनें पसंद । अब का चयन करें प्रीसेट टैब पर क्लिक करें दिखाएँ Lightroom विकसित प्रीसेट बटन।
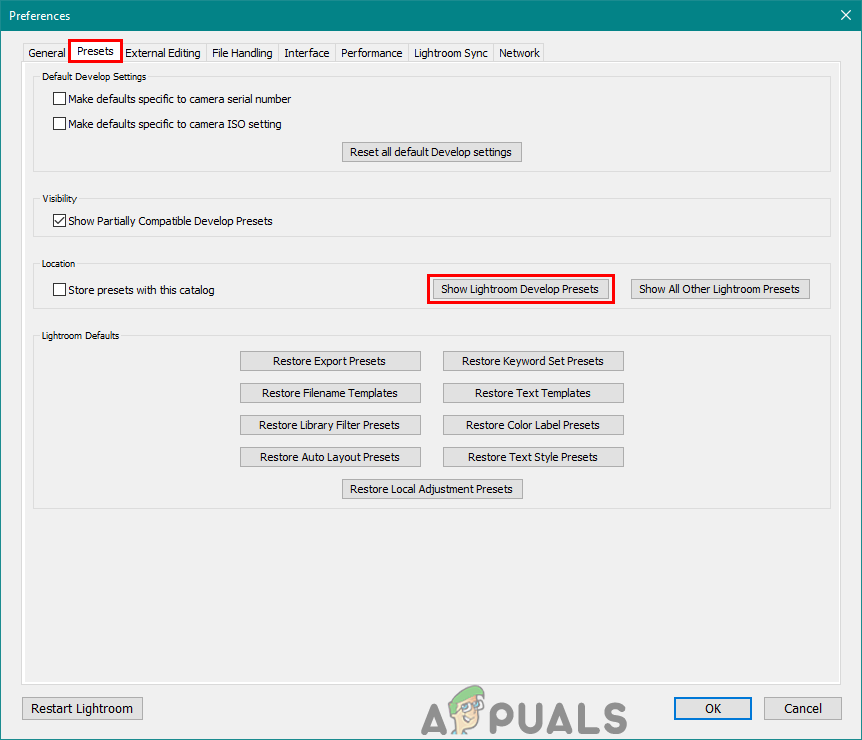
प्राथमिकता के माध्यम से ओपनिंग लाइटरूम फोल्डर प्रीसेट करता है
- को खोलो Lightroom फ़ोल्डर और फिर खोलें प्रीसेट विकसित करें फ़ोल्डर। उन्हें स्थापित करने के लिए अपने .lrtemplate फ़ोल्डर को यहां पेस्ट करें।
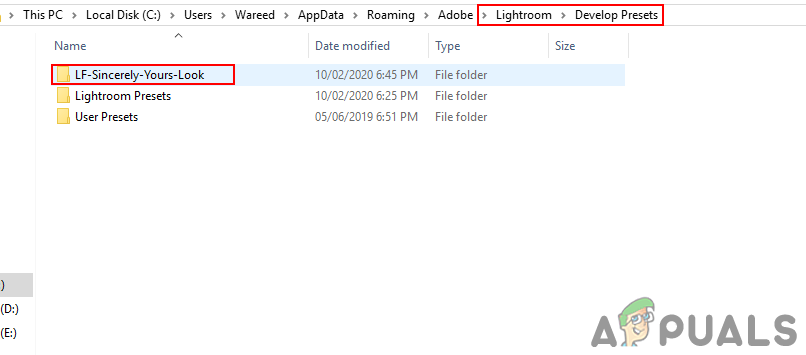
प्रीसेट फ़ोल्डर में .lrtemplate फ़ोल्डर पेस्ट करें
- पुनर्प्रारंभ करें सूची में प्रीसेट देखने के लिए आपका लाइटरूम जिसे आपने अभी जोड़ा है।
विधि 3: .xmp प्रीसेट को लाइटरूम फ़ोल्डर में कॉपी करना
.xmp लाइटरूम प्रीसेट के लिए एक और प्रकार का संस्करण है। यह .lrtemplate के समान है और एडोब लाइटरूम के नवीनतम संस्करणों में सबसे अधिक उपयोग किया जाता है। .xmp इसी तरह डेटा बचाता है, लेकिन यह नवीनतम तकनीक है। हालाँकि, .xmp के पास एक अलग फ़ोल्डर है जहाँ उपयोगकर्ता डाउनलोड की गई फ़ाइलों को नीचे दिखाए अनुसार कॉपी कर सकता है:
- खुला हुआ Lightroom और पर क्लिक करें संपादित करें मेनू पट्टी में चुनने के लिए पसंद विकल्प। के पास जाओ प्रीसेट टैब और पर क्लिक करें अन्य सभी लाइटरूम प्रीसेट दिखाएं बटन।
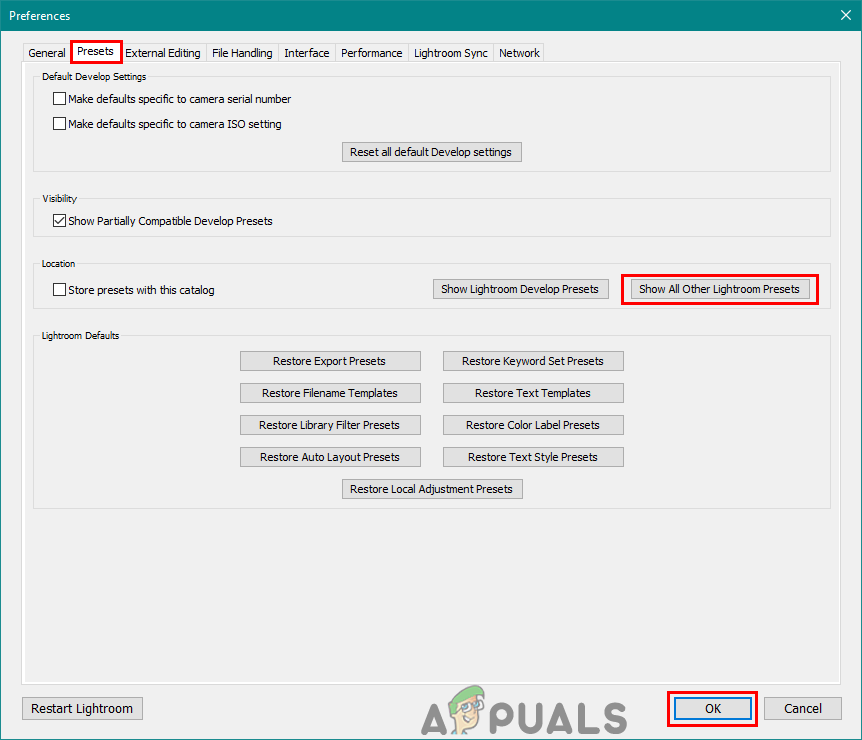
वरीयताओं के माध्यम से अन्य सभी लाइटरूम को खोलना फ़ोल्डर है।
- को खोलो समायोजन अपने लाइटरूम के लिए उन्हें स्थापित करने के लिए इस फ़ोल्डर में फ़ोल्डर और .xmp फ़ोल्डर पेस्ट करें।
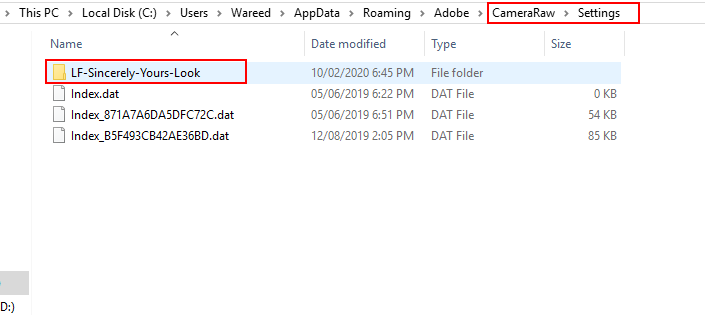
सेटिंग्स फ़ोल्डर में .xmp फ़ोल्डर को चिपकाना।
- आगे बढ़ो और पुनर्प्रारंभ करें सूची में प्रीसेट खोजने के लिए आपका लाइटरूम।
लाइटरूम मोबाइल में प्रीसेट स्थापित करना
इस पद्धति में, हम आपके लाइटरूम मोबाइल संस्करण में प्रीसेट जोड़ रहे हैं। आजकल, ज्यादातर लोग सीधे अपने फोन पर उनकी तस्वीरें संपादित करें त्वरित संपादन के लिए। यह पीसी पर लाइटरूम संस्करण के समान काम करता है। लाइटरूम मोबाइल प्रीसेट .dng (डिजिटल नेगेटिव) के प्रारूप में होगा। DNG फाइलों में फोटो के बारे में अतिरिक्त जानकारी होती है जिसे हम नीचे दिखाए गए अनुसार प्रीसेट के रूप में उपयोग करने जा रहे हैं:
- किसी भी साइट से मुफ्त लाइटरूम मोबाइल प्रीसेट डाउनलोड करें। यह एक में होगा ज़िप फ़ाइल इसलिए उद्धरण अपने फोन पर उन्हें।
- खुला हुआ Lightroom अपने फोन पर आवेदन। पर टैप करें प्लस बटन और चुनें एक एल्बम बनाएं विकल्प। एल्बम को ए नाम और पर टैप करें ठीक बटन।
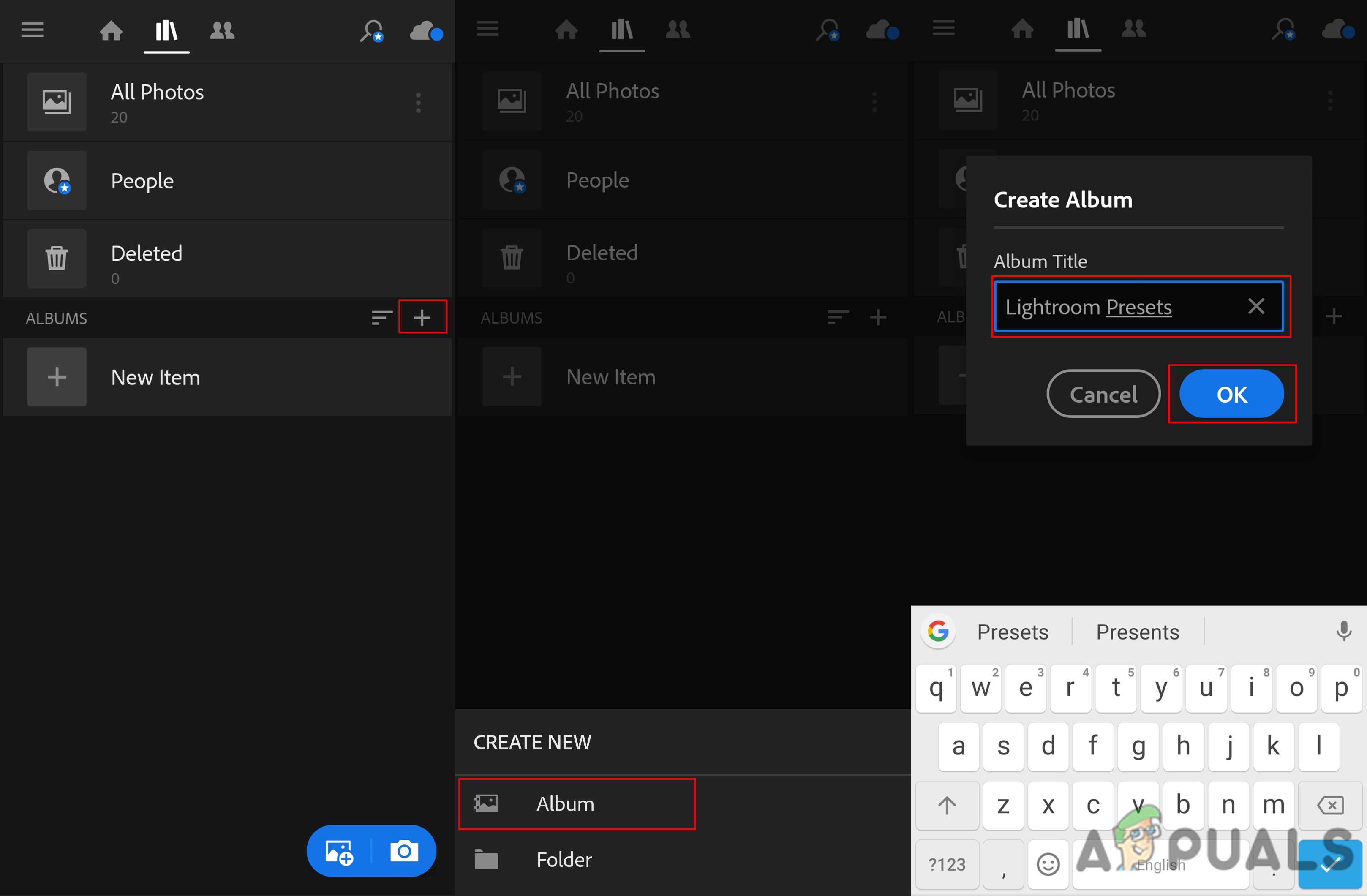
लाइटरूम में एक एल्बम बनाना
- उस एल्बम पर जाएं जिसे आपने अभी बनाया है और दबाएं तस्वीर जोड़ो नीचे बटन दबाएं। चुनना फ़ाइलें विकल्प।
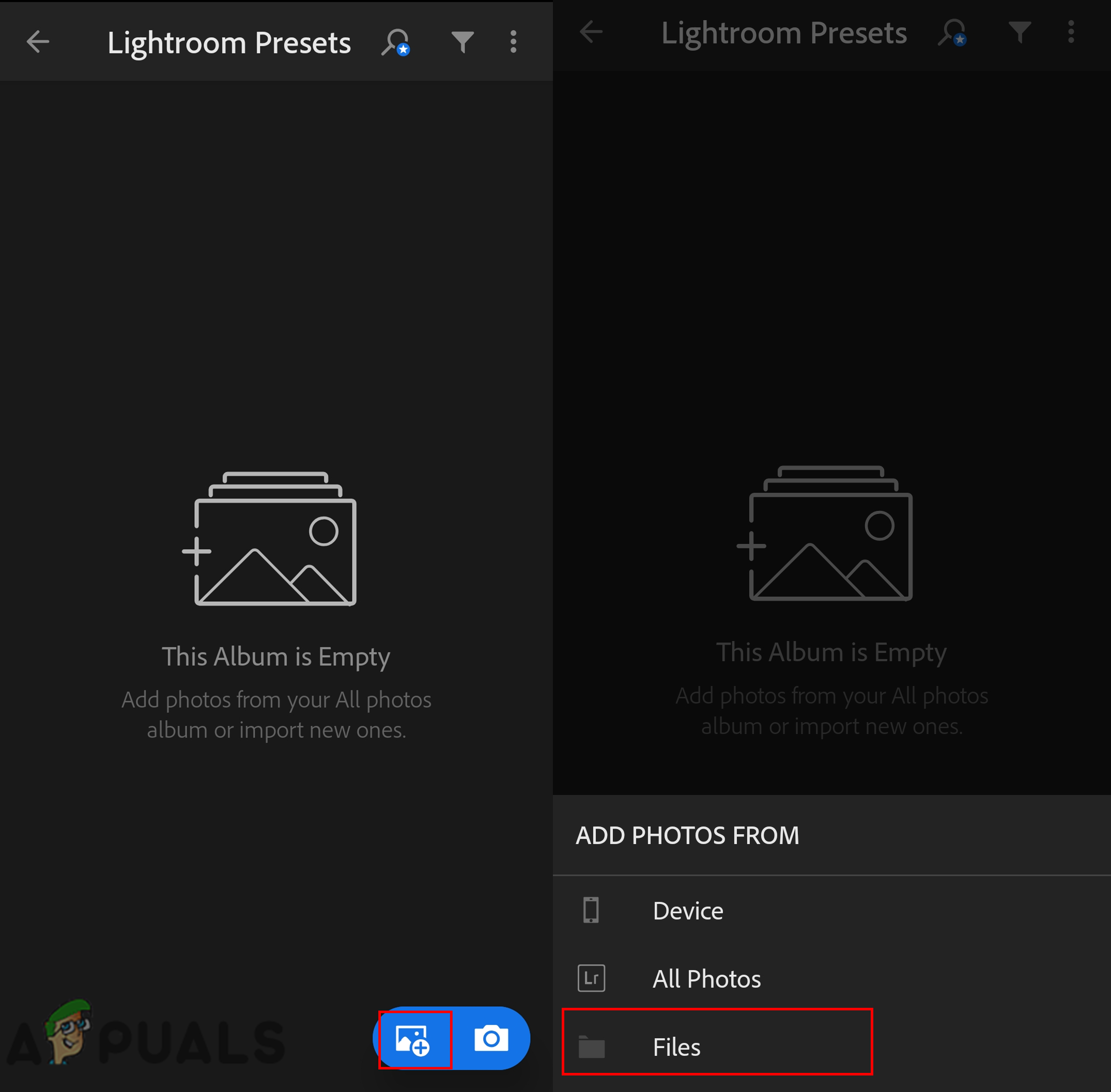
एल्बम में फ़ाइलें जोड़ना
- अब निकाले गए फोल्डर पर जाएं और टैप करें पूर्व निर्धारित फाइलें उन्हें जोड़ने के लिए। को खोलो तस्वीर आपने अपने एल्बम में जोड़ा।
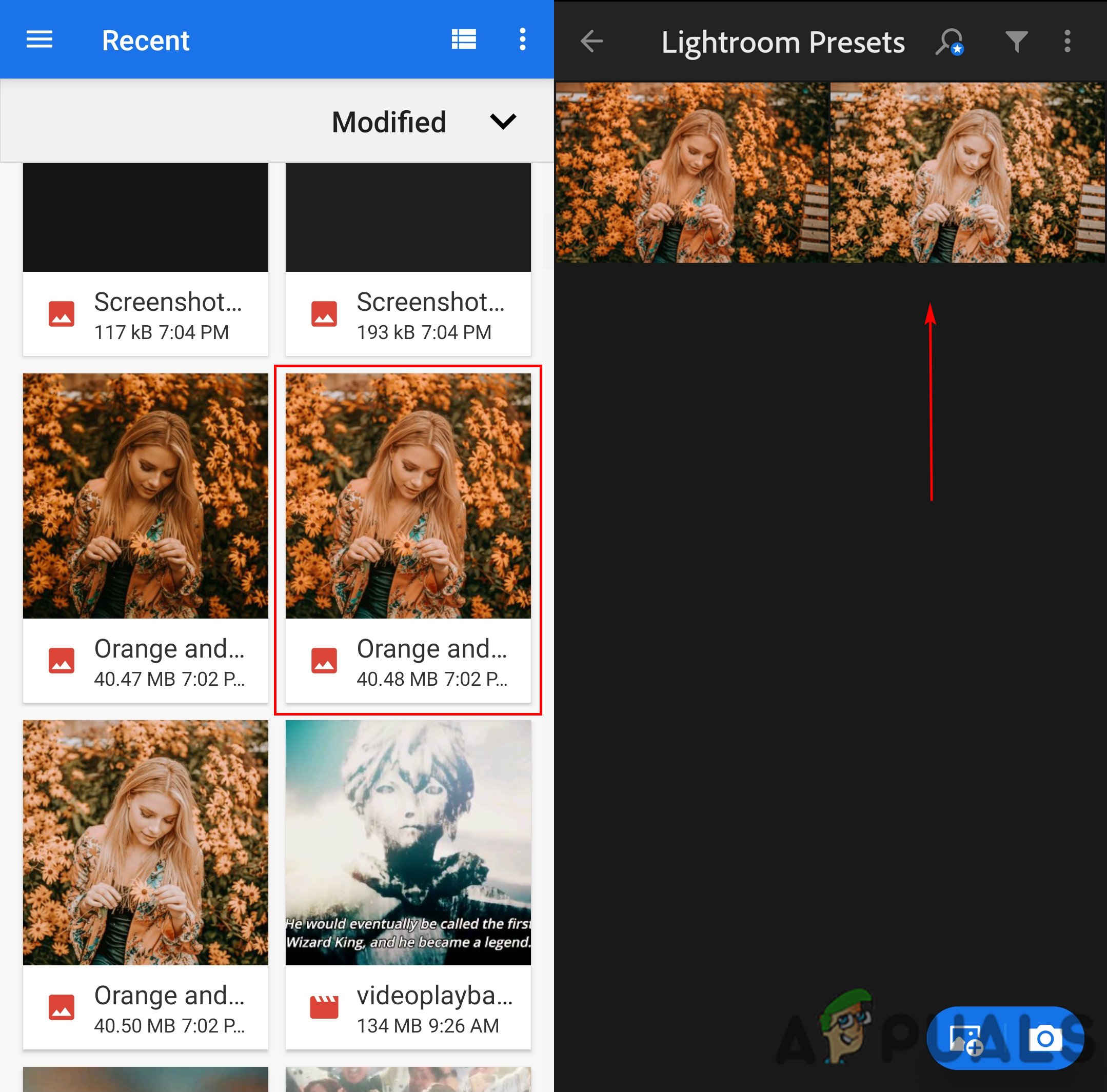
एल्बम में DNG फ़ाइल को जोड़ना
- पर टैप करें मेनू आइकन शीर्ष पर और चुनें समायोजन बचाओ विकल्प। यहाँ आपको करने की आवश्यकता है सभी विकल्पों का चयन करें और दबाएं ठीक बटन।
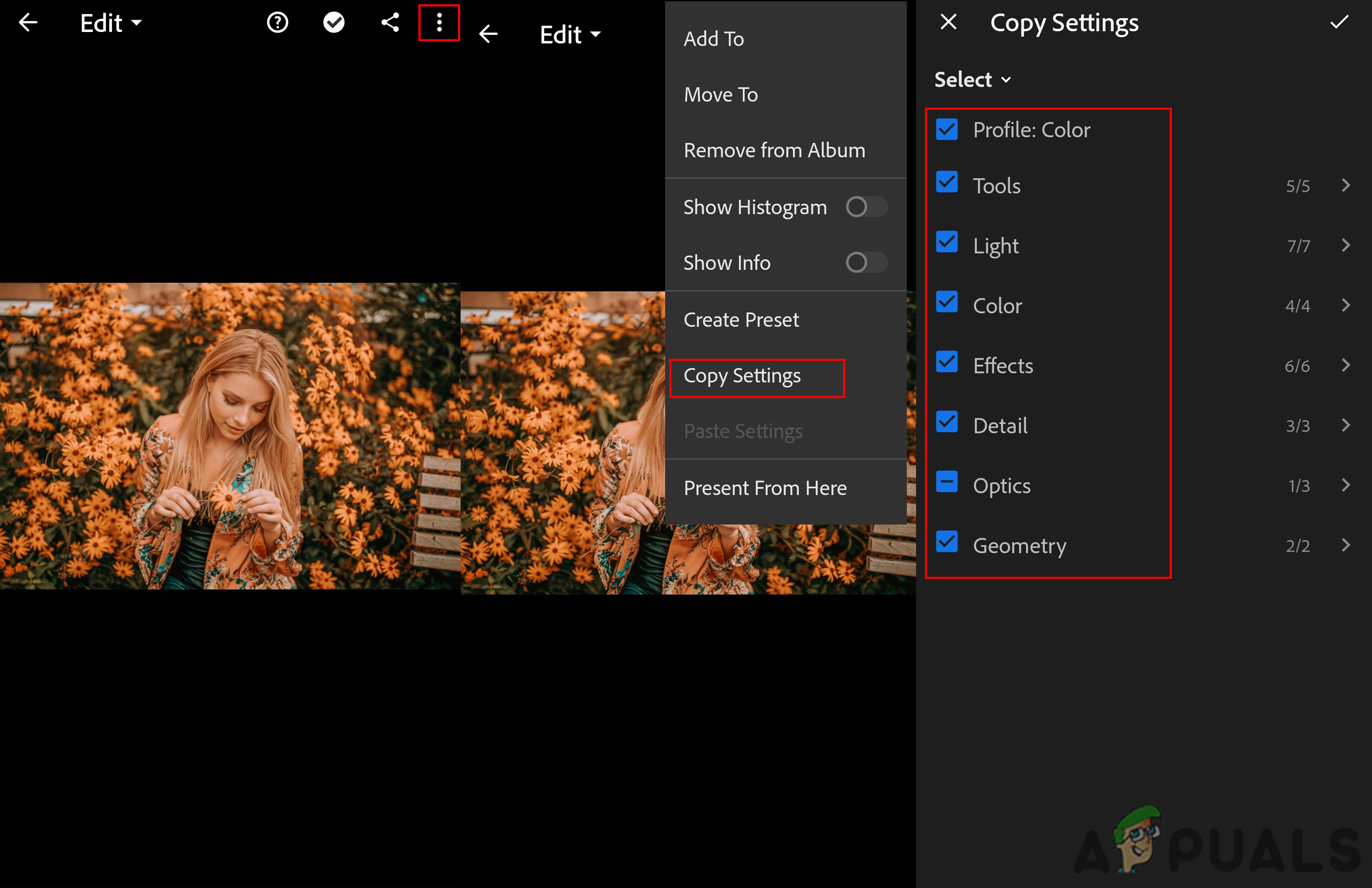
सेटिंग्स को कॉपी करना
- पर वापस जाओ मुख्य मेनू लाइटरूम के, एक तस्वीर और पर टैप करें मेनू आइकन शीर्ष पर। अब चुनें सेटिंग पेस्ट करें विकल्प और पूर्व निर्धारित सेटिंग्स को आपकी छवि पर लागू किया जाएगा।
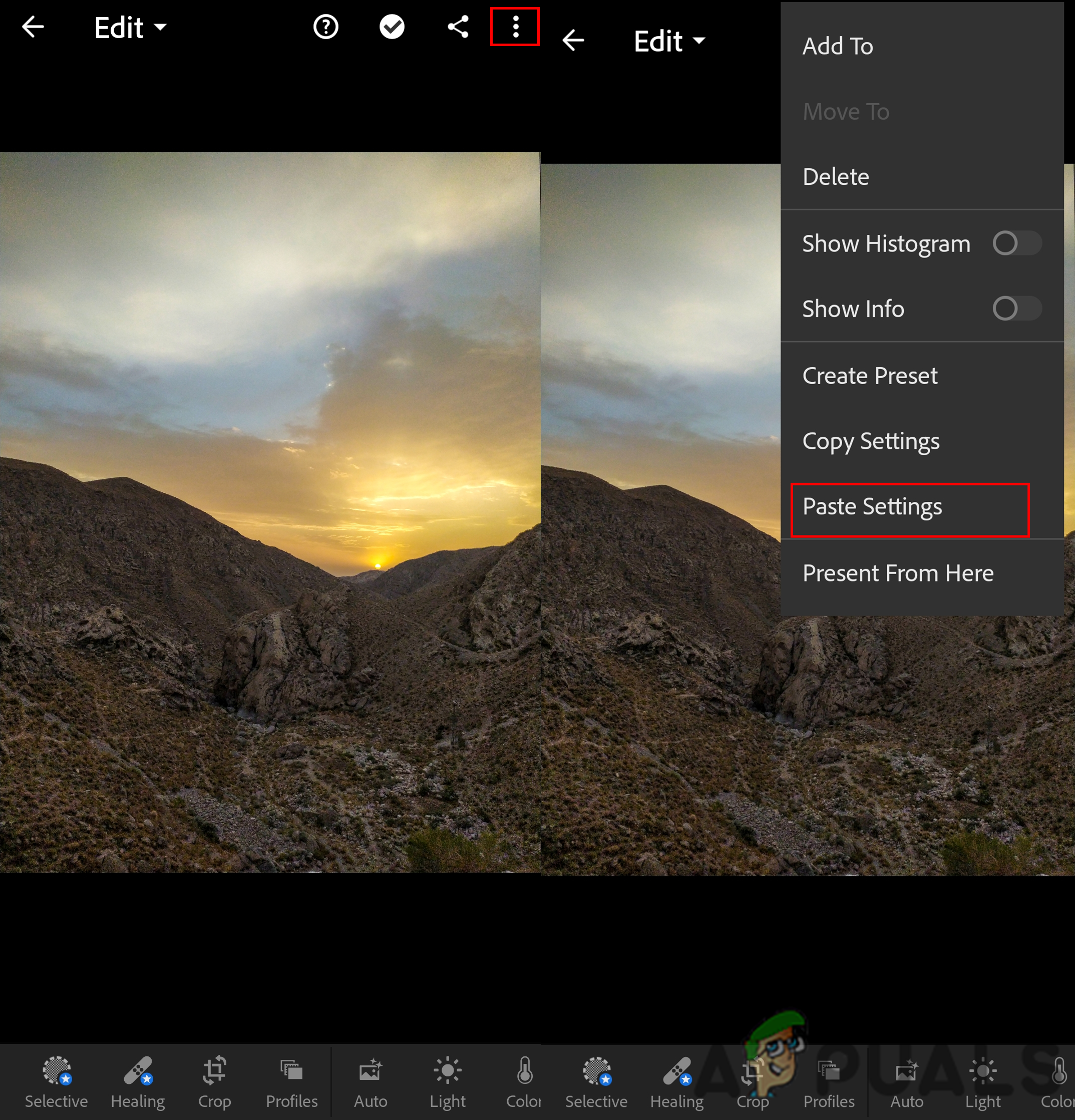
नई फ़ोटो में सेटिंग पेस्ट करना